エクセルとパワーポイントを連携して自動更新する方法
32 分で読めます — by Risa Abe
ビジネスの現場では、効率的で正確なデータ処理が求められます。その二つを実現するツールとして、エクセルとパワーポイントは欠かせないものでしょう。エクセルはデータの管理や分析に優れ、パワーポイントはそのデータを視覚的に伝えるためのツールですが、エクセルの更新を行うたびにパワーポイントを書き換えなければならないのはかなりのロスです。しかし、パワーポイントとエクセルを連携させることでわざわざ書き換える手間を省略できます。
例えばパワポ・エクセルの拡張ツール「think-cell」を使ってその連携をより強化し、エクセルデータのパワポ連携をスムーズに更新できるように効率化する方法もあります。ビジネスで定期的に上司や顧客に最新データをレポートしなければならない際、think-cellを使用することで、資料作成の手間を省くことができます。
think-cellは、エクセル・パワポによる資料作成を効率化したい方向けに250種類以上のビジネススライドテンプレートをパワポ内で提供します。また、複雑なグラフの高速作成、エクセル・パワポの自動連携を可能とし、think-cellで作成したグラフを含むテンプレートスライドは、無料トライアルライセンスを使えば編集も高速で行えます!
メールアドレス登録のみで今すぐ30日間無料で使用できるので、是非無料トライアルをお試しください。

この記事では、デフォルトのMicrosoft エクセルとパワーポイントで、データを連携する具体的な方法を写真付きで解説します。
まずは、エクセルのデータをパワポに取り込む方法2選とその手順の紹介
エクセルとパワーポイントを連携させる事前段階として、エクセルデータをパワーポイントに反映させる手順をそれぞれおさらいしておきましょう。各方法の特徴についても触れるので、目的にあった方法でパワーポイントを作成します。
方法①:データのコピー&ペースト
エクセルデータをパワーポイントに取り込む最も基本的な方法は、コピー&ペーストです。この方法のメリットは、エクセル上のグラフを図形として手軽に貼り付けできる点で、固定されたデータをパワーポイント化するときに向いています。こちらは簡単で下記の3つの手順で行えます。
手順①エクセルで取り込みたいデータを選択します。表や数値データの範囲をドラッグして選択しましょう。
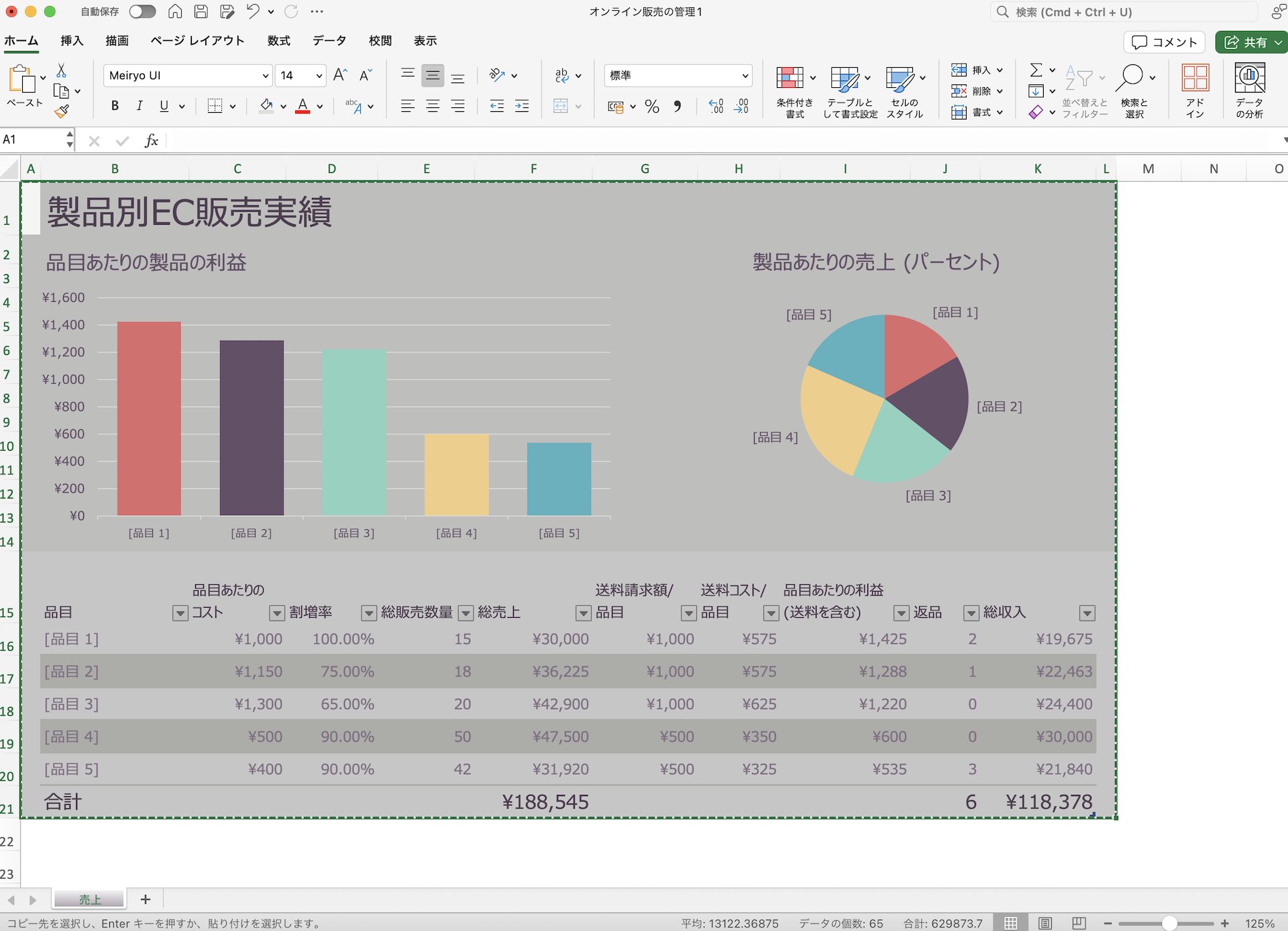
手順②次に、選択したデータをコピーします(Ctrl + C)。パワーポイントを開き、データを貼り付けたいスライドを選択します。スライド上で右クリックし、「貼り付け」オプションを選択します(Ctrl + V)。この方法で、エクセルのデータがそのままパワーポイントに貼り付けられます。
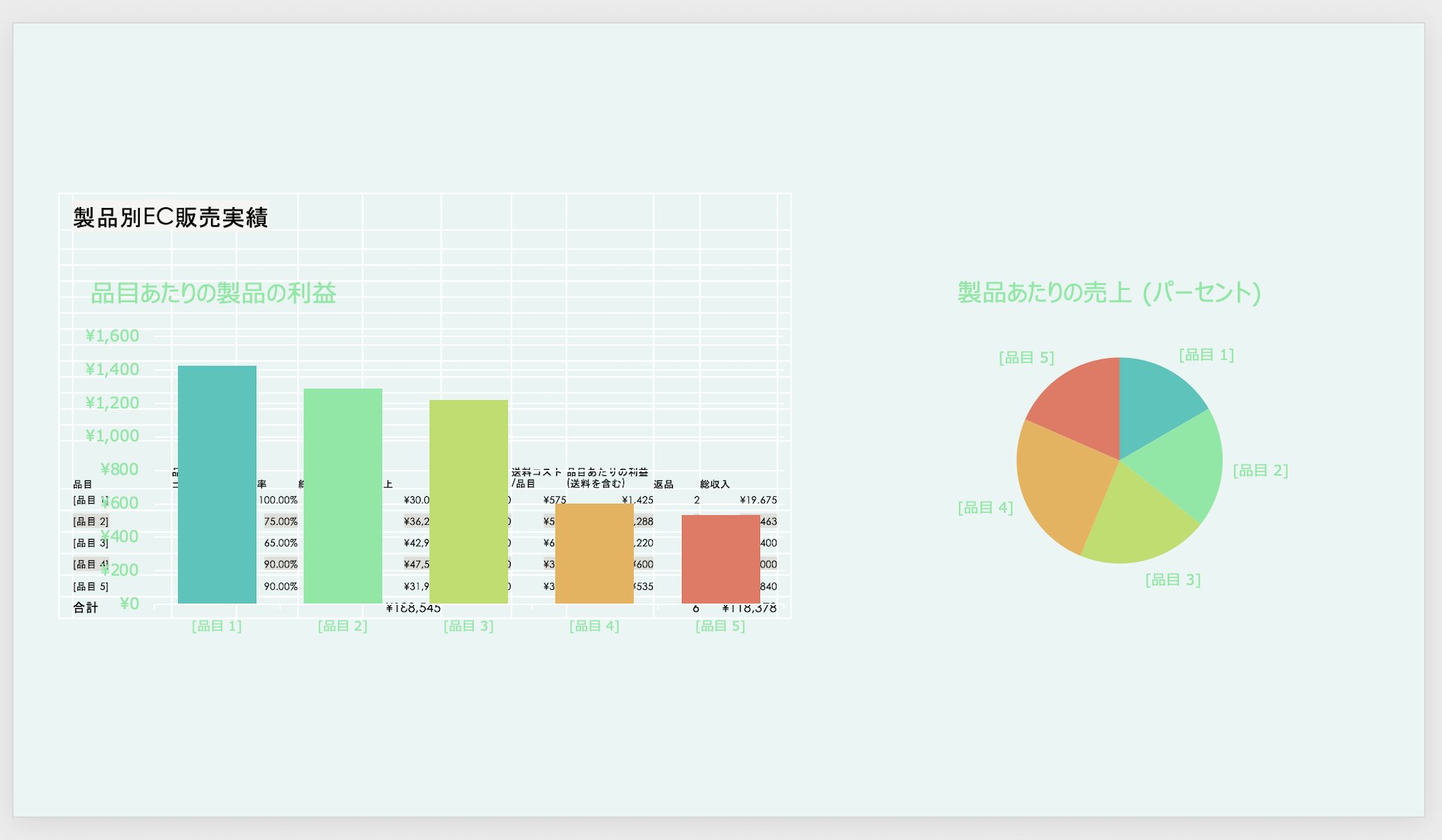
手順③このままだと見栄えが悪いので、それぞれのセクションの位置と背景カラーを整頓します。
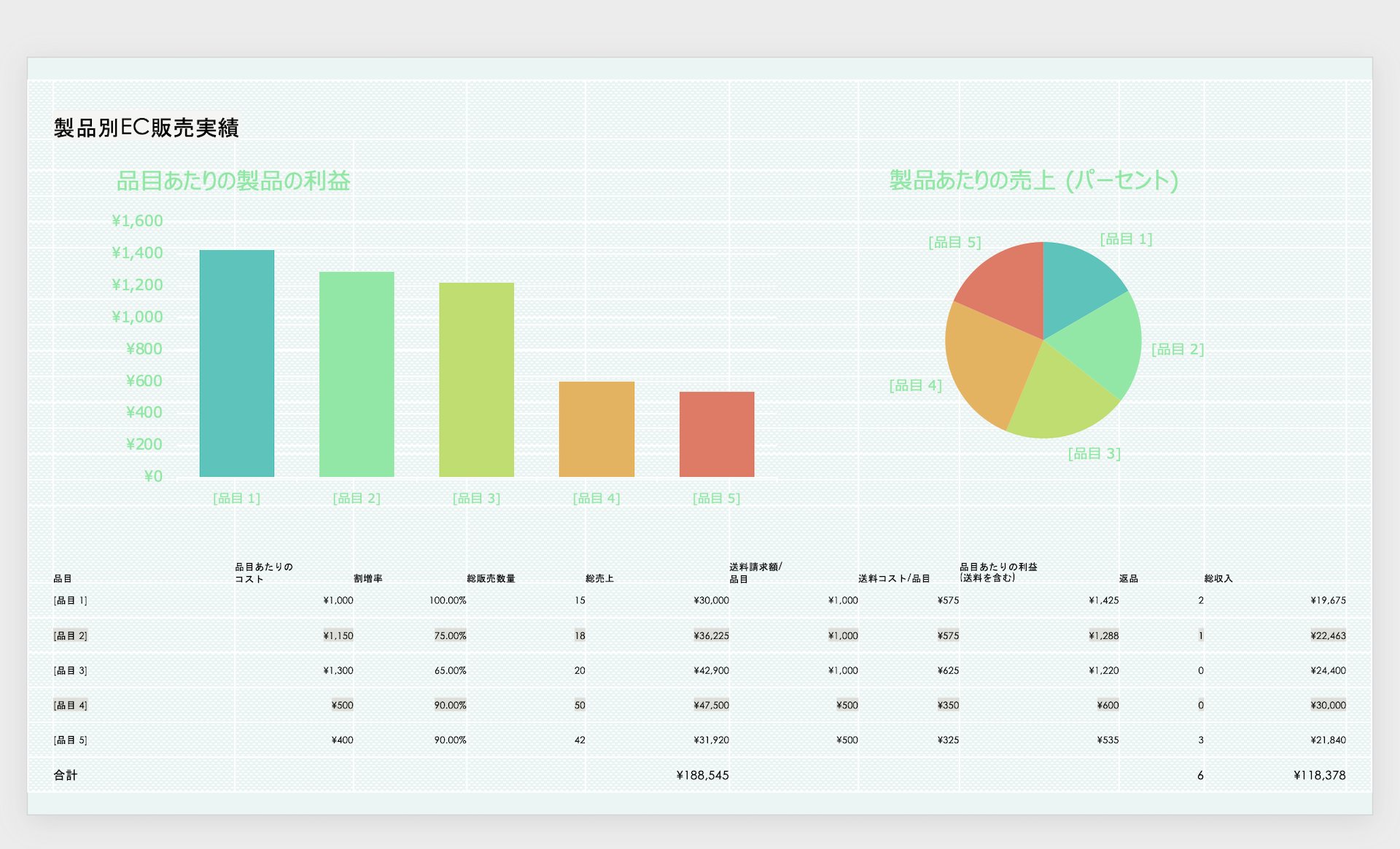
方法②:グラフの挿入方法
パワーポイントのグラフ挿入機能を使って、エクセル上のデータをグラフとして反映させられます。メリットは、一覧になっているデータを直接グラフ表示させられることで、エクセル上でグラフ化していない場合に便利です。また、視覚的に伝わりやすいデザインを作りやすいです。一方で、新たなワークシートにデータを手動でペーストする必要があるため、やや手間がかかります。
手順①エクセルのツールバーの「挿入」から「グラフ」を選択します。今回は棒グラフを選択しました。
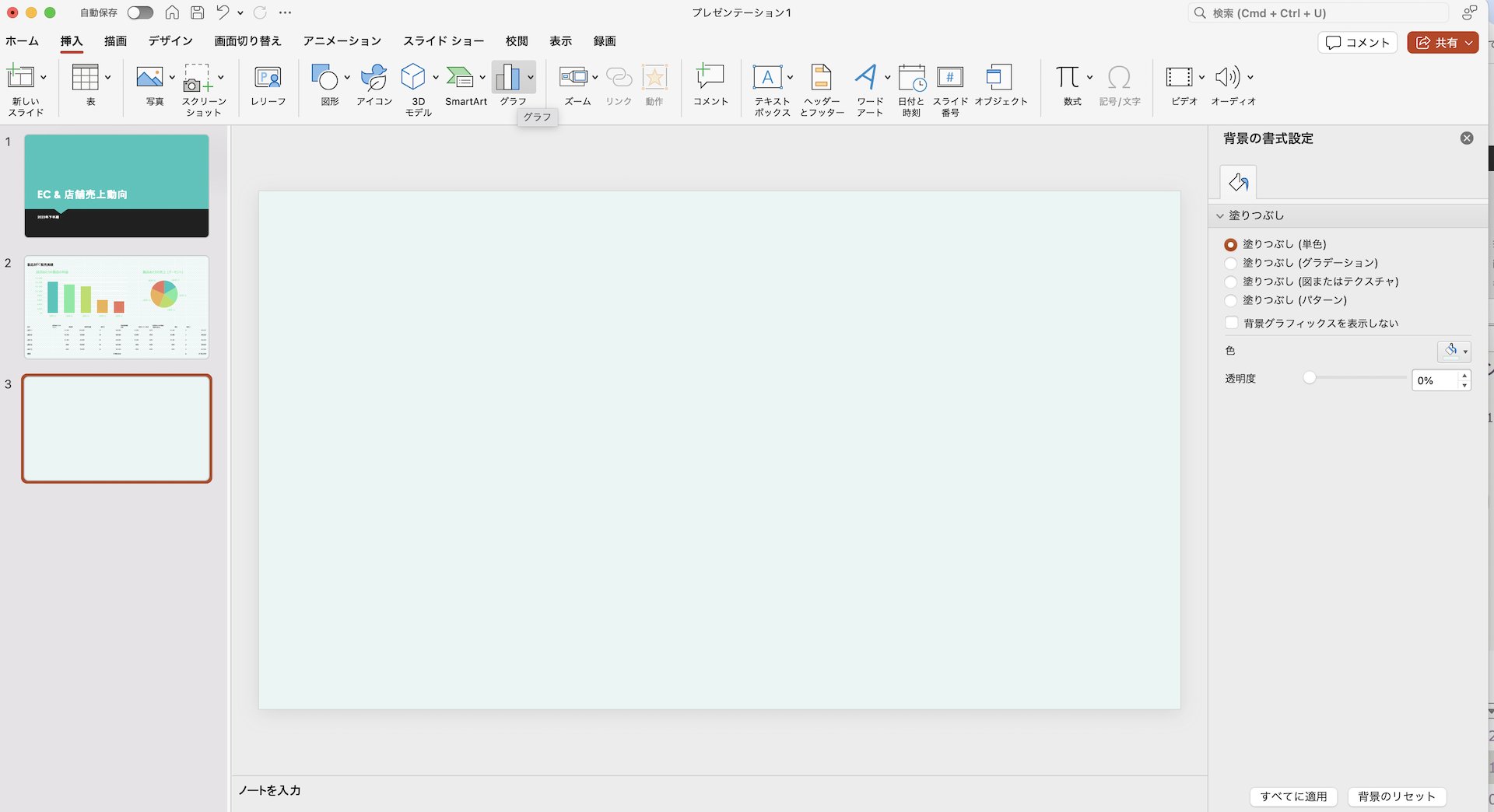
手順②グラフ用のワークシートが立ち上がるので、元のエクセルから必要なデータをコピー&ペーストします。元データで関数を使用している場合は、「形式を選択してペースト」の中から「値」を選択します。
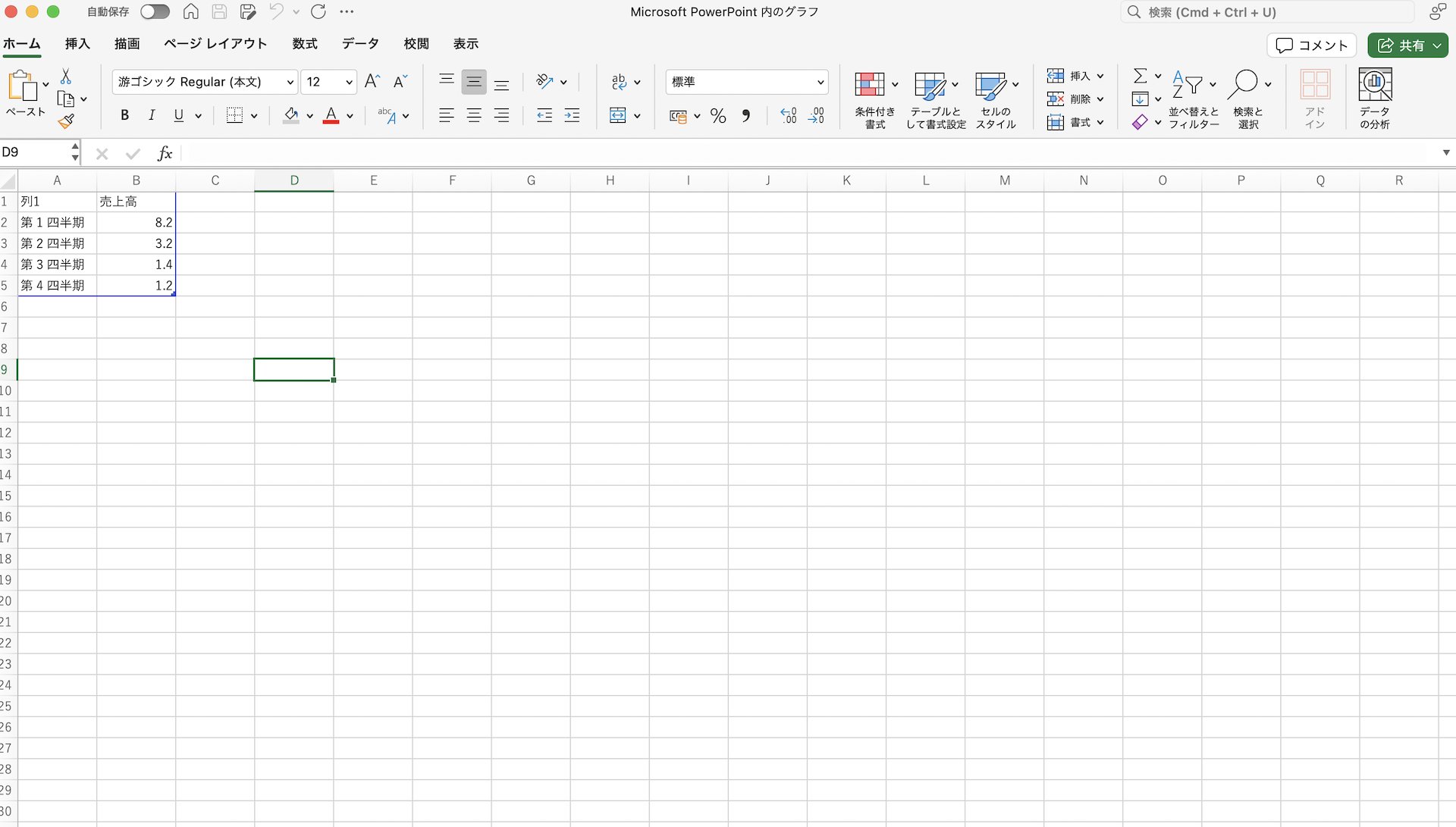
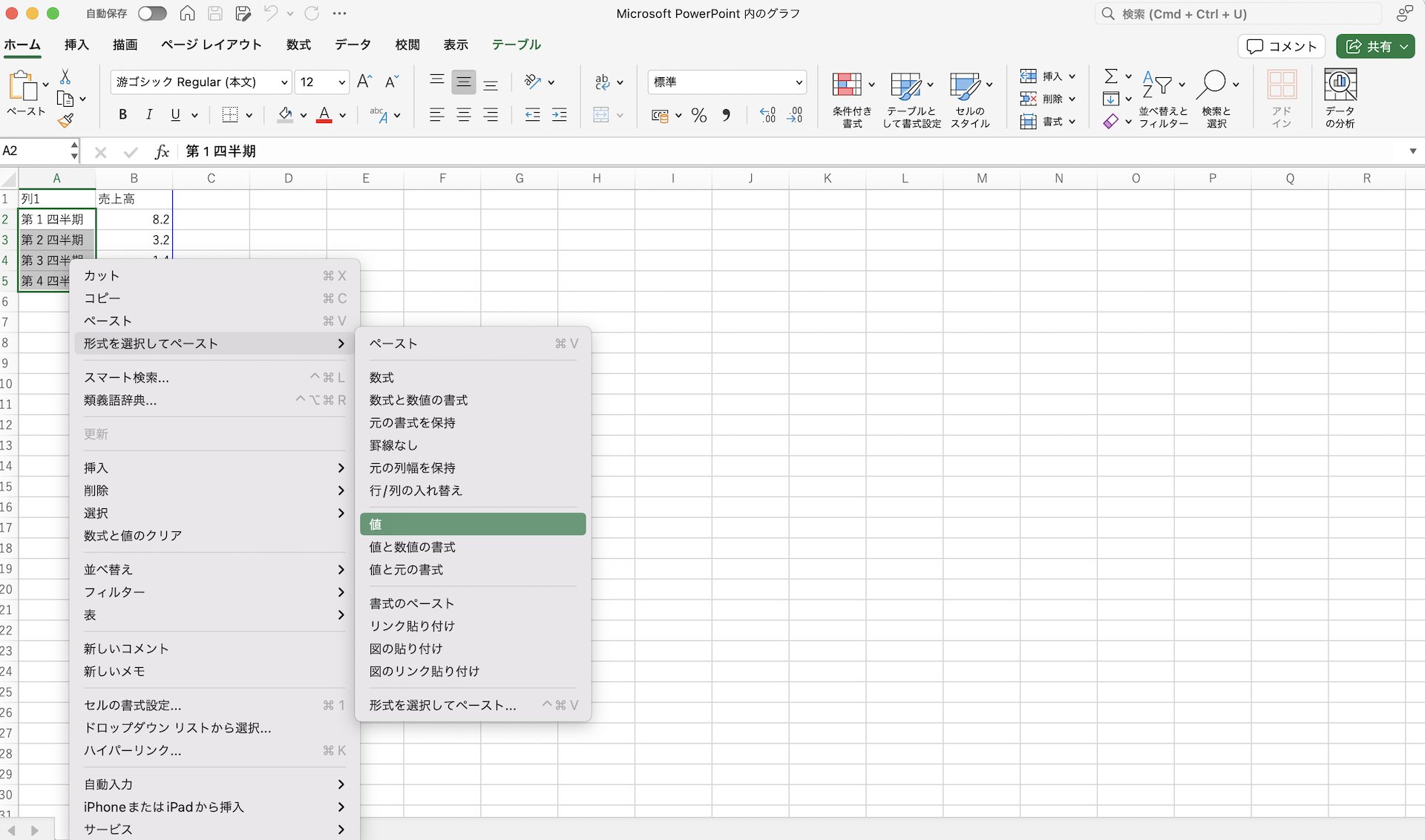
手順③パワーポイントを確認するとグラフが表示されています。文字のサイズや色、ボックスサイズを調整して完了です。数値を変えたい場合は、挿入したワークシートの値を変えることで反映されます。
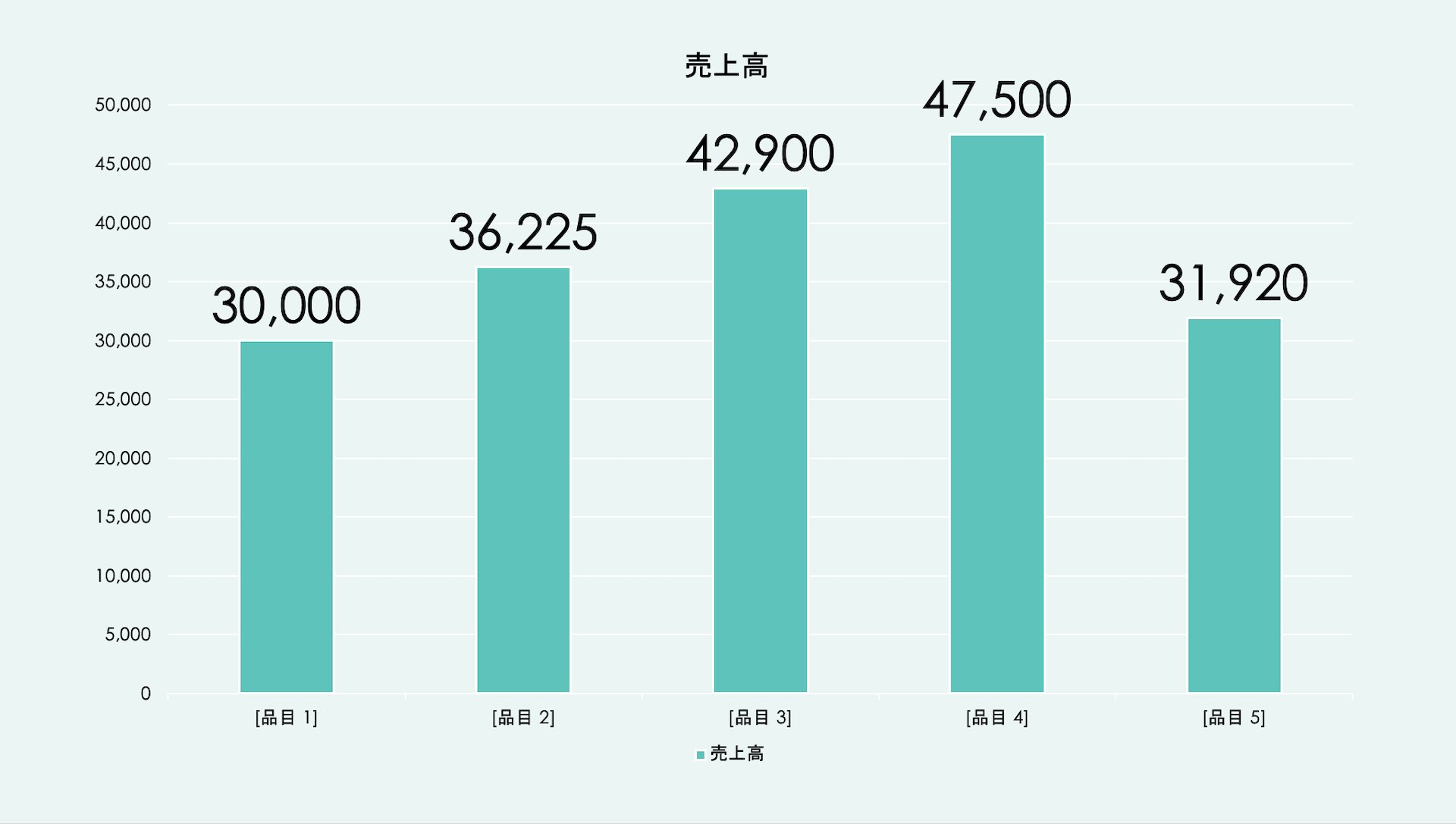
エクセルをデータソースとしたパワポ上でのグラフ作成を、もっと簡単に連携できないの?と思ったらパワポ・エクセルの拡張ツール「think-cell」をチェックしてみてください。think-cellを利用すると、パワポとエクセルを行き来したり、パワポ上でグラフを加工する際の手間が70%削減できます。つまりエクセルからパワポのグラフを作成しデータ連携を最適化します。
think-cellは、エクセル・パワポの資料作成を効率化したい方向けに250種類以上のビジネススライドテンプレートをパワポ内で提供します。
カレンダーが内蔵されたガントチャートや複雑なグラフ作成、エクセル・パワポの自動連携機はもちろん、think-cellで作成したグラフを含むテンプレートスライドは、無料トライアルライセンスを使えば編集も自由自在に行えます!
メールアドレス登録のみで今すぐ30日間無料で使用できるので、資料作成を効率化したい方は是非無料トライアルをお試しください。

オブジェクト機能を使用してエクセルとパワーポイントを連携させる
一回のみ、データを使いパワポ資料を作成するのであれば、上記で紹介した方法は手軽な手段ですが、日々更新されるデータをその都度パワーポイントにするとなると効率が悪くなります。そんなときは、パワーポイントの「オブジェクト」機能を使用することでエクセルで更新されたデータをパワーポイントに自動的に反映できます。下記では、エクセルシートの全体、または一部を連携する方法と2つに分けて順に解説します。
方法①:ワークシート全体を連携させる
手順①パワーポイントの挿入タグから「オブジェクト」を選択します。
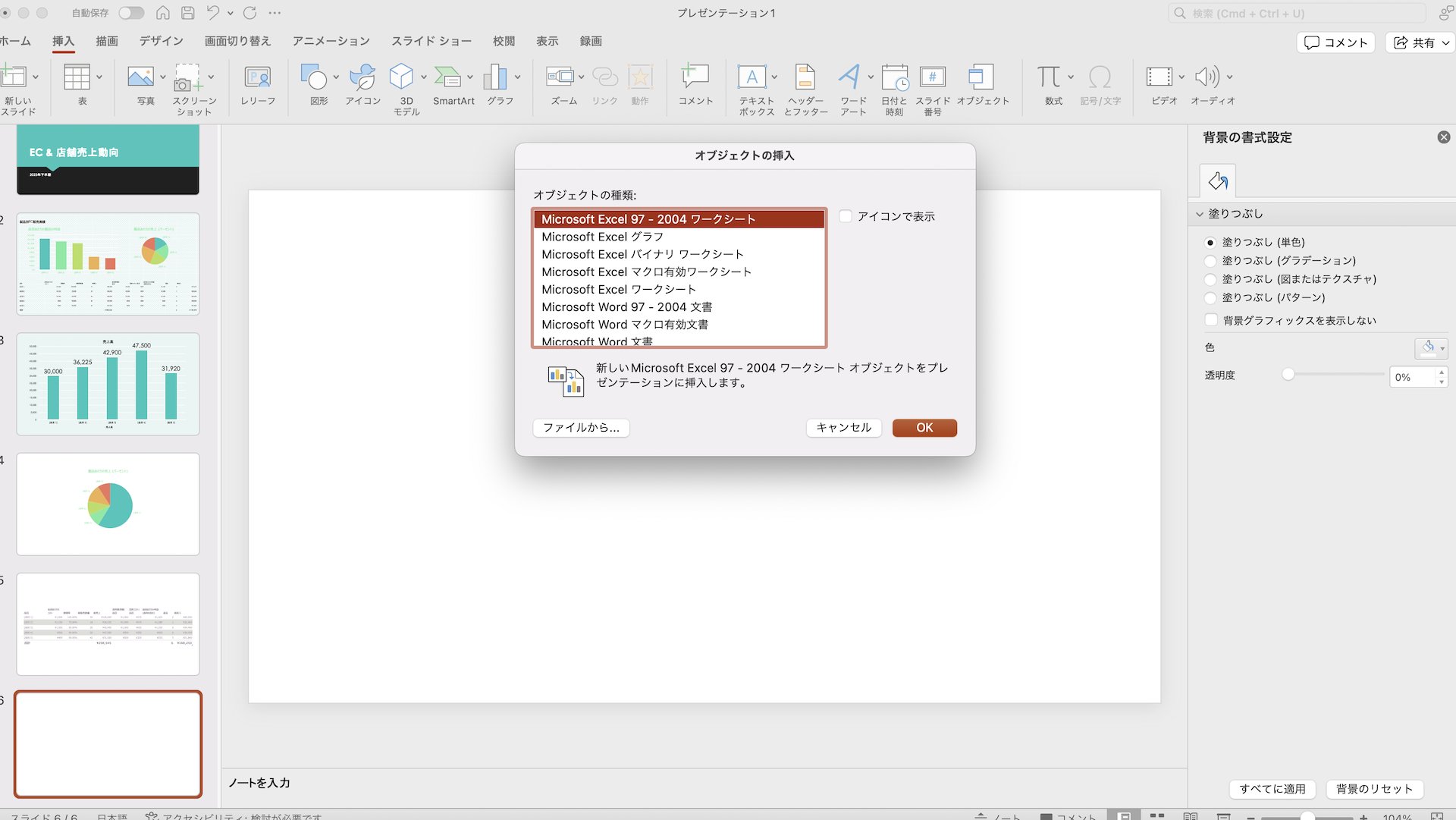
手順②左下にある「ファイルから作成」をクリックします。
手順③連携させたいエクセルファイルを選択するとオブジェクトの連携許可が求められるので「OK」をクリックします。
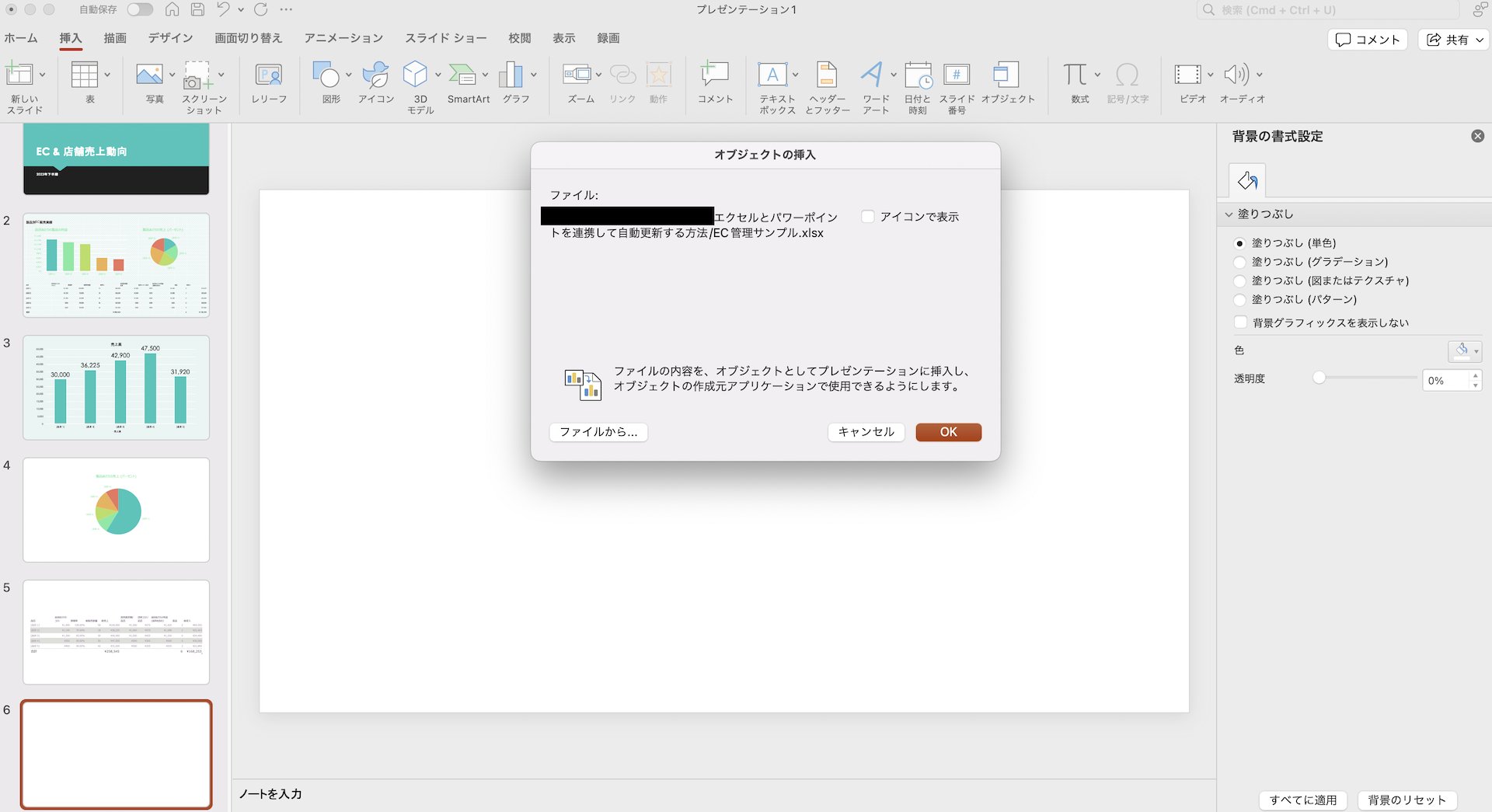
手順④するとエクセルのワークシート全体が貼り付けられ、エクセルを更新するとパワーポイント上の表示も自動で更新されます。
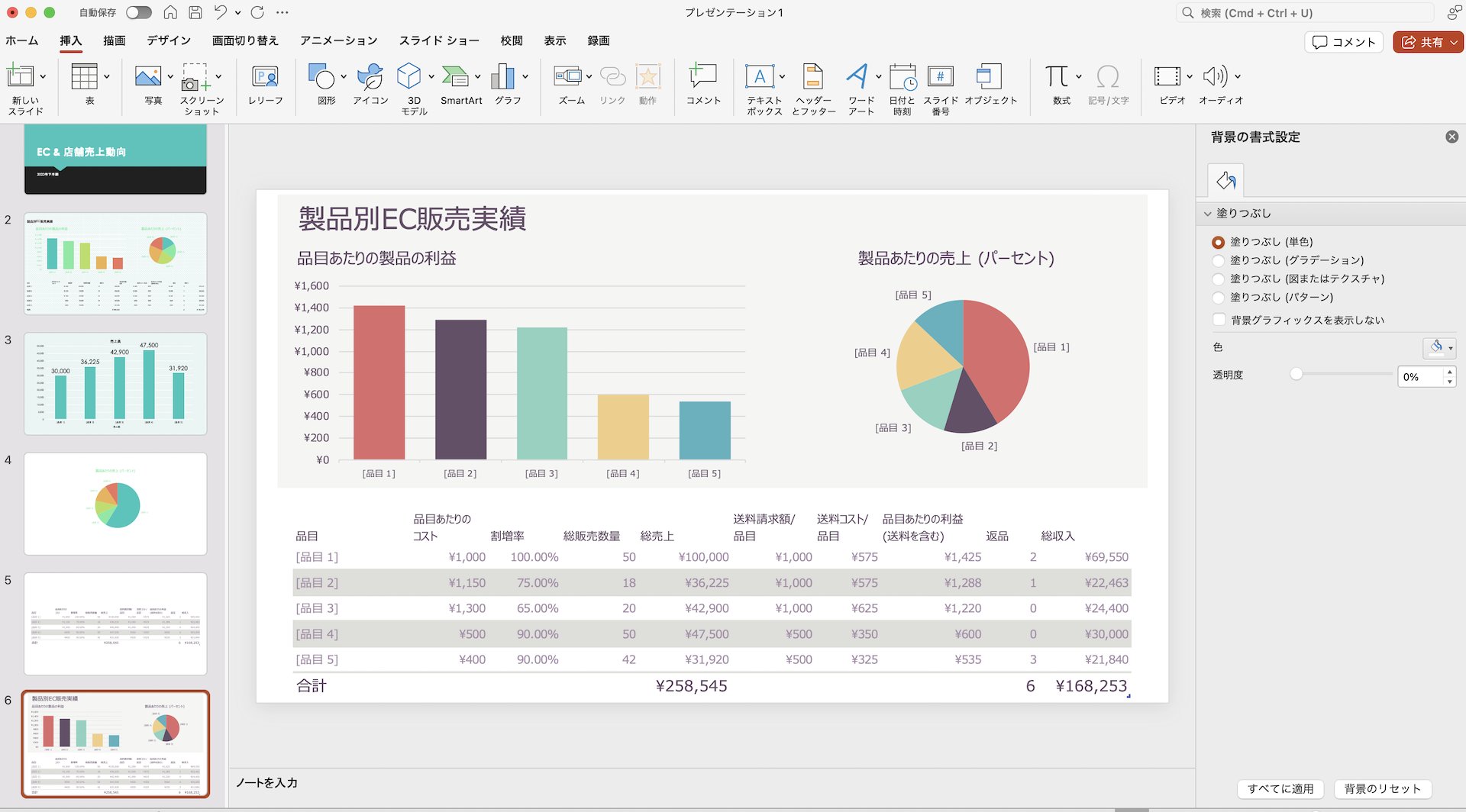
方法②:部分的なリンク作成手順
次に、Excelワークシートの一部のデータだけをパワーポイントと連携させたいというときの手順を下記に紹介します。
手順①エクセル上のグラフ、もしくは反映させたい範囲を選択し、右クリックメニューから「コピー」を選びます。
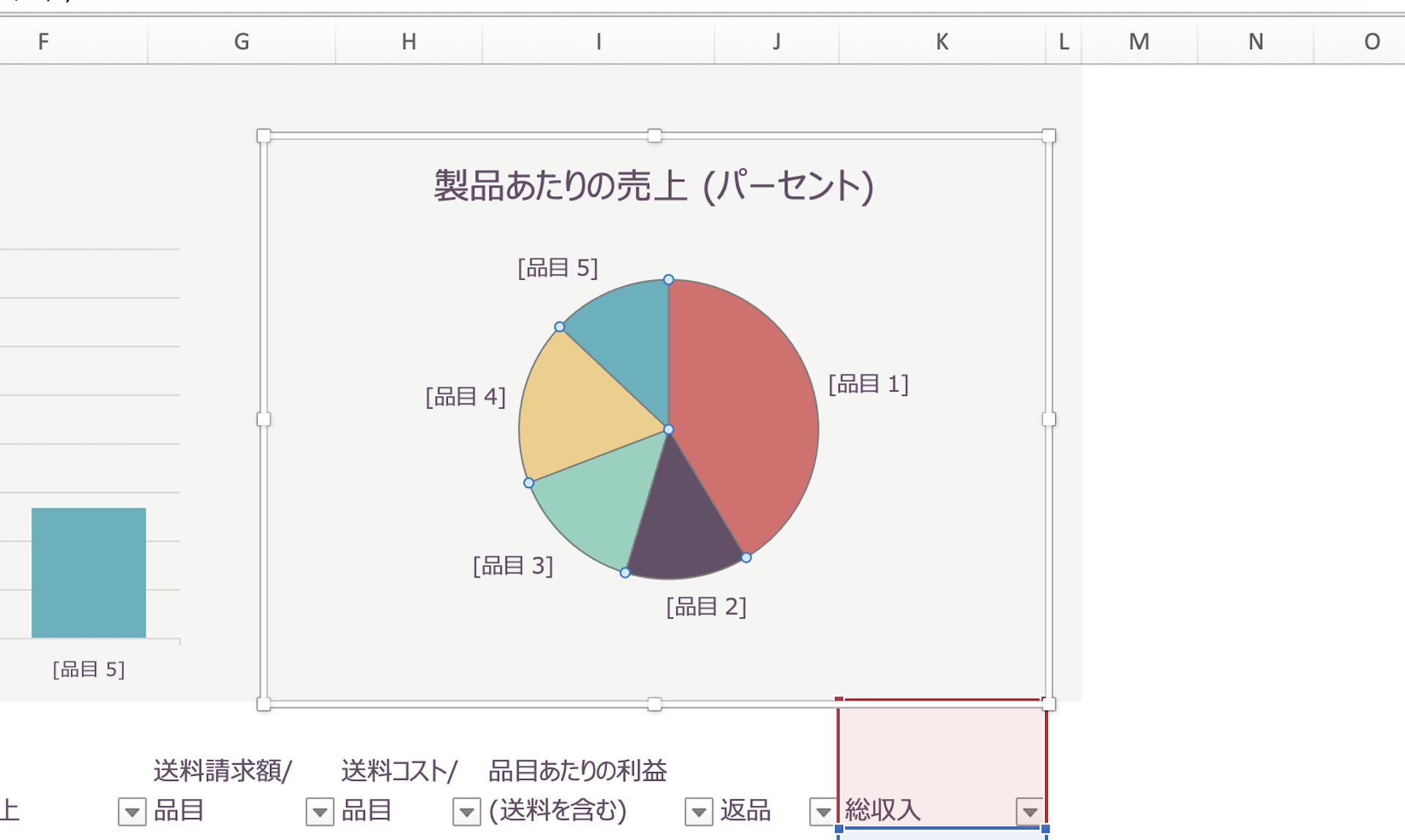
手順②パワーポイントを開き、リンクしたいスライドを選び、スライド上で右クリックし、「形式を選択して貼り付け」を選択します。
手順③ダイアログボックスが表示されたら、「Microsoft Excel グラフオブジェクト」を、グラフ以外の場合は「Microsoft Exceワークシートオブジェクト」を選択します。
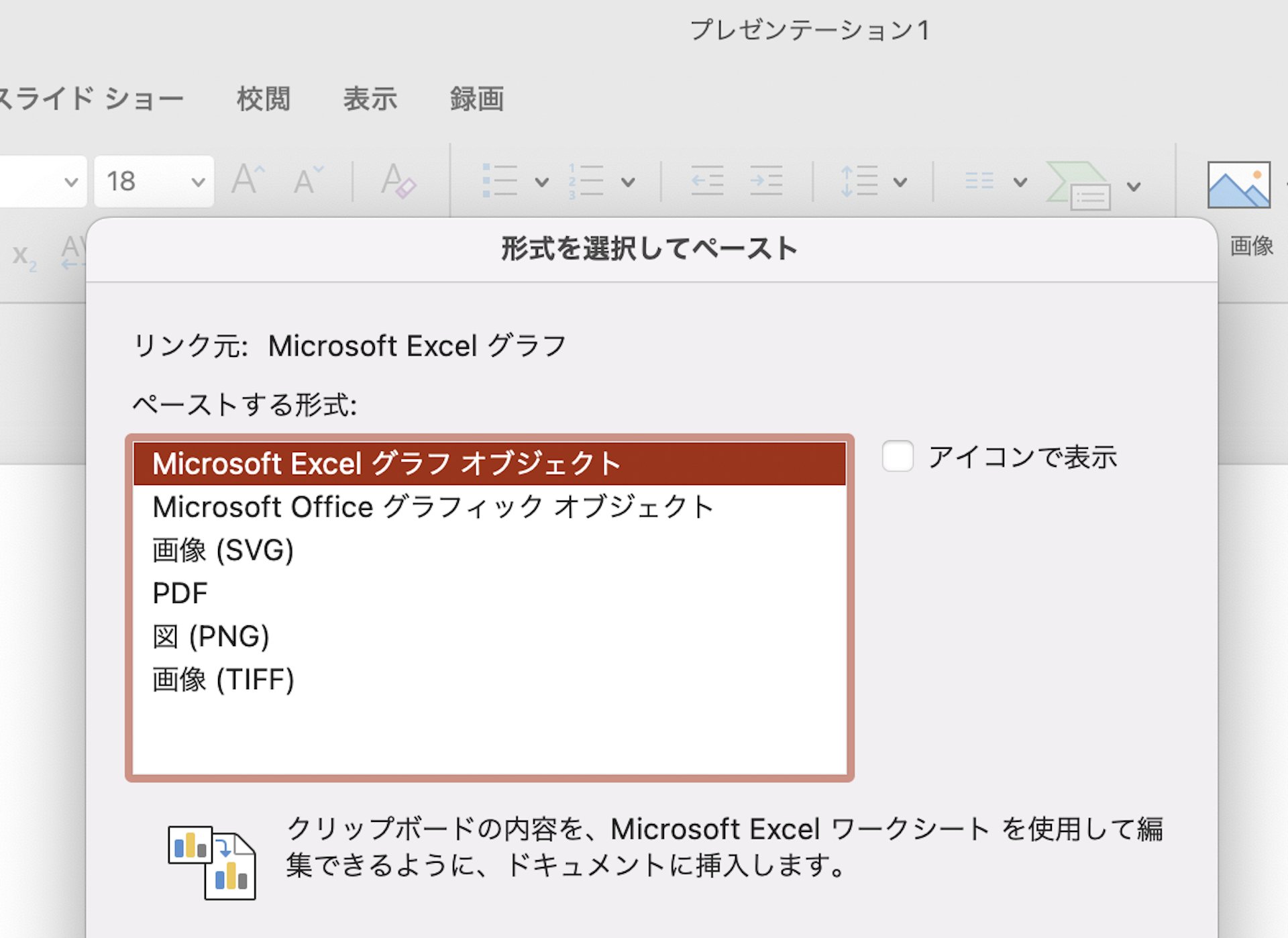
手順④ファイルへのアクセス許可を求められるので許可するとグラフが貼り付けられます。
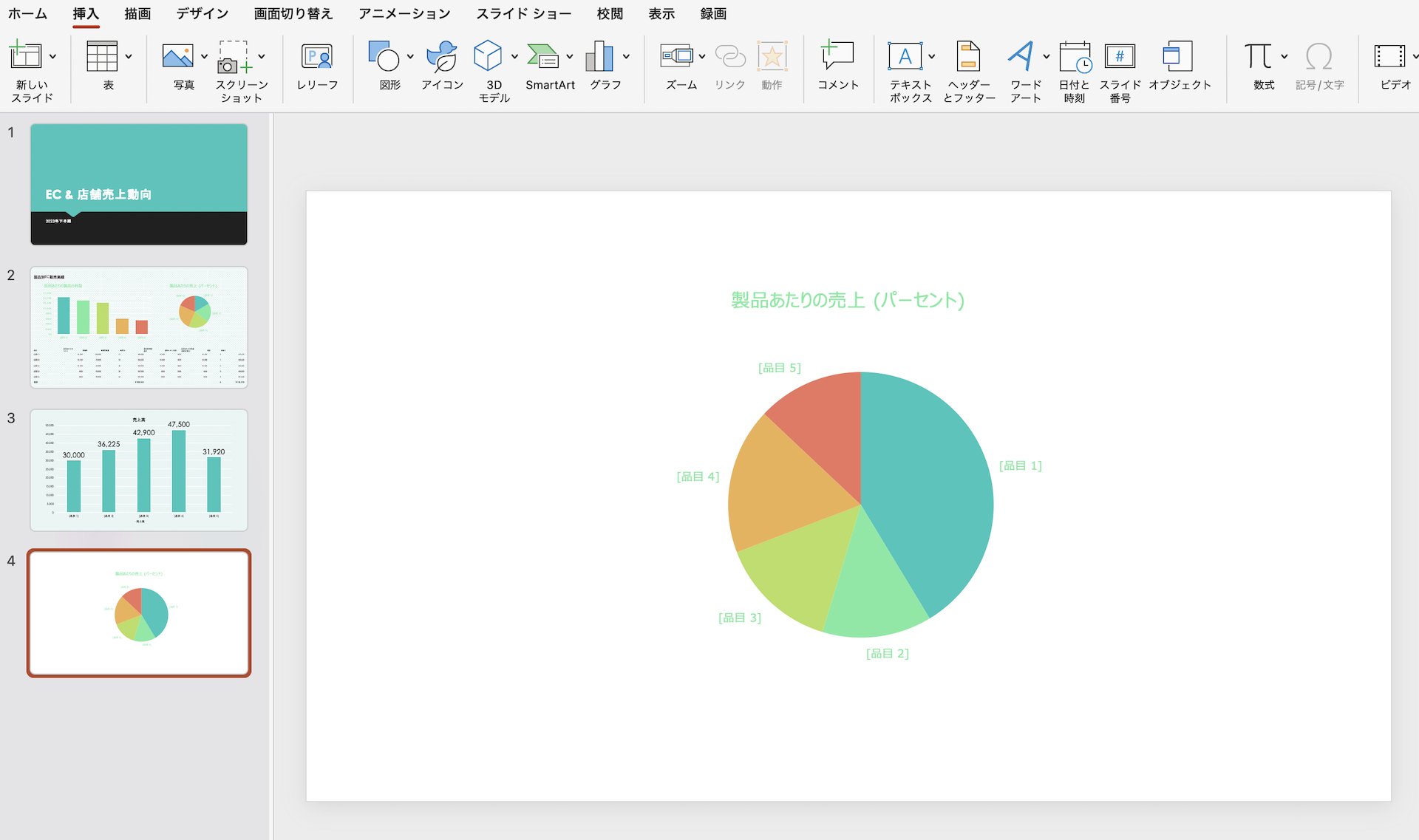
これで、エクセルの一部の情報がパワーポイントと連携されました。
エクセルを更新すると、パワーポイント上のグラフも更新されます。
パワポ・エクセル連携のメリットと注意点
エクセルとパワーポイントの連携は非常に便利な機能です。
ただし、注意点もあるので用途や目的に合わせて使用しましょう。
メリット
- 効率的なデータ管理:エクセルでのデータ変更がパワーポイントに自動的に反映されるため、手作業の手間が省けます。
- 一貫性の維持:一度リンクを設定すれば、手入力する必要がなくミスを防げ、一貫性のあるデータを維持できます。
連携の注意点
- ファイルの保存場所:エクセルファイルの保存場所を変更するとリンクが切れる可能性があります。リンクを設定する前に、ファイルの保存場所を固定化しておくことをおすすめします。
- リンクの確認:パワーポイントを開くたびに、リンクが正しく更新されているか確認する必要があります。特に大規模なプレゼンテーションでは、リンク切れが致命的になることも考えられます。
- パフォーマンスの低下:大量のデータをリンクすると、パワーポイントの動作が遅くなる場合があります。
think-cellは、エクセル・パワポの資料作成を効率化したい方向けに250種類以上のビジネススライドテンプレートをパワポ内で提供します。
カレンダーが内蔵されたガントチャートや複雑なグラフ作成、エクセル・パワポの自動連携機はもちろん、think-cellで作成したグラフを含むテンプレートスライドは、無料トライアルライセンスを使えば編集も自由自在に行えます!
メールアドレス登録のみで今すぐ30日間無料で使用できるので、資料作成を効率化したい方は是非無料トライアルをお試しください。

まとめ
エクセルとパワーポイントを連携する方法について解説してきました。連携させるシーンでは以下のようなものが考えられるでしょう。
- 日々更新されるデータをパワーポイント化したい
- エクセルデータをシークレットにしつつプレゼンしたい
- 作業効率をあげたい
従来の方法と組み合わせることで、その場面に適したクオリティの高い資料作成が可能になるのでぜひ身につけておきたいテクニックです。しかし、不意のリンク切れなどは避けられないこともあります。「think-cell」を使用することで、エクセルとパワーポイントの連携トラブルを回避できるでしょう。またエクセルからパワポの更新や頻度の設定もクリック一つで簡単に行えます。
日本たばこ産業株式会社もthink-cellを活用してExcelとパワポの連携を効率化しています。
課題:定例会議用のレポート内で使用しているグラフは、Excelとリンクさせています。接続自体は問題ないのですが、しばらくデータを追加し続けていくとデータサイズが大きくなってしまい、グラフの更新と処理に時間がかかるようになっていました。それによって、ちょっとグラフをずらしたり、デザインを修正したりといった作業だけでも処理に待たされ、とてもストレスを感じていました。
think-cellは高度な専門知識がなくても、誰でも使用できるプレゼンテーションツールで、かつパワポとエクセルの行き来をなくして効率よくデータを駆使したビジネス資料を作成することができます。
もっと読む:
ガントチャートをパワーポイントで作成するメリットや作り方を解説!
難しそうに見えるガントチャートですが、パワーポイントを使うと意外と簡単に作成できるので、本記事ではその様子を解説します。
— by Risa AbeFebruary 05, 2024 | 31 分で読めます
Interview No.5 ① – 松上 純一郎氏|人を動かすPowerPoint資料作成のノウハウを徹底解説
累計5万部突破の大ヒット書籍『PowerPoint資料作成プロフェッショナルの大原則』の著者松上 純一郎氏に「think-cell」の魅力を語ってもらった。
January 17, 2024 | 14 分で読めます




