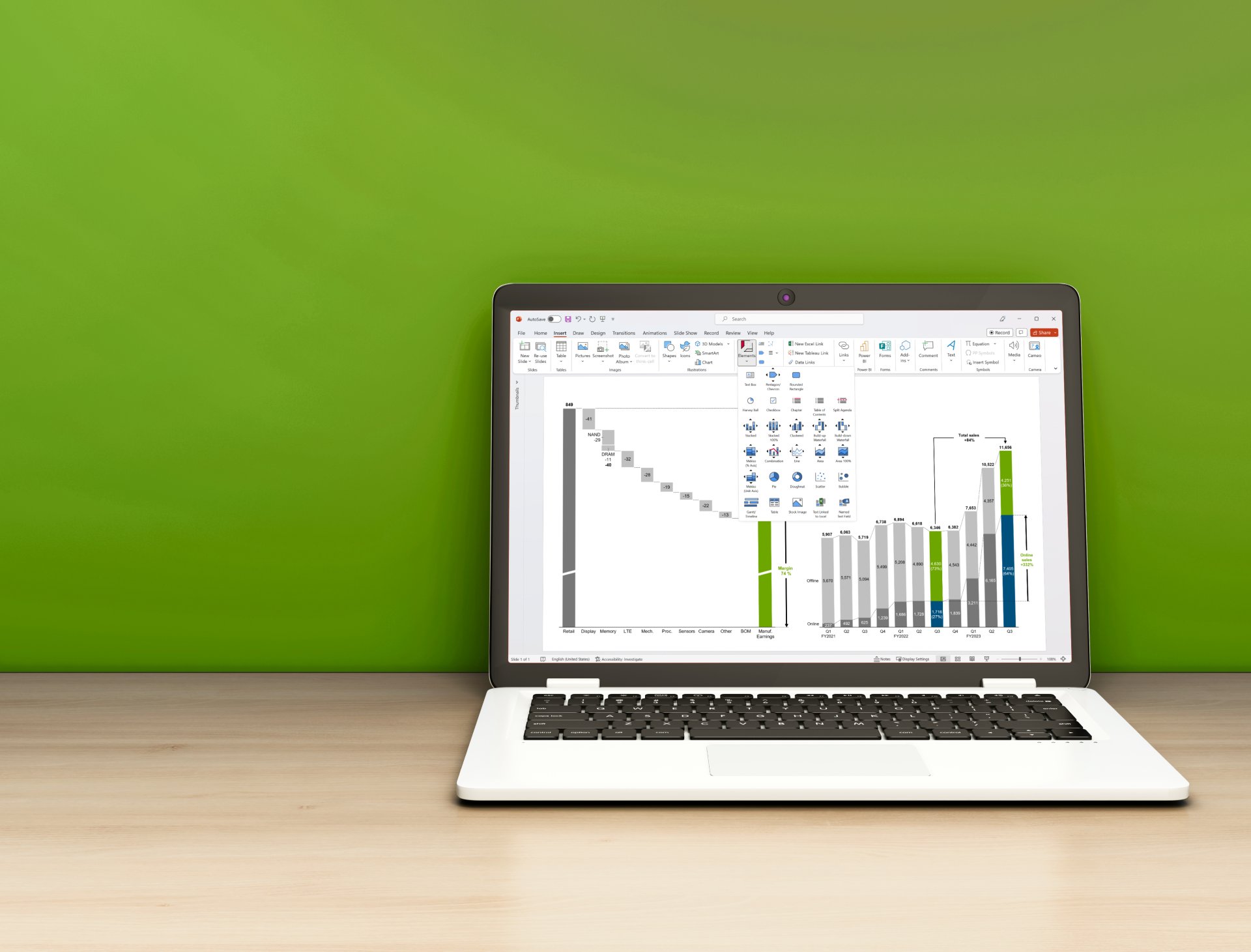パワポで作成した表の角を丸くする方法を解説!
22 分で読めます — by Risa Abe
パワポで表を作成すると、角が尖った形になることがほとんどですが、丸い角の表を作りたいこともあるかと思います。そこで、今回はパワポを使用して表の角を丸くする方法や役立つテクニックを解説します。
パワポの表の角を丸くすると印象が変わる
パワポの表の角を丸くすると、表を見た時の印象が柔らかく優しいものになります。 角が尖った表と丸い表を並べてみると、角が尖った表はフォーマルな堅いイメージを持つ人が多いでしょう。 その一方で、角が丸い表は優しく親しみやすい雰囲気が出ているかと思います。TPOに合わせて使い分けることになりますが、柔らかく優しい印象を相手に与えたい場合は角が丸い表を使うとよいです。

パワポ作りの細かい作業にうんざりしていませんか?パワポ拡張ツールの「think-cell」では、250種類以上のビジネススライドテンプレートをパワポ内で提供します。0からスライド作成をする手間や、過去に使用したファイルを探したり、デザインを考える時間を省略して、より有意義に使いませんか?
カレンダーが内蔵されたガントチャートや工程フロー図のレイアウトを自動で調整する機能をはじめ、think-cellで作成した美しいグラフやガントチャートは、無料トライアルライセンスを使えば編集も簡単に自由自在に行えます!メールアドレス登録のみで今すぐ30日間無料で使用できるので、資料作成を効率化したい方は是非無料トライアルをお試しください。

パワポの表の角を丸くする方法
それでは、パワポの表の角を丸くする方法を説明していきます。
1. 外側の枠がない表を作る
最初に、パワポの新規画面で、「挿入」タブ → 「表」 → 「Excelワークシート」をクリックします。


遷移したエクセルの編集画面で、表で使用するセルの分だけシートを拡大します。

そして、シート全体の色を白色に変更します。(薄いグレーの枠線がパワポの編集画面に残っても問題がない場合は、こちらの操作は不要です。)シート全体を選択した状態で「塗りつぶしの色」をクリックし、白色を選択します。

さらに、シート全体を選択した状態で「罫線」のボタンをクリックし、「その他の罫線」をクリックし、表示された設定項目で「内側」を選択して「OK」をクリックします。


そして、シートの外側をクリックすると、罫線が引かれた表がパワポの画面に表示されます。

2. 角が丸い四角の図形を表にかぶせる
次に、表の角が丸くなるように編集していきます。パワポの画面で表を希望のサイズになるように拡大し、「挿入」タブで「図形」をクリックして、「四角形:角を丸くする」を選択します。そして、挿入した図形の色を塗りつぶしなしを選択してクリックします。


表の角になる位置をクリックして、Altキーを押しながら四角形の図形を拡大します。すると、このような角が丸い表が出来上がります。

3. データを入力する
最後にデータを入力する時は、表の枠をクリックすると、エクセルの編集画面に遷移しますので、そちらで入力し、入力が終ったらシートの外側をクリックすると、入力後の表をパワポの画面で確認できます。
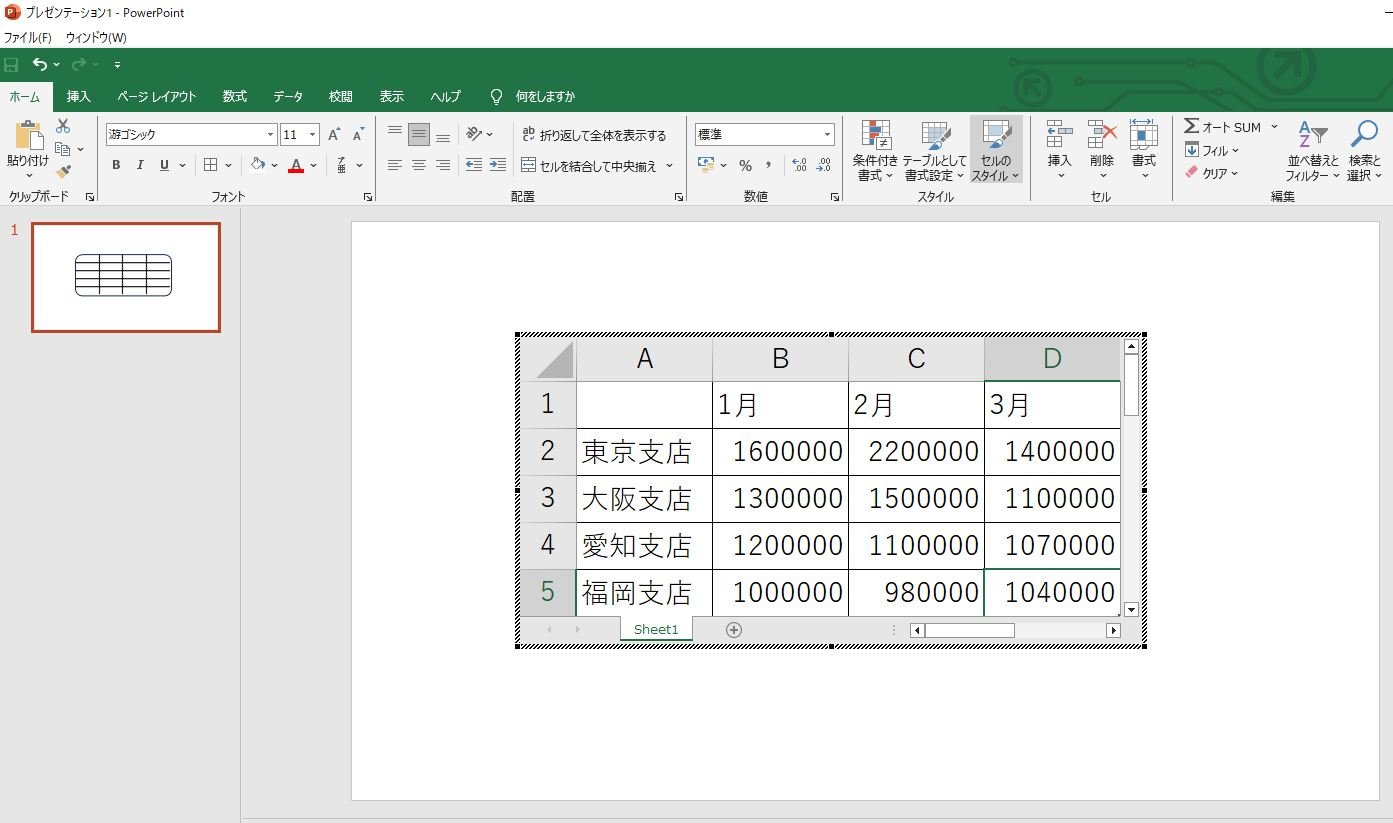

表の大きさなどを変更する場合は、表の角をクリックして広げたり縮めたりすることで調節し、それに合わせて角が丸い四角形の大きさも調整すれば完成です。
パワポ作りの細かい作業にうんざりしていませんか?パワポ拡張ツールの「think-cell」では、250種類以上のビジネススライドテンプレートをパワポ内で提供します。0からスライド作成をする手間や、過去に使用したファイルを探したり、デザインを考える時間を省略して、より有意義に使いませんか?
カレンダーが内蔵されたガントチャートや工程フロー図のレイアウトを自動で調整する機能をはじめ、think-cellで作成した美しいグラフやガントチャートは、無料トライアルライセンスを使えば編集も簡単に自由自在に行えます!メールアドレス登録のみで今すぐ30日間無料で使用できるので、資料作成を効率化したい方は是非無料トライアルをお試しください。

もっと読む:
think-cellビギナーズガイド
はじめてthink-cellを使用する人や、その潜在的能力をまだ十分に生かしていないと感じる人には、この総合ガイドは最適です。この総合ガイドであなたのプレゼンテーションを新たな高みへと引き上げましょう。
September 29, 2023 | 11 分で読めます
パワポを使ったスケジュール表の作り方!準備のコツも紹介
本記事では、パワーポイントを利用してスケジュール表を作成する方法について解説します。
— by Risa AbeMay 31, 2024 | 46 分で読めます