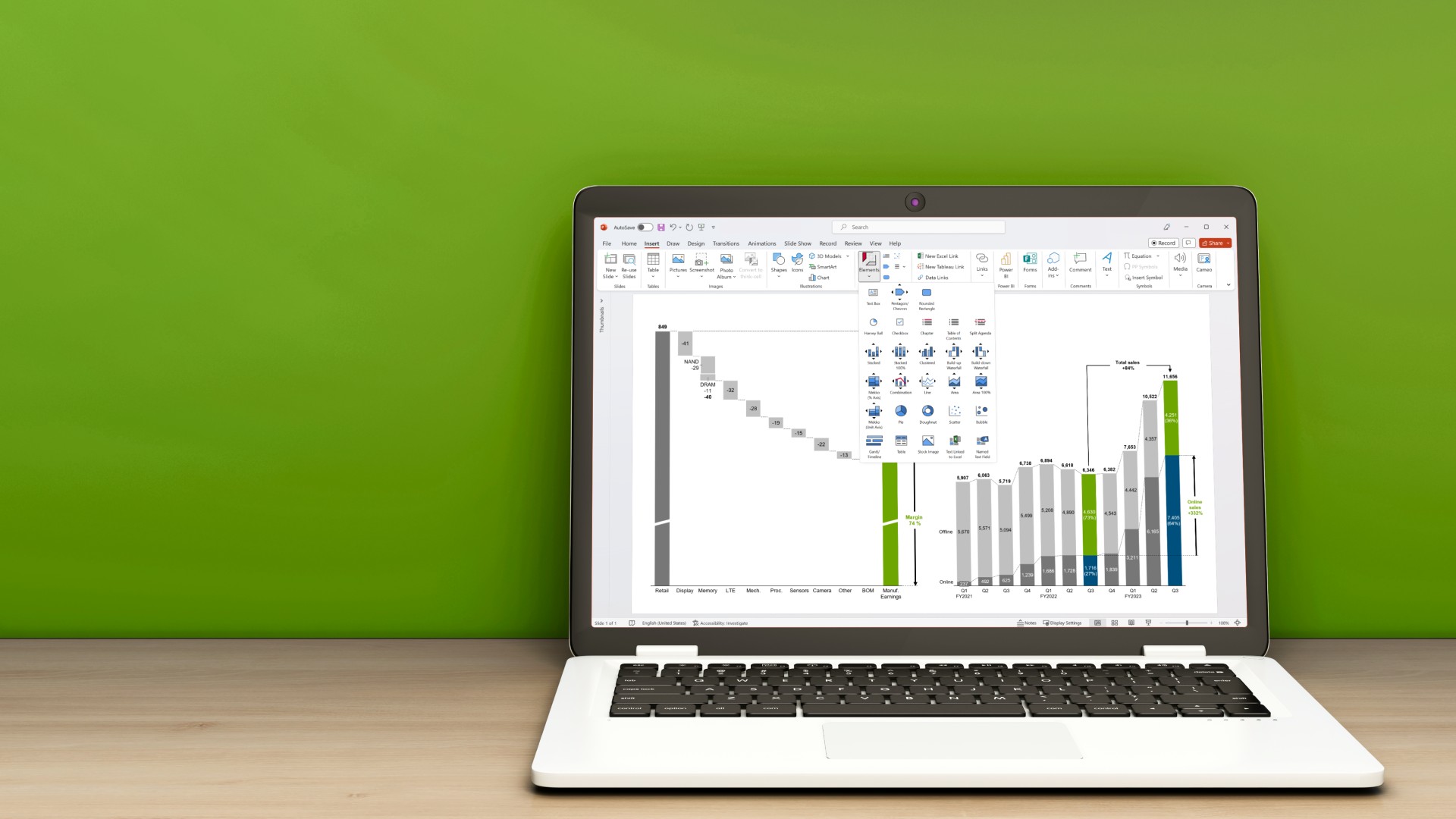【緊急】エクセルが保存できない!原因とやるべきこと

13 分で読めます — by Risa Abe
せっかく苦労してエクセルファイルを作っていたのに保存ができず、今までの努力が水の泡になってしまう。そのようなお悩みで頭を抱えていませんか?
この記事では、エクセルが保存できない原因に触れつつ、「まずは保存すること」を優先的に解説します。
エクセルファイルが保存できない原因9選
保存できない原因としては下記が考えられます。
- アクセス権限がない
- 同じエクセルファイルを他の人が編集中
- ネットワーク接続に問題がある
- ハードディスクの容量不足
- ファイル名が長すぎる(218 文字を超えている場合)
- エクセルファイルの文字数やシート数制限を超過
- サードパーティの Excel アドインでエラーが発生している
- ウイルス対策ソフトウェアが Excel と競合している
- Excelがフリーズしてしまっている
原因について1つずつ見ていくことも重要ですが、まずは保存することを優先しましょう。作成したファイルデータがなくなってしまうと、せっかくの努力が水の泡となってしまいます。
とにかくファイルを保存したい人が試すべき手段4選
下記に示す方法を順番に試してみましょう。なお、下記方法はマイクロソフトのトラブルシューティング「Excel が変更を保存しない理由のトラブルシューティング」を参考に、具体的なキャプチャを用いながら詳細に解説します。
方法 1: 新しいファイル名を使用してブックを保存する
[ファイル] メニューの [名前を付けて保存] をクリックします。
![エクセルの[ファイル] メニューの [名前を付けて保存] をクリックする様子](/img/containers/assets/ja/content-hub/seo-blogs/cannot-save-excel-file/11_.png/7fdbb49432f95568ab74ebd3d23b8540/11_.jpg)
新しいファイル名を使用して Excel ブックを保存します。
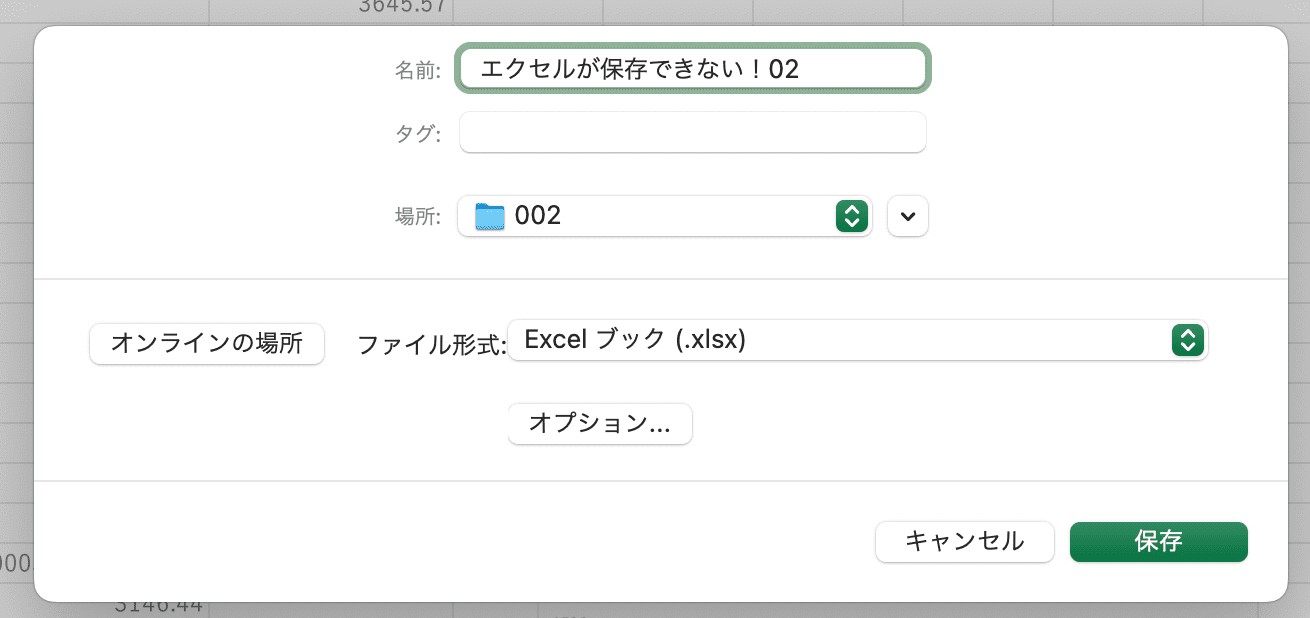
方法 2: 元のワークシートを新しいブックに移す
ブックにワークシートを追加します。
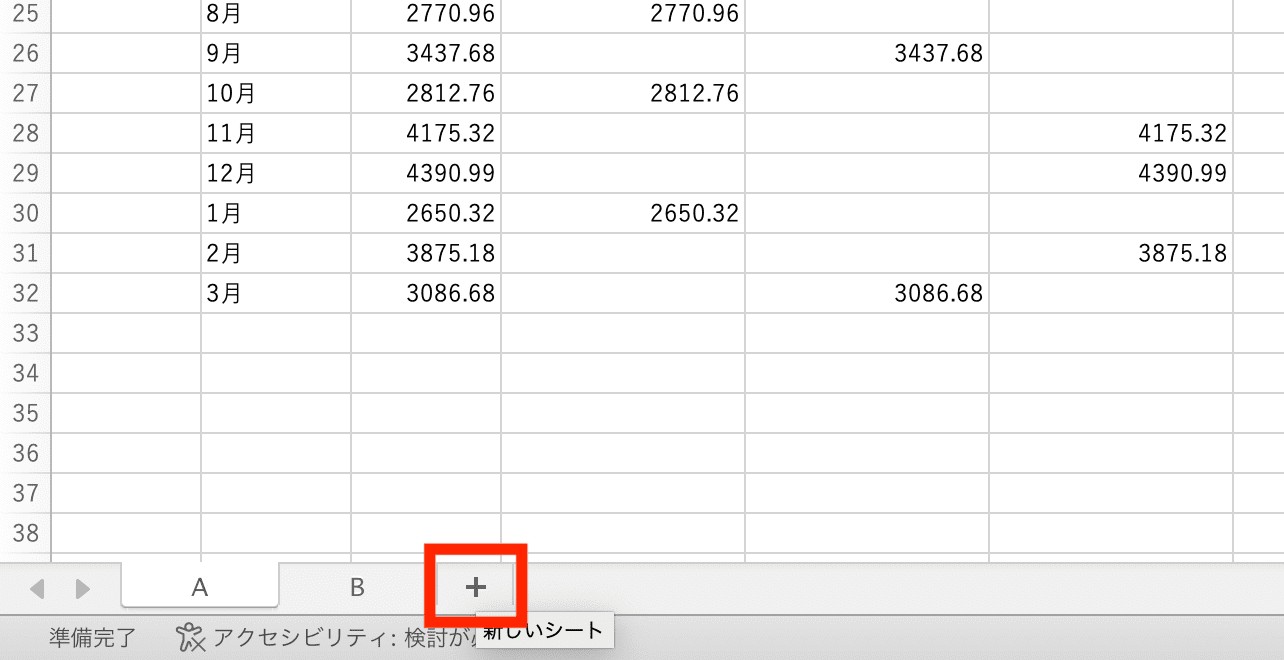
(追加したワークシートを除く) すべてのワークシートをグループ化します。 これを行うには、最初のシートをクリックし、Shift キーを押えたまま最後のシートをクリックします。
グループ化したシートを右クリックし、[移動またはコピー] をクリックします。
![グループ化したシートを右クリックし、[移動またはコピー] をクリック](/img/containers/assets/ja/content-hub/seo-blogs/cannot-save-excel-file/22_.png/1e776013ada99ecb19a213433d416844/22_.jpg)
[移動先ブック名] ボックスの一覧の [(新しいブック)] をクリックし、[OK] を選択します。
![[移動先ブック名] ボックスの一覧の [(新しいブック)] をクリックし、[OK] を選択](/img/containers/assets/ja/content-hub/seo-blogs/cannot-save-excel-file/23.png/a27877f76cfb8efbc6e7707ba3207210/23.jpg)
方法 3: Excel ファイルを別の形式で保存する
[ファイル] メニューの [名前を付けて保存] をクリックします。
![[ファイル] メニューの [名前を付けて保存] をクリック](/img/containers/assets/ja/content-hub/seo-blogs/cannot-save-excel-file/31_.png/bfe84b509af5fc965b2d7f5913d0e998/31_.jpg)
[ファイルの種類] ボックスの一覧で、現在のファイル形式以外のファイル形式を選択します。
![[ファイルの種類] ボックスの一覧で、現在のファイル形式以外のファイル形式を選択](/img/containers/assets/ja/content-hub/seo-blogs/cannot-save-excel-file/32_.png/b17718c40ea45a81e04bd88a8f99fe67/32_.jpg)
方法 4: ブックを別の場所に保存する
ノートブックをローカル ハード ディスク、ネットワーク ドライブ、リムーバブル ドライブなど別の場所に保存してみます。
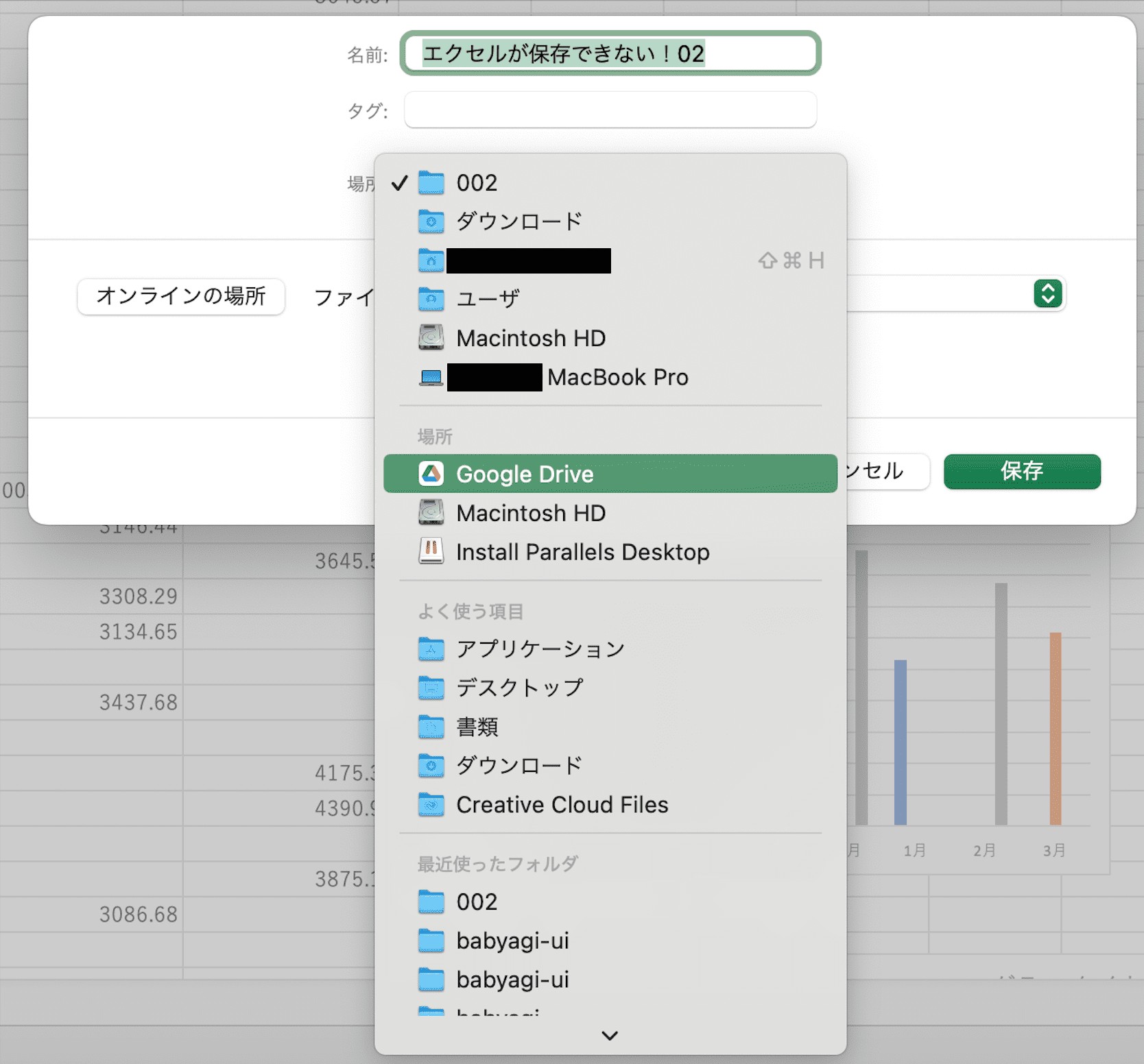
まとめ
いかがでしたか。この記事では、エクセルファイルが保存できない問題に対処するための具体的な方法について解説しました。せっかく時間をかけて作成したデータがなくなるのは悲しいですよね。今後は予防という観点で、下記も併せて対策するのがおすすめです。
・フリーズを避けるように高いスペックのPCを用意する
・不要なタブを開かない
・自動回復用データの保存間隔を設定する 等
このような悲劇を繰り返さないためにも、ぜひ予防も検討してみてください。
パワポ・エクセルの拡張ツール「think-cell」を使って連携を強化し、エクセルデータのパワポ連携をスムーズに更新する方法をご存じですか。また、パワポ上で250種以上のテンプレートを提供し、資料作成を効率化したい方におすすめです。会社メールアドレスの登録のみで30日間お試しいただけます。


着手を簡単にし、最も一般的なビジネスプレゼンテーションシナリオを網羅した、70以上ものPowerPointスライドテンプレートをご覧ください。