Conflicto con Windows Defender: think-cell no se carga o la hoja de datos interna no se abre
Problema 1
Después de una actualización de Windows, think-cell deja de cargarse repentinamente. El intento de activar think-cell en el menú de opciones de PowerPoint no tiene ningún efecto.
Problema 2
Tras una actualización de Windows, no puedo abrir la hoja de datos interna de think-cell. Cuando inserto un gráfico de think-cell nuevo o hago doble clic en uno existente, aparece el siguiente mensaje:
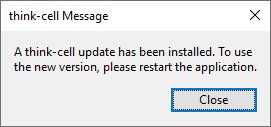
Ya he reiniciado el PC, pero el problema continúa. El intento de abrir un mensaje de correo electrónico con la función de think-cell Enviar diapositivas... o Solicitar soporte técnico... no funciona y aparece un mensaje de error similar.
Para conocer los pasos detallados del análisis, haga clic en
Análisis
- ¿Está think-cell instalado en la cuenta de usuario, p.ej.,
C:\Users\[your_username]\AppData\Local\think-cell? Encontrará el directorio de instalación de think-cell en PowerPoint: Archivo → Opciones → Complementos en la columna Ubicación. -
En caso afirmativo, abra el Visor de eventos de Windows y vaya a la siguiente ruta:
Registros de aplicaciones y servicios → Microsoft → Windows → Windows Defender → Operativo.
Vaya a Acciones → Buscar… y haga una búsqueda de
think-cell. Si encuentra una advertencia, selecciónela y compruebe si la pestaña General muestra la ruta de instalación de think-cell y el identificador 3B576869-A4EC-4529-8536-B80A7769E899: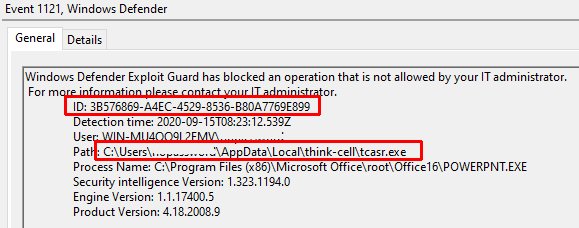
- El problema se produce con la versión de inteligencia de seguridad entre 1.353.694.0 y 1.355.1377.0 cuando se definen para dicho software las reglas de ASR (reproducción de la superficie de ataque) expuestas más adelante.
Causa
Si está utilizando una versión de inteligencia de seguridad de Windows Defender inferior a 1.355.1377.0 y se definen las dos reglas de ASR de Windows Defender siguientes, se bloquea la ejecución de tcaddin.dll o tcasr.exe de think-cell y se elimina el archivo:
3B576869-A4EC-4529-8536-B80A7769E899
(Impide que las aplicaciones de Office creen contenido ejecutable.)c1db55ab-c21a-4637-bb3f-a12568109d35
(Utilizar protección avanzada contra ransomware.)
Si falta tcaddin.dll, think-cell no se puede cargar (problema 1). Si falta tcasr.exe, ya no se puede abrir la hoja de datos interna, ni tampoco enviar un correo electrónico a través de Enviar diapositivas… o Solicitar soporte técnico…, y aparece un mensaje de error (problema 2).
Solución
Para solucionar el problema:
- Instale la última actualización de inteligencia de seguridad de Windows Defender, p. ej., Inicio de Windows Configuración → Actualización y Seguridad → Windows Security → Protección contra virus y amenazas → Actualizaciones de la protección contra virus y amenazas → Comprobar actualizaciones
- Vuelva a instalar think-cell para restaurar los archivos que faltan.
Microsoft ha corregido el problema, Esto no se produce con la versión 1.355.1377.0 o posterior de inteligencia de seguridad. Para verificar la versión de inteligencia de seguridad, vaya a Inicio de Windows → Configuración → Actualización y seguridad → Seguridad de Windows → Protección contra virus y amenazas → Configuración → Acerca de. La última actualización de inteligencia de seguridad está disponible para su descarga en el sitio web de Microsoft.
Solución alternativa
Si no puede instalar la actualización de inteligencia de seguridad de Windows Defender, también tiene la opción de desinstalar la instalación de think-cell existente y volver a instalarla como administrador. El problema no ocurre con instalaciones por máquina.
Contacto con el soporte técnico
Si think-cell se instala como administrador o si no puede encontrar la Advertencia en el Visor de eventos, Windows Defender no está causando el problema. En este caso, o si sigue teniendo problemas después de instalar la última actualización de inteligencia de seguridad, póngase en contacto con nuestro equipo de soporte:
Envíenos sus archivos de registro de think-cell de forma que podamos analizarlos. Dado que lo más probable es que Solicitar soporte técnico… no funcione, encontrará los registros siguiendo la explicación que detallamos a continuación:
-
Abra una nueva ventana del Explorador de Windows y escriba
%LOCALAPPDATA%\think-cellen el campo de dirección y pulse Intro.
-
Envíe todos los archivos con la extensión
.logincluidos en esta carpeta a nuestro equipo de soporte técnico.Puede ser cualquiera de los archivos siguientes: , , , , , , o:
POWERPNT_log.log,EXCEL_log.log,TCMAIL_log.log,TCUPDATE_log.log,TCRUNXL_log.log,TCASR_log.log,PPTTC_log.log,setup_think-cell_xxxxx_log.log. -
Si desea navegar hasta el directorio:
La ruta de archivo predeterminada completa es
C:\Users\[USERNAME]\AppData\Local\think-cell. Si no puede encontrar el directorio, probablemente esté configurado como invisible. Puede cambiar esto en el Explorador de Windows seleccionando:- Windows 7:
Organizar → Opciones de carpeta y de búsqueda → Ver → Mostrar archivos y carpetas ocultos. - Windows 8, Windows 8.1 y Windows 10:
Ver → Mostrar u ocultar → Elementos ocultos.
Además, si think-cell está activo, haga clic en Herramientas

- Windows 7: