Konflikt mit Windows Defender: think-cell lädt nicht oder das interne Datenblatt kann nicht geöffnet werden
Problem 1
Nach einem Windows-Update lädt think-cell plötzlich nicht mehr. Der Versuch, think-cell im Options-Menü von PowerPoint zu aktivieren, führt zu keinem Ergebnis.
Problem 2
Nach einem Windows-Update kann ich das interne Datenblatt von think-cell nicht öffnen. Wenn ich ein neues think-cell Diagramm einfüge oder auf ein vorhandenes think-cell Diagramm doppelklicke, wird die folgende Meldung angezeigt:
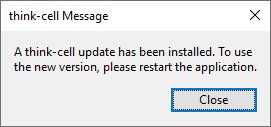
Ich habe meinen PC bereits neu gestartet, aber das Problem tritt weiterhin auf. Der Versuch, eine E-Mail mit think-cell Funktionen Folien senden … oder Support anfordern … zu öffnen, schlägt mit einer ähnlichen Nachricht fehl.
Genaue Analyseschritte erhalten Sie durch Klicken auf
Analyse
- Ist think-cell im Benutzerkonto installiert, z. B. unter
C:\Users\[your_username]\AppData\Local\think-cell? Ihr think-cell Installationsverzeichnis finden Sie in PowerPoint: Datei → Optionen → Add-Ins in Spalte Speicherort -
Wenn ja, öffnen Sie die Windows Ereignisanzeige und navigieren Sie zum folgenden Pfad:
Anwendungs- und Dienstprotokolle → Microsoft → Windows → Windows Defender → Operational
Gehen Sie zu Aktionen → Suchen … und suchen Sie nach
think-cell. Wenn Sie eine Warnung erhalten, wählen Sie sie aus und überprüfen Sie, ob auf Registerkarte Allgemein der Installationspfad von think-cell und diese ID angezeigt werden: 3B576869-A4EC-4529-8536-B80A7769E899, z. B.: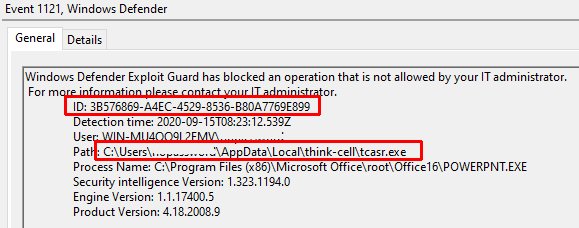
- Das Problem tritt mit Windows Defender Security Intelligence Version 1.353.694.0 und 1.355.1377.0 auf, wenn die folgenden Windows Defender ASR-Regeln festgelegt sind.
Ursache
Wenn Sie Windows Defender Security Intelligence in einer älteren Version als 1.355.1377.0 verwenden und die folgenden beiden Windows Defender ASR-Regeln festgelegt sind, wird die Ausführung von think-cell tcaddin.dll oder tcasr.exe blockiert und die Datei wird gelöscht:
3B576869-A4EC-4529-8536-B80A7769E899
(Office-Anwendungen daran hindern, ausführbare Inhalte zu erstellen)c1db55ab-c21a-4637-bb3f-a12568109d35
(Erweiterten Schutz vor Ransomware verwenden)
Wenn tcaddin.dll fehlt, kann think-cell nicht geladen werden (Problem 1). Wenn tcasr.exe fehlt, funktioniert das Öffnen des internen Datenblatts nicht mehr und das Senden einer E-Mail über Folien senden … oder Support anfordern … schlägt mit einer Fehlermeldung fehl (Problem 2).
Lösung
Behebung des Problems:
- Installieren Sie das neueste Update für Windows Defender Security Intelligence: Windows Startmenü → Einstellungen → Update und Sicherheit → Windows-Sicherheit → Viren und Bedrohungsschutz → Updates für den Viren und Bedrohungsschutz → Nach Updates suchen
- Installieren Sie think-cell neu, um fehlende Dateien wiederherzustellen.
Microsoft hat das Problem behoben. Mit Security Intelligence ab Version 1.355.1377.0 tritt dies nicht auf. Um Ihre Version von Windows Defender Security Intelligence zu überprüfen, gehen Sie zu Windows Startmenü → Einstellungen → Update und Sicherheit → Windows-Sicherheit → Viren und Bedrohungsschutz → Einstellungen → Über. Das neueste Update für Security Intelligence steht auf der Microsoft-Website zum Download zur Verfügung.
Workaround
Können Sie das Update für Windows Defender Security Intelligence nicht installieren, besteht alternativ die Möglichkeit, die vorhandene think-cell Installation zu deinstallieren und als Administrator neu zu installieren. Das Problem tritt nicht bei Pro-Computer-Installationen auf.
Support kontaktieren
Wenn think-cell als Administrator installiert ist oder Sie die Warnung nicht in der Ereignisanzeige finden können, ist Windows Defender nicht die Ursache des Problems. In diesem Fall oder wenn nach der Installation des neuesten Security Intelligence Updates weiterhin Probleme auftreten, wenden Sie sich bitte an unser Support-Team:
Bitte senden Sie uns Ihre think-cell Protokolldateien zur Analyse. Da Support anfordern höchstwahrscheinlich nicht funktioniert, finden Sie die Protokolle wie unten beschrieben:
-
Öffnen Sie ein neues Windows Explorer-Fenster, geben Sie
%LOCALAPPDATA%\think-cellin das Adressfeld ein und drücken Sie die Eingabetaste.
-
Bitte senden Sie alle in diesem Ordner befindlichen Dateien mit der Erweiterung
.logan unser Supportteam.Dabei kann es sich um eine beliebige Kombination folgender Dateien handeln:
POWERPNT_log.log,EXCEL_log.log,TCMAIL_log.log,TCUPDATE_log.log,TCRUNXL_log.log,TCASR_log.log,PPTTC_log.log,setup_think-cell_xxxxx_log.log. -
Wechseln Sie in das Verzeichnis, wenn Sie möchten:
Der vollständige Standarddateipfad ist
C:\Users\[USERNAME]\AppData\Local\think-cell. Wenn Sie es nicht finden können, ist das Verzeichnis wahrscheinlich versteckt. Sie können diese Einstellung in Windows Explorer ändern, indem Sie folgende Option aktivieren:- Windows 7:
Organisieren → Ordner- und Suchoptionen → Ansicht → Versteckte Dateien und Ordner anzeigen. - Windows 8, Windows 8.1 und Windows 10:
View → Ein-/Ausblenden → Ausgeblendete Elemente.
Falls think-cell aktiviert ist, klicken Sie bitte zudem in der think-cell-Symbolleiste auf Extras

- Windows 7: