B. Exchanging files with PowerPoint
This chapter covers some issues that arise when your coworkers use PowerPoint without think-cell installed.
Contents
B.1 Loading files from think-cell in PowerPoint
Any files created by PowerPoint with think-cell installed are 100% compatible with PowerPoint. This means that coworkers and customers who do not have think-cell installed can open and edit the files without noticing any difference. The think-cell elements appear as regular PowerPoint shapes such as textboxes and PowerPoint chart objects.
B.2 Reimporting think-cell elements from PowerPoint
Consider the following scenario:
- A presentation has been created using PowerPoint with think-cell installed, and contains think-cell elements.
- The same presentation has been edited in PowerPoint without think-cell, and some of the shapes that are part of a think-cell element have been altered.
- Now, you want to use think-cell again to further modify the elements.
In this scenario, when you attempt to select a think-cell element that has been altered without think-cell, the software will recognize the element as inconsistent and display the following message box:
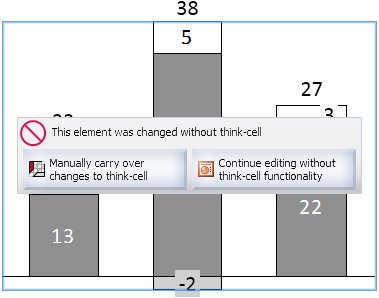
In order to proceed, you will need to decide whether to continue using the PowerPoint edited version without think-cell functionality or to reimport the element to think-cell.
You should carefully consider the following consequences before making your decision:
- Manually carry over changes to think-cell reimports the element to think-cell and restores the intelligent think-cell element functionality, but discards all changes made without think-cell. If you wish to preserve any of the changes then they must be manually re-applied to the think-cell element.
- Continue editing without think-cell functionality continues to use the PowerPoint edited version and ensures that all changes are preserved. The intelligent think-cell element functionality, however, is lost and standard PowerPoint tools must be used to further edit these shapes and objects.
If you decide to use Manually carry over changes to think-cell, then the following toolbar is displayed, letting you compare slides containing the alternative versions of the think-cell element:

The toolbar lets you quickly and easily view the slides containing the PowerPoint and think-cell versions of the element.
You may want to compare the think-cell element with the PowerPoint version and compare and copy, for example, data values to reflect any changes that you wish to preserve in the think-cell version.
Having made any necessary changes, click the Finish button to remove the PowerPoint version from the presentation and end the reimport process.