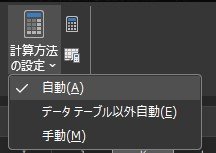エクセルグラフ更新に悩まされないための対策5選
12 分で読めます — by Risa Abe
エクセルグラフのデータ更新時、うまくできないことありませんか?作成したエクセルのグラフに新しいデータを追加したり、データの範囲を変更したりなど諸々の作業を行ったとき、自動データ更新がされず印刷した時にそれに気づき悔しい思いをする。無駄な手間は取りたくないですよね。
このデータ更新はデフォルトでは自動設定になっているはずですが、古いバージョンのExcelで作成されたファイルを新しいバージョンのExcelで開く場合など、データを変更した後にグラフに反映させるためには、再計算を2回行う必要があることがあります。
エクセルグラフのデータ更新が突然できなくなる4つの原因
エクセルグラフのデータ更新が突然できなくなるのは、以下のような状況に当てはまるケースです。
- ファイルを開く際に使用したExcelのバージョンよりも古いバージョンでファイルが作成されている。
- Excelの計算モードが手動に設定されている。
- リンクされたデータが他のExcelデータから部分的に計算されている。
- 数式を含むExcelのセルがすべてロックされている。
これらの要因、もしくは要因同士が重なることで、データ変更後に手動再計算を行ってもグラフが更新されない問題が発生します。
エクセルグラフのデータ更新ができない場合の解決方法
ではエクセルグラフのデータ更新ができない場合の対処法を紹介していきます。
1. Excelのバージョンを確認する
ファイルを開く際に使用しているExcelのバージョンをアカウントから、確認します。最新バージョンであれば安心です。
2. 計算モードを確認・変更する
Excelの計算モードが「手動」に設定されている場合は、「自動」に変更します。確認方法は、エクセルメニューから「ファイル」 > 「オプション」 > 「数式」 > 「計算オプション」で「自動」を選択します。
3. データのリンクを確認する
グラフのベースとなるデータが他のExcelファイルからリンクされている場合、そのリンクが正しく機能しているか確認します。「データ」タブ > 「リンクの編集」でリンクの状態を確認し、必要に応じて更新します。
4. セルのロック状態を確認する
数式を含むセルがロックされている場合は、ロックを解除します。該当セルを選択し、右クリックして「セルの書式設定」 > 「保護」タブで「ロック」のチェックを外します。
5. 再計算を実行する
・データを変更した後、再度F9キーを押して手動再計算を実行します。
・より新しいバージョンのExcelでファイルを開いた場合、再計算を2回実行します。ファイルを保存した後は1回の再計算で問題ありません。
変更を加えた後、ファイルを最新のエクセルのバージョンで保存してください。
エクセルグラフデータ更新にもう悩まない「もっと便利な方法5選」
エクセルでグラフのデータを更新する手間を減らすためのアイディアを5つ具体的な例と簡単な手順ともにご紹介します。
1. テーブル機能の活用
例:売上データを管理するエクセルシートがあるとします。データ範囲を選択し、「挿入」タブから「テーブル」を選択します。これで、データを追加するたびにグラフが自動的に更新されます。
手順:データ範囲を選択
2.動的範囲の使用
例:売上データが毎月追加される場合、OFFSET関数を使って動的な範囲を設定します。この動的範囲をグラフのデータソースとして使用します。
手順:名前定義を開く(「数式」タブ -> 「名前の定義」)
=OFFSET(Sheet1!$A$1,0,0,COUNTA(Sheet1!$A:$A),1)を入力します。そしてグラフのデータソースをDynamicRangeに設定します。
3. ピボットグラフの利用
例:大規模な売上データを管理する場合、ピボットテーブルとピボットグラフを使用します。ピボットテーブルのデータを更新すると、グラフも自動的に更新されます。
手順:データ範囲を選択→「挿入」タブをクリック→「ピボットテーブル」を選択し、新しいシートに追加します。
4. マクロの利用
例:毎週の売上データを追加する場合、VBAマクロを使ってグラフの範囲を自動更新します。
手順:「開発」タブをクリック(表示されていない場合は、オプションで有効化)
|
Sub UpdateChart() Dim ws As Worksheet Set ws = ThisWorkbook.Sheets("Sheet1") ws.ChartObjects("Chart 1").Chart.SetSourceData Source:=ws.Range("A1:B" & ws.Cells(ws.Rows.Count, "A").End(xlUp).Row) End Sub |
5. Power Queryの活用
例:外部データソースから毎月の売上データを取り込む場合、Power Queryを使用してデータを更新します。
手順:「データ」タブをクリック→「データの取得」から「ファイルから」->「Excelブック」を選択します。データの取り込み先を選択し、Power Queryエディターで必要な変換を行います。データをロードし、グラフを作成します。データが更新されたら、「データ」タブから「すべて更新」をクリックします。
6. パワポ・エクセル拡張ツール「think-cell」の使用
例:PowerPointでプレゼンテーションを行う際に、Excelからデータをインポートしてグラフを作成します。think-cellを使えば、Excelのデータが変更されるたびにPowerPointのグラフも自動的に更新されます。
手順:PowerPointでthink-cellをインストール→Excelでグラフのデータ範囲を選択し、コピーします。PowerPointに戻り、think-cellの「チャート」ボタンをクリック→グラフを選択し、Excelのデータを貼り付けます。
これらの方法を組み合わせることで、エクセルグラフのデータ更新がより効率的になります。ぜひ think-cell をお試しください。
エラーに悩まされる時間をthink-cellで解消しませんか?
本記事では、エクセルグラフ更新の際に問題になりやすい原因ついて解説しました。自動更新にエラーが発生する原因としては、エクセルの計算設定、バージョンが古いなどが挙げられます。
エクセルのグラフは、データ分析の効率化やプレゼン資料への活用など、なくてはならない存在です。上記で紹介した便利な手段を上手く活用して、日々の業務に効率化してください。パワポ・エクセルの拡張ツール「think-cell」を使って連携をより強化し、エクセルデータのパワポ連携をスムーズに更新できるように効率化する方法もあります。ビジネスで定期的に上司や顧客に最新データをレポートしなければならない際、think-cellを使用することで、資料作成の手間を省くことができます。
think-cellは、エクセル・パワポによる資料作成を効率化したい方向けに250種類以上のビジネススライドテンプレートをパワポ内で提供します。また、複雑なグラフの高速作成、エクセル・パワポの自動連携を可能とし、think-cellで作成したグラフを含むテンプレートスライドは、無料トライアルライセンスを使えば編集も高速で行えます!
メールアドレス登録のみで今すぐ30日間無料で使用できるので、是非無料トライアルをお試しください。

もっと読む:
メッコチャートをエクセルで作る方法|コツや注意点も解説
メッコチャートをエクセルで作る方法や作成のコツ、注意点を紹介します。
— by Risa AbeFebruary 19, 2024 | 29 分で読めます
ガントチャートをパワーポイントで作成するメリットや作り方を解説!
難しそうに見えるガントチャートですが、パワーポイントを使うと意外と簡単に作成できるので、本記事ではその様子を解説します。
— by Risa AbeFebruary 05, 2024 | 31 分で読めます