Excelで積み上げグラフから滝グラフを作成する手順

14 分で読めます — by Risa Abe
ウォーターフォールグラフは、データの増減を視覚的に把握するために効果的なツールです。
企業の決算資料では必ずウォーターフォールチャートが含まれているといっても過言ではありません。具体的な決算書におけるウォーターフォールチャート例を知りたい方はこちらの記事をご覧ください。
下記ではパワポの拡張ツールの「think-cell」を用いてパワポ上で簡単に高速にウォーターフォールチャートを作成している様子です。
作業効率を重視する方は、是非ツールを活用して時短していきましょう。
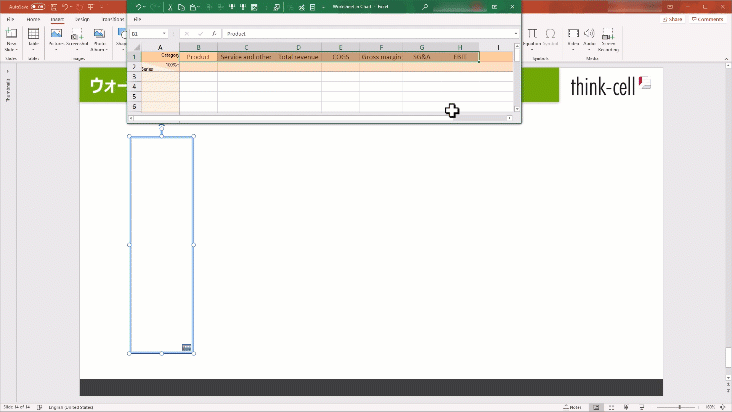
Excelでウォーターフォールグラフを作成するためには、積み上げ棒グラフを組み合わせる方法が有効です。
本記事では、積み上げグラフを活用してウォーターフォールグラフを作成するための具体的な手順を詳しく解説します。
初めての方でも簡単に実践できる方法を紹介しますので、これからウォーターフォールグラフを活用したいとお考えの方はぜひ参考にしてください。
ウォーターフォールグラフとは
英語のwaterfall(ウォーターフォール)が「滝」を意味しており、「滝グラフ」や「ウォーターフォール図」や「ウォーターフォールチャート」と呼ばます。『最初の値(起点となる値)から最後の値までの増減を階段式で表すことが出来る』のが最大の特徴で、その形が滝のように見えるからです。
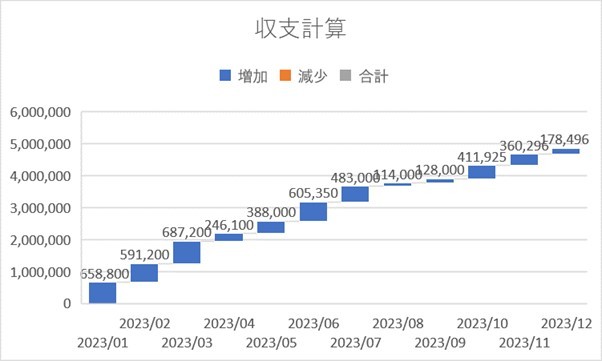
特に収益や費用、売上の推移などを示す際に効果的です。各値や合計をどのように表現するかが、資料の見やすさや訴求力にかかわってきます。
パワポ拡張ツール「tihnk-cell」を利用することで、簡単にパワポだけでウォーターフォールチャートを作成し、カラーの変更やラベルを追加することもできます。
合計バーの作成や、自動計算されるラベルを用いて各値の差分を表現するなど、あらゆる見せ方を数回のクリックで編集・表現することが可能です。
実際に、世界中の大手企業の経営企画や財務部門が、think-cellを使用して決算資料を作成している例が多くあります。財務のプロフェッショナル人材も、MBA留学中や学生インターンシップの時からthink-cellのウォーターフォールチャートを利用して業務分析を行っているという事例もあります。
「think-cell」は、250種類以上のビジネススライドテンプレートをパワポ内で提供。カレンダー内蔵ガントチャート機能をはじめ、複雑なスライド作成やグラフ編集も簡単に自由自在に行えます!資料作成を効率化したい方は是非お試しください。
 think-cellのパワポでテンプレートを検索・挿入する様子
think-cellのパワポでテンプレートを検索・挿入する様子
積み上げ棒グラフからウォーターフォールグラフを作成する3STEPS
Excel2016以降の場合は前述のグラフ機能を使って簡単にウォーターフォールグラフを作成できますが、Excel2013以前の場合は手動でグラフを作成する必要があります。
このような場合には、既に作成済みまたはこれから作成する積み上げ棒グラフを使って、ウォーターフォールグラフを完成させる方法が考えられます。ここでは、積み上げ棒グラフを使ってウォーターフォールグラフを作成する方法を紹介します。
STEP1.データ入力
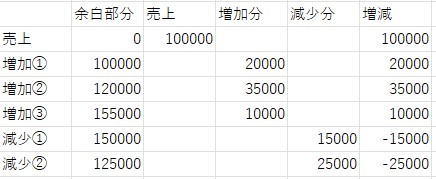
Excelシートに必要なデータを入力します。今回は例として上記のように作成しました。
STEP2.積み上げ棒グラフを挿入する
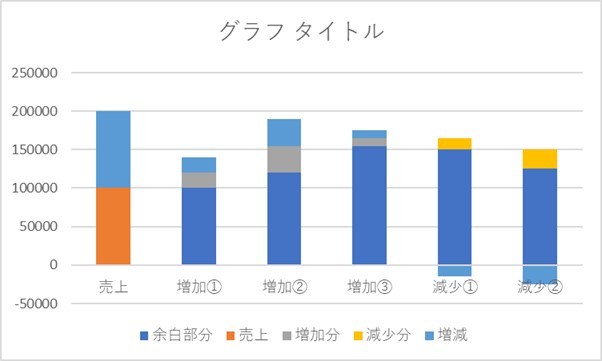
- 積み上げ棒グラフの挿入
- データ範囲を選択し、「挿入」タブをクリックします。
- 「積み上げ棒グラフ」を選択し、最初のグラフを作成します。
上記の手順を実行することで、ウォーターフォールグラフの元となる積み上げ棒グラフを作成できます。
3.ウォーターフォールグラフ部分を白抜きにする
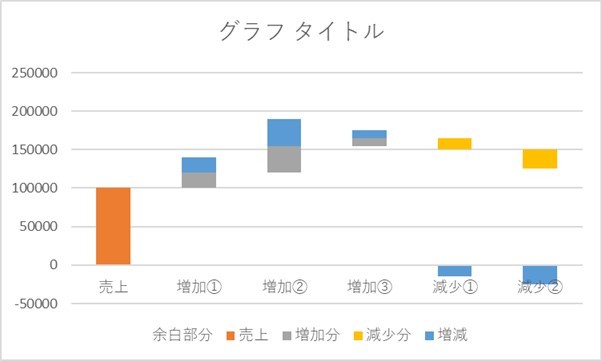
グラフの何もない部分をダブルクリックすると、画面右欄に書式設定が表示されます。「余白部分」と「増減」の項目を「塗りつぶしなし」に設定すると、ウォーターフォールグラフが完成します。
ウォーターフォールグラフを作成するならthink-cellがおすすめ
ウォーターフォールグラフはExcelでも作成できますが、複数のデータが重なり合った複雑なグラフを作成するには、既存機能だけでは不十分な場合も少なくありません。
数多くのデータ要素が絡み合った複雑なウォーターフォールグラフを視認性の高い形で作成するなら、think-cellを活用してPowerPointで作成するのがおすすめです。
think-cellはPowerPoint上で簡単にグラフを作成できるツールであり、初めての方でも容易に操作可能な、直感的かつ高度な機能を備えています。
データの変更に応じてグラフが自動更新されるため、常に最新の情報を反映できます。また、Excelとのシームレスな連携により、データの二重入力や手動でのコピー&ペーストの手間を省き、エラーのリスクを減らせる点もメリットです。さらに、グラフのデザインやフォーマットのカスタマイズも容易で、視覚的に魅力的なグラフを作成できます。
think-cellにご興味をお持ちの方は、ぜひ一度無料トライアル版をお試しください。
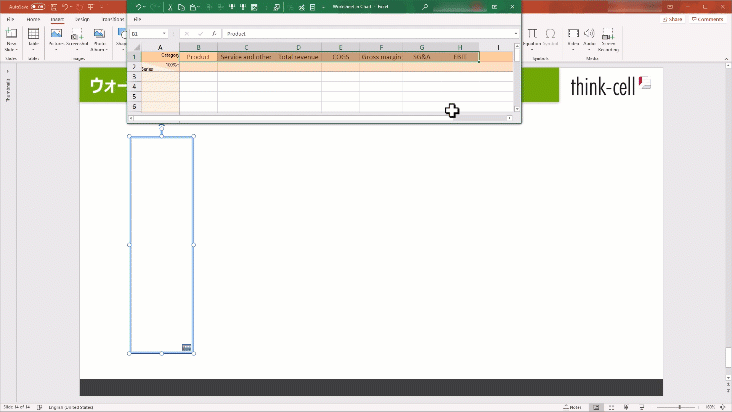
「think-cell」は、250種類以上のビジネススライドテンプレートをパワポ内で提供。カレンダー内蔵ガントチャート機能をはじめ、複雑なスライド作成やグラフ編集も簡単に自由自在に行えます!資料作成を効率化したい方は是非お試しください。
 think-cellのパワポでテンプレートを検索・挿入する様子
think-cellのパワポでテンプレートを検索・挿入する様子
まとめ
エクセルにはウォーターフォールグラフを自動的に作成する機能が備わっていますが、場合によっては手動で作成する必要が生じる場面もあります。そのような場合には、積み上げ棒グラフと組み合わせてウォーターフォールグラフを作成する方法が有効です。
売上予想や原価計算など、ウォーターフォールグラフは経営判断に欠かせない、さまざまなデータ分析を行う上で役立ちます。自社に必要なデータを精査し、効果的にグラフを活用しましょう。

着手を簡単にし、最も一般的なビジネスプレゼンテーションシナリオを網羅した、70以上ものPowerPointスライドテンプレートをご覧ください。

