パワポでイナズマ線「より簡単で効果的に描く方法」
20 分で読めます — by Risa Abe
イナズマ線って何?
ガントチャートで進捗状況を視覚化するのに便利なのが「イナズマ線」です。イナズマ線を定期的に追記することで、プロジェクトごとの遅れや進捗具合が確認でき、遅れ具合によってそれを取り戻すための施策やリスケジュールを立てることが容易になります。タスクが多い場合にもイナズマ線を引くことで俯瞰的に進捗状況を把握できるため、利点は少なくありません。
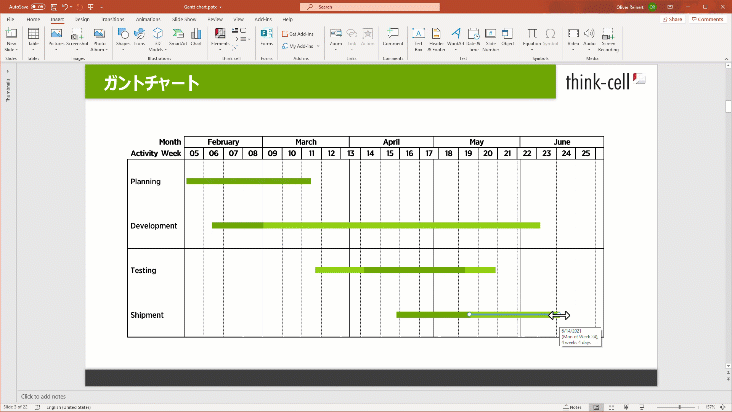
視覚的にわかりやすくカスタマイズが可能なガントチャートを作成するには、パワーポイントはプロジェクト管理に適したツールのひとつです。本記事では、ビジネスで活用できる具体的な例としてパワポでガントチャートにイナズマ線を作成する方法を解説します。例えば、上記はパワポ拡張ツール「think-cell」を使ってカレンダー付のガントチャートをパワポで作成している様子です。
パワポでイナズマ線の作る「3つの手順」
イナズマ線は、各タスクの進捗率をバーなどで図形化して比較できるようにし、その先頭部分を直線でつなぐだけです。進捗が遅れている場合は左側に、進んでいる場合は右側に突き出す線になります。では実際にイナズマ線を作っていきましょう。
手順1 ガントチャートの準備
1. ガントチャートの作成
- スライドにガントチャート形式の表を挿入し、各タスクの開始日と終了日を入力し、時系列で配置します。図形から自分で作っても良いですし(かなり手間ですが)、無料のテンプレートを使ってもかまいません。think-cellは250以上のスライドテンプレートをパワポ内で提供しており、ガントチャートのテンプレートも含まれています。
テンプレート検索に時間がかけたくない方向けにパワポ拡張ツールの「think-cell」では、250種類以上のビジネススライドテンプレートをパワポ内で提供します。
カレンダーが内蔵されたガントチャートや工程フロー図のレイアウトを自動で調整する機能をはじめ、think-cellで作成したグラフやガントチャートは、無料トライアルライセンスを使えば編集も簡単に自由自在に行えます!メールアドレス登録のみで今すぐ30日間無料で使用できるので、資料作成を効率化したい方は是非無料トライアルをお試しください。

2. 進捗ポイントの設定
- 各タスクの進捗率を確認し、進捗ポイントを設定します。例えば、0%は左端、50%は中央、100%は右端に設定します。
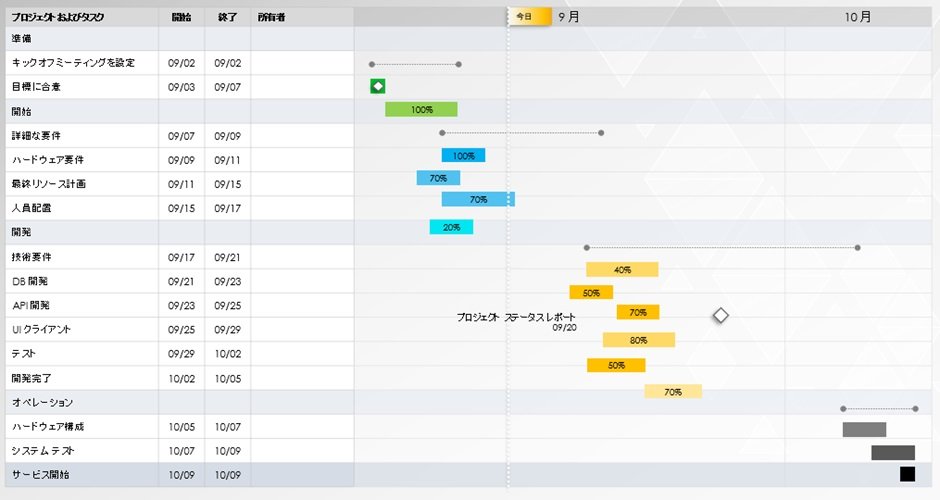
手順2 イナズマ線の挿入
1. フリーフォームツールの使用
- [挿入] タブの [図形] ボタンをクリックし、[フリーフォーム] を選択します。
![パワポの[挿入] タブの [図形] ボタンをクリックし、[フリーフォーム] を選択.](/img/containers/assets/ja/content-hub/seo-blogs/progress-line-at-powerpoint/2.jpg/0227d1664b0f3d01fe6e394c4cc279f6/2.jpg)

2. ダブルクリックで終了

-最後の進捗ポイントでダブルクリックして、イナズマ線の描画を終了します。
手順3 イナズマ線の編集
1. 頂点の編集
- 描いた線を選択し、右クリックでショートカットメニューを表示します。
- [頂点の編集] を選択し、各頂点をドラッグして位置を調整します。
![描いた線を選択し、右クリックでショートカットメニューを表示したら [頂点の編集] を選択.](/img/containers/assets/ja/content-hub/seo-blogs/progress-line-at-powerpoint/4.jpg/f581afb13d16b5a600e633c35847a461/4.jpg)
2. 色や太さの変更
![描いた線を選択し、右クリックでショートカットメニューを表示したら [頂点の編集] を選択.](/img/containers/assets/ja/content-hub/seo-blogs/progress-line-at-powerpoint/4.jpg/f581afb13d16b5a600e633c35847a461/4.jpg)
- [描画ツール] - [書式] タブの [図形のスタイル] グループから [図形の枠線] を選択し、線の色や太さを変更します。
![[描画ツール] - [書式] タブの [図形のスタイル] グループから [図形の枠線] を選択し、線の色や太さを変する様子.](/img/containers/assets/ja/content-hub/seo-blogs/progress-line-at-powerpoint/5.jpg/d0f676e0d5dfe42a09980bc52848b619/5.jpg)
3. 色分けによる強調
![[描画ツール] - [書式] タブの [図形のスタイル] グループから [図形の枠線] を選択し、線の色や太さを変する様子.](/img/containers/assets/ja/content-hub/seo-blogs/progress-line-at-powerpoint/5.jpg/d0f676e0d5dfe42a09980bc52848b619/5.jpg)
- 進捗が遅れているタスクは赤色、順調なタスクは緑色など、進捗状況に応じて色分けするとさらに視覚に訴えられます。

4. イナズマ線の更新

- プロジェクトの進行に応じて定期的にガントチャートを更新し、イナズマ線を描き直すことによってプロジェクト全体の進捗状況を継続してチェックできます。
5. プロジェクトチーム全体での共有
- イナズマ線はプロジェクトにかかわるメンバーのコミュニケーションを円滑にできる要素です。
担当分野だけでなく全体の進捗状況を把握し、遅れの直接的な原因から間接的な要因をあぶり出しつつ、そうした事柄への対策を講じて柔軟に問題解決が図れるでしょう。
イナズマ線を使用するの3つのメリット
抱えるタスクが増えるとそれぞれの細やかな管理が難しくなります。そうした状況で想定外のアクシデントによって遅れが生じたとき、プロジェクトの円滑な運用は簡単なものではなくなるでしょう。
そうした状況に陥る前にプロジェクトの遅れを可視化し、迅速に対応できるのが「イナズマ線」のメリットです。
イナズマ線のメリット1:遅れているタスクを見つけやすい
イナズマ線は視覚的に理解できる利点があり、全体を俯瞰しながら一部の遅れを特定しやすくします。左向きに突き出た線に注目することで、遅れたタスクに焦点が集まるため、リソースを注ぎやすくなります。
イナズマ線のメリット2:遅れや進み具合がわかりやすい
イナズマ線を使うことでロジカルな数値ではなく、ビジュアルで進捗状況を把握でき、遅れや進み具合が直感的かつすばやく把握できます。
メリット3:情報を共有しやすい
遅れていることがわかれば原因を特定し対策を講じるのも容易です。イナズマ線の引かれたガントチャートを通して他メンバーとスムーズにコミュニケーションでき、迅速な解決につなげられます。
ここまで紹介した通り、イナズマ線のメリットはタスクの遅れや先行が一目で分かる一方、遅れの出たタスクの開始時期が分かりにくいというデメリットがあります。
イナズマ線を書く際は、ガントチャートのタスク内に進捗度を記入するため、開始日の遅れがいつ始まったかわかるように、注釈を加えてフォローすると共有する際親切です。
think-cellでイナズマ線をより直感的に作成するための5つの手順
think-cellを使ったガントチャートとイナズマ線の作成方法を紹介します。やり方はとても簡単で、ガントチャートを一から作ったり、テンプレートをダウンロードする必要もありません。
1. think-cellのインストールと準備
- まず、think-cellをインストールし、PowerPointやExcelにアドインとして追加します。
- インストール後、think-cellのメニューがPowerPointやExcelに表示されます。
2. ガントチャートの作成
- PowerPointやExcelを開き、think-cellのメニューからガントチャートのテンプレートを選択します。またはテンプレートから選択・挿入する方法だと数秒で完成します。

テンプレート検索に時間がかけたくない方向けにパワポ拡張ツールの「think-cell」では、250種類以上のビジネススライドテンプレートをパワポ内で提供します。
カレンダーが内蔵されたガントチャートや工程フロー図のレイアウトを自動で調整する機能をはじめ、think-cellで作成したグラフやガントチャートは、無料トライアルライセンスを使えば編集も簡単に自由自在に行えます!メールアドレス登録のみで今すぐ30日間無料で使用できるので、資料作成を効率化したい方は是非無料トライアルをお試しください。

3. ガント/タイムラインを挿入・加工

- 必要に応じて、タスク名や担当者などの追加情報を入力します。

4. イナズマ線の追加
- think-cellの「ユニバーサルコネクタ」ツールを使って、ガントチャートの上部から順に進捗ポイントをクリックし、下向きの折れ線を描きます。

以下のようにチャートの先端を表すポイントが表示されます。



5. イナズマ線の編集
- タスクに対して描いたバーに右クリックでマイルストーンの設定を行ったり、ブラケットの設定で日付を入力できます。


ガントチャート作成なら think-cell がおすすめ
think-cellを利用すると、ガントチャート作成を直感的なボタン操作だけで完了できます。従来、手作業で図形や線を配置していた手間のかかる作業が不要になり、作業日の設定や責任者、作業期間の追加・変更も容易です。作業時間を70%短縮し、40種類以上のグラフを数分で作成可能にする(※弊社調べ)think-cellは、使いやすく美しいデザインで、パワーポイントによるガントチャート作成をサポートします。簡単・手軽なガントチャート作成に興味をお持ちの方は、ぜひ下記のリンクから、think-cellの無料体験版をお試しください。
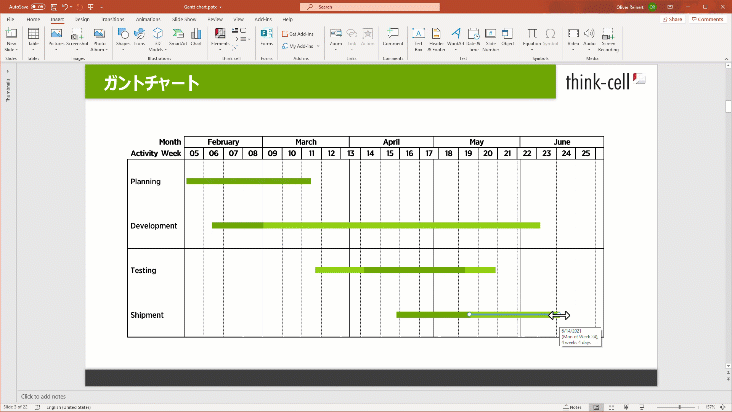
テンプレート検索に時間がかけたくない方向けにパワポ拡張ツールの「think-cell」では、250種類以上のビジネススライドテンプレートをパワポ内で提供します。
カレンダーが内蔵されたガントチャートや工程フロー図のレイアウトを自動で調整する機能をはじめ、think-cellで作成したグラフやガントチャートは、無料トライアルライセンスを使えば編集も簡単に自由自在に行えます!メールアドレス登録のみで今すぐ30日間無料で使用できるので、資料作成を効率化したい方は是非無料トライアルをお試しください。

もっと読む:
ガントチャートをパワーポイントで作成するメリットや作り方を解説!
難しそうに見えるガントチャートですが、パワーポイントを使うと意外と簡単に作成できるので、本記事ではその様子を解説します。
— by Risa AbeFebruary 05, 2024 | 31 分で読めます

グラフ作成を超えて:think-cell Suiteの紹介
think-cell Suiteに加え、そのPowerPointとExcelの包括的なツールが、プレゼンテーション作成のあらゆる段階でユーザーをサポートします。
— by Stephen Bench-CaponJanuary 21, 2025 | 11 分で読めます


