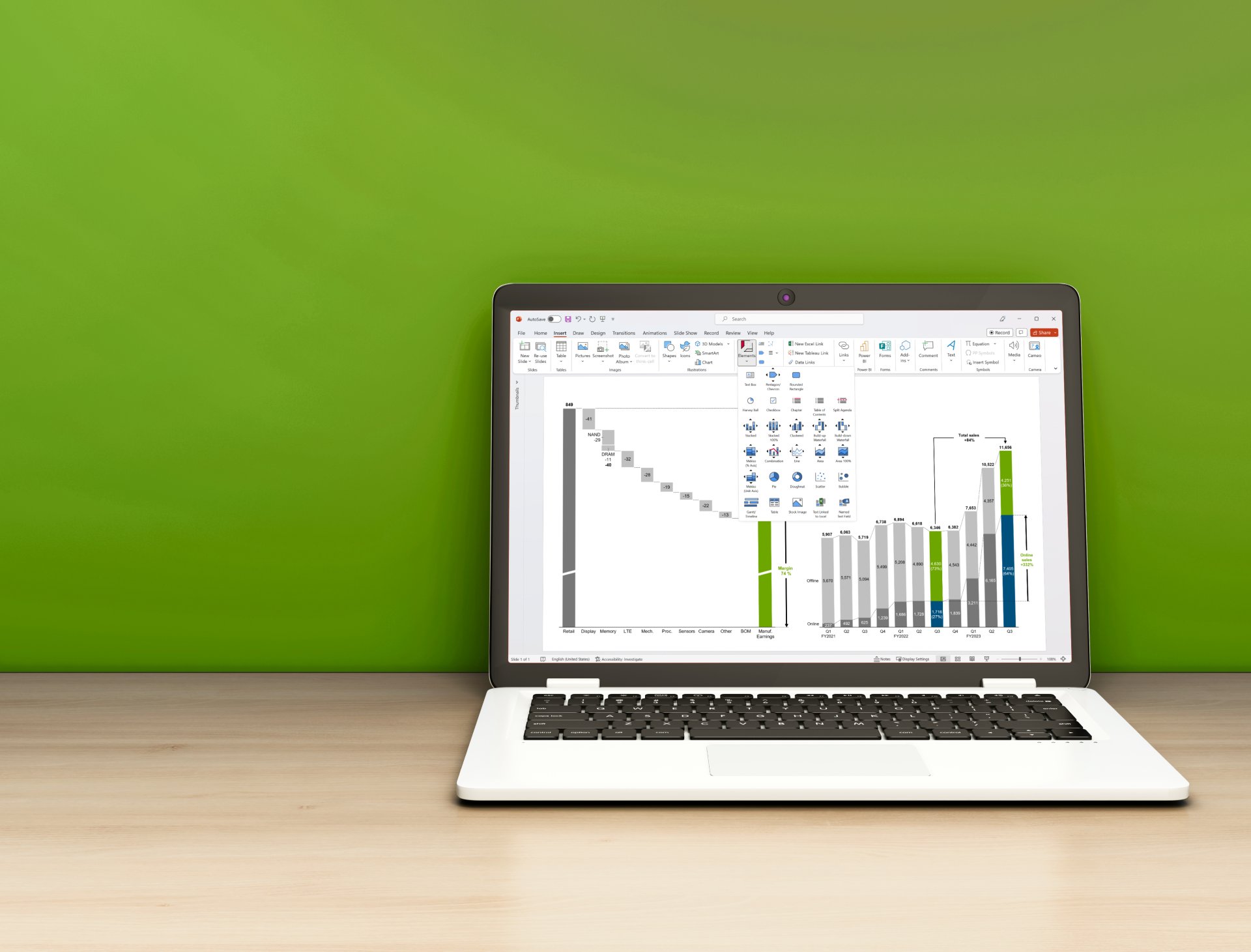パワポで白抜き文字を印刷すると黒くなる問題の解決法
17 分で読めます — by Risa Abe
視覚的にわかりやすくカスタマイズが可能なPowerPointは、プロジェクトのスケジュール管理に適したツールです。パワーポイントでプレゼンテーションを作成する際、白抜き文字を使用することはよくあります。特に、背景が濃い色や画像の場合、白抜き文字は視認性を高めるための有効な手段です。しかし、いざ印刷しようとすると、白抜き文字が黒くなってしまう問題に直面することがあります。この問題は印刷設定やプリンタの特性によって起こる可能性があり、見栄えの良い資料を作成する上で厄介なハードルになり得ます。本記事では、パワーポイントで白抜き文字を正しく印刷するための具体的な解決方法と注意点について詳しく解説します。印刷物のクオリティを保ちながら、効果的な資料を作成するための方法を学べます。
パワーポイントの白抜き文字印刷問題とは
パワーポイントで作成した白抜き文字が印刷時に黒くなる現象は、多くのユーザーが直面する印刷トラブルのひとつです。この問題は、特に背景が黒や濃色の場合に発生しやすく、プレゼンテーションの見栄えを大きく損なうことがあります。原因としては、プリンタードライバーの設定やパワーポイントの印刷オプションが影響していることが多いです。例えば、一部のプリンターでは、白色が正しく認識されず、黒として印刷されてしまうことがあります。
この問題を解決するためには、プリンタードライバーの更新や、印刷設定を「高品質」に変更したり、白抜き文字を画像として保存してから貼り付けたりする方法が有効です。具体的な解決方法について3つのケースを紹介します。
ケース①グレースケール印刷が原因
パワーポイントで作成した白抜き文字が印刷時に黒くなる原因のひとつに、グレースケール印刷の設定があります。グレースケール印刷は、スライドの色をグレースケール(白黒)で表示・印刷するオプションです。この設定が有効になっている場合、白抜き文字が正しく認識されず、黒として印刷されてしまうことがあります。これは、グレースケールモードにおいて白抜き文字が背景と区別されず、プリンターが黒と認識して印刷してしまうために起こります。特に濃い背景色のスライドで現れやすく、視覚的なインパクトを大幅に損います。
カラー設定とグレースケール設定の違い
前述のように、パワーポイントで白抜き文字を正しく印刷するためには、印刷設定の確認と調整が必要です。まず、印刷設定のカラー設定とグレースケール設定の違いを理解しましょう。
- カラー設定:カラー印刷を選択すると、スライドの色がそのまま印刷されます。この設定では、白抜き文字も正しく表示されます。カラー印刷を使用するには、以下の手順を実行します。
- 「ファイル」タブをクリックし、「印刷」を選択します。
- 「設定」の下にある「カラー印刷」を選択します。
- 「印刷」ボタンをクリックして、印刷を実行します。
- グレースケール設定:グレースケール設定を使用すると、スライドの色が白黒で表示・印刷されます。白抜き文字が黒く印刷されることがあるため、設定を調整する必要があります。グレースケールでの印刷を選択するには、次の手順を実行します。
- 「ファイル」タブをクリックし、「印刷」を選択します。
- 「設定」の下にある「グレースケール」を選択します。
- 「印刷」ボタンをクリックして、印刷を実行します。
グレースケールの設定確認と変更方法
- グレースケール設定の確認: パワーポイントの「表示」タブをクリックし、「カラー/グレースケール」グループから「グレースケール」を選択します。これにより、スライドがグレースケール表示に切り替わり、白抜き文字の表示がどのように変わるか確認できます。
- グレースケール設定の変更: スライドがグレースケール表示されている状態で、特定のスライドやオブジェクトを選択し、設定を調整します。例えば、白抜き文字が黒く表示される場合、その文字やオブジェクトの設定を「自動」から「黒」または「白」に変更することで、印刷時に正しい色で表示されるように調整できます。
- 印刷設定の調整: 「ファイル」タブから「印刷」を選択し、プリンタ設定で「カラー印刷」を選択します。これにより、スライドがグレースケールではなくカラーで印刷され、白抜き文字が正しく表示されるようになります。
上記の方法を実行すると、パワーポイントの白抜き文字が黒く印刷される問題を解決し、プレゼンテーションの品質を向上できる可能性があります。
パワポはビジネスコミュニケーションにか欠かせないツールの一つですが、そのパワポ作成自体に時間をかけていませんか? パワポ拡張ツールの「think-cell」では、資料作成業務の効率化を支援する目的で、250種類以上のビジネススライドテンプレートをパワポ内で提供します。
カレンダーが内蔵されたガントチャートや工程フロー図のレイアウトを自動で調整する機能をはじめ、think-cellで作成したグラフやガントチャートは、無料トライアルライセンスを使えば編集も簡単に自由自在に行えます!メールアドレス登録のみで今すぐ30日間無料で使用できるので、資料作成を効率化したい方は是非無料トライアルをお試しください。

ケース②プリンターのドライバーが原因
パワーポイントの白抜き文字が黒く印刷されてしまう原因には、プリンターのドライバー設定が影響している場合も少なくありません。このような場合は、最新のプリンタードライバーをインストールすると問題が解決する可能性があります。ここでは、プリンターのバージョン確認方法と更新手順を紹介します。
プリンタードライバのバージョンを確認する方法
現在使用しているプリンタードライバーのバージョンを確認する方法は、下記のとおりです。
- Windowsの「スタート」メニューから「設定」を開き、「デバイス」を選択します。
- 「プリンターとスキャナー」をクリックし、使用しているプリンターを選択します。
- 「管理」をクリックし、「プリンターのプロパティ」を選択します。
- 「ドライバー」タブを開き、ドライバーのバージョンを確認します。
プリンタードライバーの更新手順
プリンタードライバーを更新する場合は、下記の手順に従って操作を行います。
最新ドライバのインストール方法
- プリンターメーカーの公式ウェブサイトから最新のドライバーをダウンロードします。メーカー名とプリンターの型番を検索して、対応するドライバーを見つけます。
- ダウンロードしたインストーラーファイルを実行し、画面の指示に従ってドライバーをインストールします。
- インストールが完了したら、プリンターを再起動して、設定が反映されるようにします。
プリンタードライバーを最新に保つことで、印刷トラブルを回避し、高品質な印刷結果を得られるようになります。特に白抜き文字が黒くなる問題に対して、最新ドライバは有効な解決策となり得ます。
ケース③ソフトウェアのバージョンによる違いが原因
PowerPointのバージョンによって、白抜き文字の印刷問題に違いが見られることもあります。特に古いバージョンでは、グレースケール設定が原因で白抜き文字が黒く印刷されるケースが多いです。PowerPoint 2003と2007では、印刷機能やグラフィック処理の違いがあり、それぞれのバージョンで特有の問題が発生することがあります。これに対処するためには、各バージョンの特性を理解し、それに応じた設定調整を行う必要があります。
PowerPoint 2003の場合
PowerPoint 2003では、グラフィックの処理がシンプルであるため、白抜き文字がグレースケールで黒く印刷される問題が発生しやすいです。このバージョンでは、特にプリンタードライバとの相性も重要であり、ドライバの更新が必要になる場合があります。また、オブジェクトの透明度や影の効果が制限されているため、白抜き文字をグレースケールで正しく表示するのが難しいことがあります。
対策方法
- グレースケール設定をオフにし、カラー印刷を選択します。
- 白抜き文字を使用する場合、背景色を変更するか、文字色を調整してコントラストを高めます。
- 最新のプリンタードライバーをインストールして、印刷品質を向上させます。
PowerPoint 2007の場合
PowerPoint 2007では、グラフィック機能が強化され、透明度や影の効果が向上しています。しかし、グレースケール設定が依然として白抜き文字に影響を与えることがあります。このバージョンでは、印刷プレビューを利用して、印刷前に問題を確認することができます。
対策方法
- 「表示」タブから「グレースケール」を選択し、オブジェクトのグレースケール設定を調整します。
- 印刷プレビューを使用して、白抜き文字が正しく表示されているか確認します。
- 必要に応じて、文字色や背景色を調整してコントラストを高めます。
上記の手順を実行することで、PowerPointの異なるバージョンにおける白抜き文字の印刷問題を解決し、正しく印刷できるようになります。各バージョンの特性を理解し、適切な設定を行うことが重要です。
まとめ
パワーポイントの白抜き文字が印刷すると黒くなる原因と対策についてお伝えしました。パワーポイントで白抜き文字を印刷すると黒くなる問題は、印刷設定やプリンタードライバーが原因で発生することが多いです。この問題を解決するためには、まず印刷設定を「カラー印刷」に変更し、グレースケール設定を避けることが重要です。
また、最新のプリンタードライバーをインストールすると、印刷品質の向上やバグ修正、新機能の利用、互換性の向上などが期待できます。加えて、各バージョンのパワーポイントに応じた設定調整が求められることもあります。本記事で紹介した解決策も実践しながら、白抜き文字の印刷問題を解決し、高品質な印刷物を作成しましょう。
ビジュアル面の品質を高めながら資料作成を効率化するthink-cellは、ガントチャートをはじめとしたスケジュール表を作成するにあたって最適なツールです。ご興味をお持ちの方は、下記のページからぜひ一度、無料トライアル版をお試しください。
パワポはビジネスコミュニケーションにか欠かせないツールの一つですが、そのパワポ作成自体に時間をかけていませんか? パワポ拡張ツールの「think-cell」では、資料作成業務の効率化を支援する目的で、250種類以上のビジネススライドテンプレートをパワポ内で提供します。
カレンダーが内蔵されたガントチャートや工程フロー図のレイアウトを自動で調整する機能をはじめ、think-cellで作成したグラフやガントチャートは、無料トライアルライセンスを使えば編集も簡単に自由自在に行えます!メールアドレス登録のみで今すぐ30日間無料で使用できるので、資料作成を効率化したい方は是非無料トライアルをお試しください。

もっと読む:
think-cellビギナーズガイド
はじめてthink-cellを使用する人や、その潜在的能力をまだ十分に生かしていないと感じる人には、この総合ガイドは最適です。この総合ガイドであなたのプレゼンテーションを新たな高みへと引き上げましょう。
September 29, 2023 | 11 分で読めます

グラフ作成を超えて:think-cell Suiteの紹介
think-cell Suiteに加え、そのPowerPointとExcelの包括的なツールが、プレゼンテーション作成のあらゆる段階でユーザーをサポートします。
— by Stephen Bench-CaponJanuary 21, 2025 | 11 分で読めます