一日のスケジュール表の種類やパワポで作成する方法を徹底解説
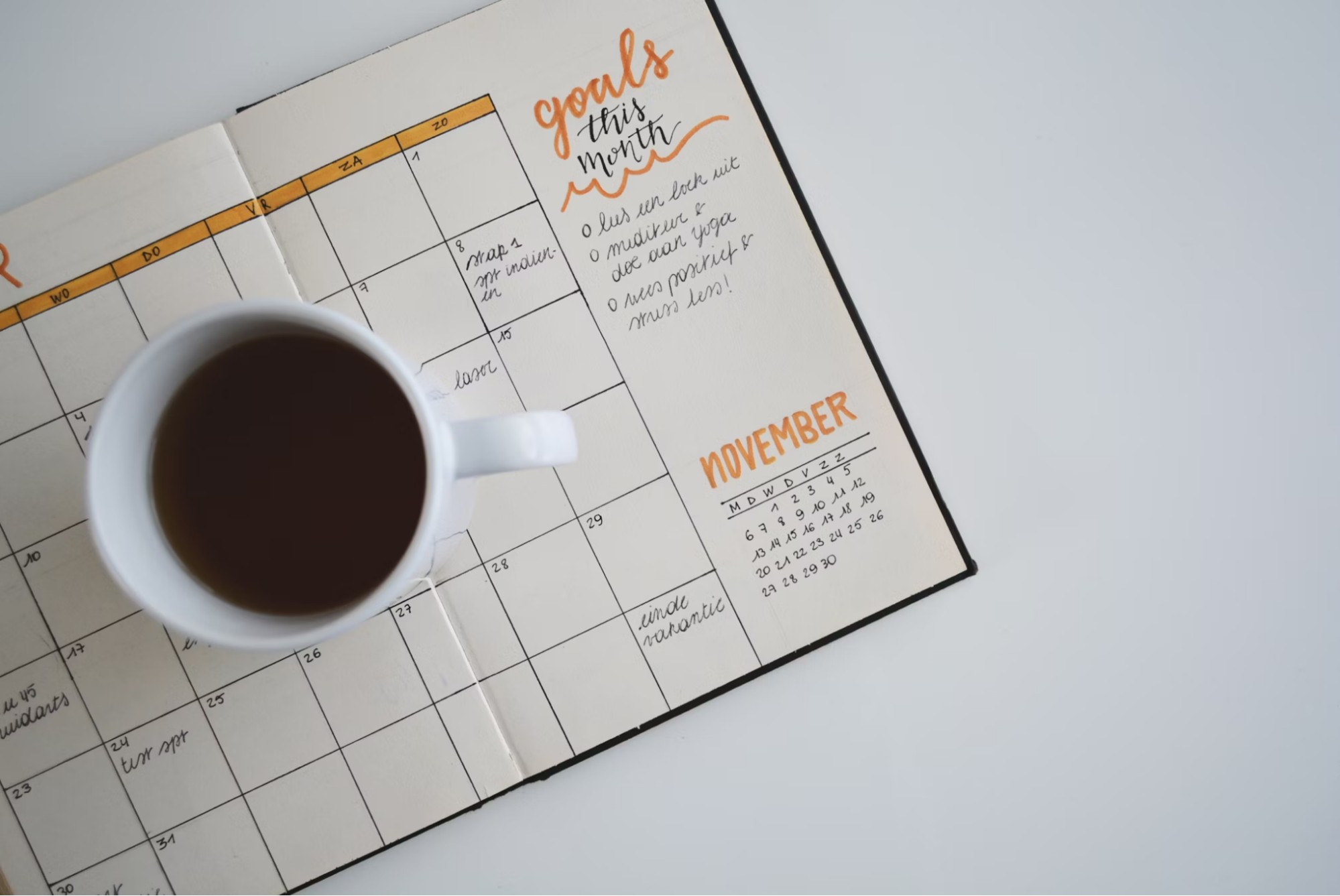
24 分で読めます — by Risa Abe
日々の業務や生活を効率的に進めるためには、一日のスケジュール表が欠かせません。スケジュール表を活用することで、時間管理が容易になり、予定通りにタスクを進めることができます。
また、メンバー全員が自分の役割を確認し、納期遅延を防止する効果も期待できます。
本記事では、PowerPointを使用して一日のスケジュール表を作成するメリットや、実際の作成手順について詳しく解説します。スケジュール表を有効活用する方法を知りたい方は、ぜひ参考にしてください。
一日のスケジュールの例2選
一日のスケジュールの作成方法には、主に円グラフ形式とオブジェクト形式の2種類があります。ここでは、円グラフ形式とオブジェクト形式それぞれの特徴やメリットについて解説します。
1. 円グラフ形式のスケジュール
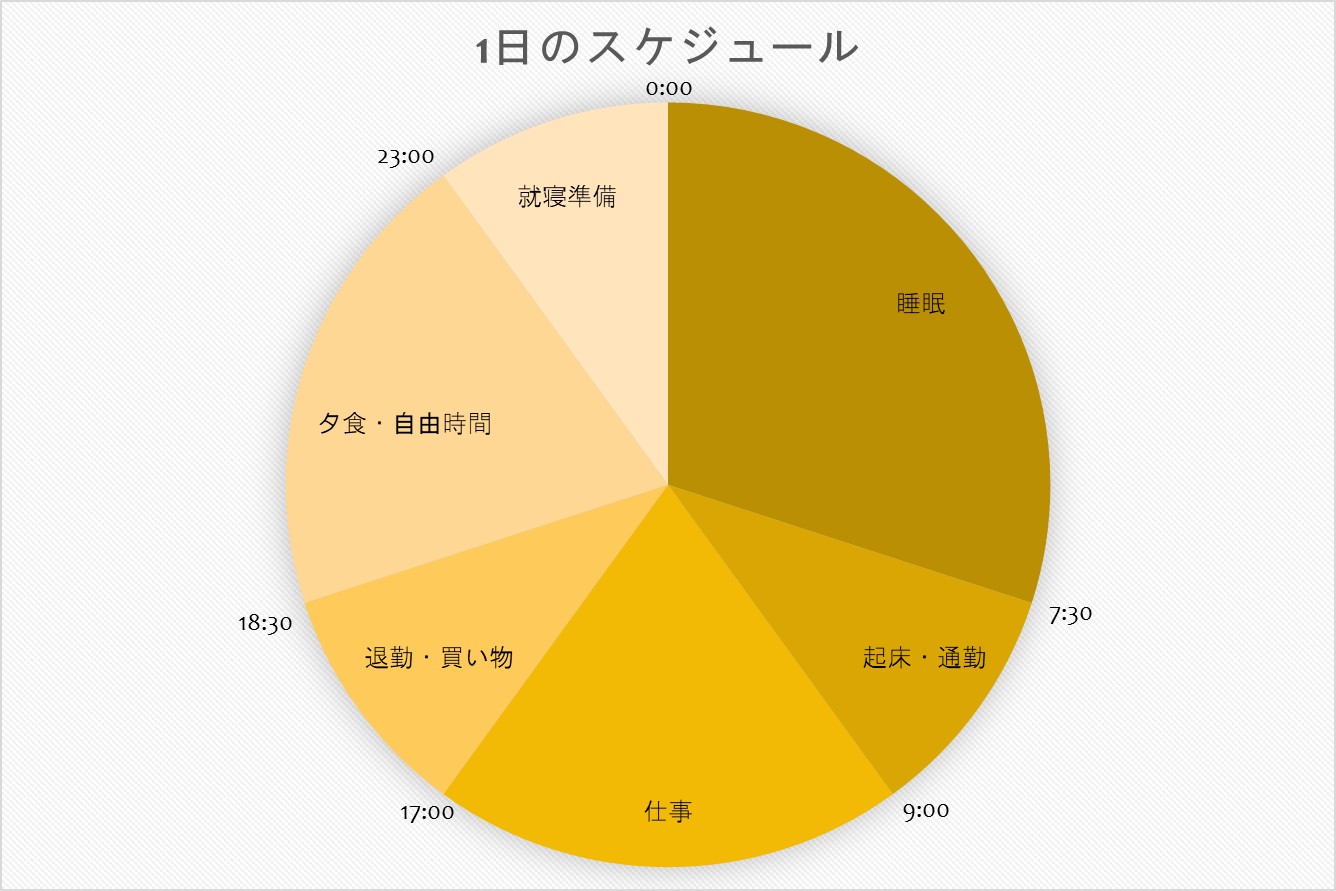
円グラフスタイルのスケジュールは、視覚的に非常にわかりやすく、時間の配分をひと目で確認するのに適しています。円の中心から放射状に広がるセグメントによって、各タスクや活動が割り当てられた時間を視覚的に表現します。
例えば、0:00から7:30までは睡眠、7:30から9:00までは起床・通勤、9:00から17:00までは仕事など、上記の例のように色分けしながら表示するとわかりやすく表現できます。
円グラフを使ったスタイルは、特に日々のルーティンや長時間にわたるプロジェクトの進行状況を把握するのに役立ちます。見た目も整然としているため、視覚的に整理された情報提供に優れています。
2. オブジェクト形式のスケジュール
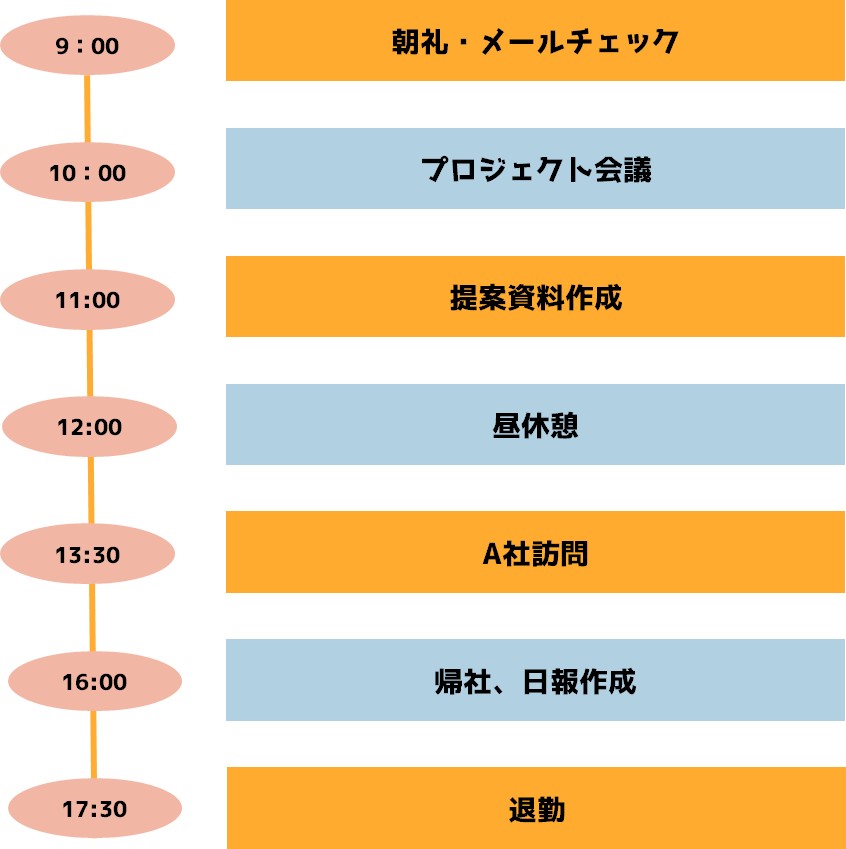
オブジェクト形式のスケジュールは、各タスクや活動をアイコンや図形で表現する方法です。視覚的な要素が豊富で、情報を整理しやすい点が特徴です。
上記のスケジュールは、ある営業マンの一日の仕事の流れを表したものです。出社から退勤までの一連の流れを時系列で端的に示すことにより、一日の行動をわかりやすく整理できます。
スケジュールの作成時には、各活動の開始時間と終了時間を明確にすることで、日々の計画をスムーズに進めることができます。必要に応じて、メールアイコンや食事を表すナイフ・フォークなどのアイコンなどを使用すると、より視覚的に見やすいスケジュールに仕上がります。
オブジェクト形式のスケジュール表は、ひと目で活動内容を把握できるため、特にビジュアル重視のユーザーに適しています。
パワポを使ってスケジュール表を作成する3つメリット
一日のスケジュール表を作成する際は、PowerPointを使用するのがおすすめです。ここでは、PowerPointを用いる3つのメリットを解説します。
1. 視覚的にわかりやすいデザインに仕上げられる
PowerPointを使って一日のスケジュールを作成するメリットのひとつとして、視覚的にわかりやすいデザインに仕上げられることが挙げられます。
PowerPointは元々プレゼンテーションを目的としたソフトウェアであることから、視覚的な表現力に優れています。テキスト、画像、グラフ、アイコンなど、多様な要素を組み合わせることで、スケジュールをより理解しやすく、魅力的に表現できます。
例えば、色分けされた図形やタイムラインを使って、一日の各時間帯に予定されている活動を視覚的に区別できます。朝の時間帯にはさわやかなブルー、仕事の時間帯には集中力を高めるグリーン、休憩時間にはリラックスを促すオレンジなど、色の使い方ひとつで視覚的な効果を最大限に引き出せます。
これにより、ひと目でスケジュールの概要を把握することができ、重要なタスクや会議を見逃すことがありません。
さらに、アイコンや画像を活用することで、各活動の内容を具体的に表現できます。例えば、会議の時間には会議テーブルのアイコン、運動の時間にはランニングシューズのアイコン、昼食の時間には食事のアイコンを配置することで、より視覚的に情報を理解できるようになります。
2. カスタマイズの自由度が高い
PowerPointを使用するもうひとつの大きなメリットは、カスタマイズの自由度が非常に高い点です。備わっている機能を駆使し、個々のニーズや好みに応じてスケジュール表を細かく調整できます。
レイアウト、色、フォント、画像、アニメーション効果などを組み合わせて、自分だけのオリジナルのスケジュール表を作成することが可能です。
例えば、日々のスケジュールが多岐にわたる場合、各活動の重要度や優先順位を色やフォントを使い分けて表現できます。重要な会議や締め切りの近いタスクには目立つ色や大きなフォントを使用し、日常のルーティンには控えめなデザインを適用することで、視覚的に優先順位を伝えられます。
また、PowerPointのスライド間でリンクを設定することで、複数のページにまたがる詳細なスケジュールや関連資料に簡単にアクセスできるようになります。例えば、月間スケジュールの主要な予定にリンクを設定し、詳細な一日のスケジュールにジャンプできるようにしておくと、全体の計画と詳細なタスクの両方を効率的に管理できます。
3. 図形やテンプレートを活用できる
PowerPointには多種多様な図形やテンプレートがあらかじめ用意されており、これらを活用することでスケジュール作成がさらに簡単かつ効果的になります。特に、ビジネスシーンでよく使用されるタイムラインやガントチャートなどのテンプレートは、プロジェクト管理やタスクの進行状況をひと目で確認するのに便利です。
図形やテンプレートを利用することで、スケジュール表を作成する時間を大幅に短縮できます。あらかじめ設計されたテンプレートに沿って情報を入力するだけで、視覚的に整ったスケジュール表が完成します。これにより、スケジュール作成にかかる手間を省き、浮いた時間を他の重要な業務に充てられます。
テンプレートをカスタマイズすれば、さらに個々のニーズに寄り添ったスケジュール表を作成することも可能です。
パワポ拡張ツール「think-cell」は、250種類以上のビジネススライドテンプレートをパワポ内で提供。爆速でカレンダー内蔵ガントチャート作成や複雑なスライド編集も高速に行えます!

パワポで一日のスケジュール表を作成する5つの手順
PowerPointで一日のスケジュール表を作成する手順は、次のとおりです。
- 一日のスケジュールをリストアップする
- テンプレートを選定する
- 表に記載する情報を整理する
- スケジュール表を作成する
- デザインやフォントを調整する
ここでは、上記の5つのステップを詳しく解説します。
1.一日のスケジュールをリストアップする
スケジュール表の作成は、まず一日の活動を詳細にリストアップすることから始まります。個人的な一日の生活スケジュールであれば、朝の起床時間、通勤、仕事の開始時間、会議や打ち合わせ、昼食時間、午後の業務、退勤後の食事、自由時間、就寝準備、睡眠時間などがタスクとして挙げられるでしょう。
一日の業務スケジュールに特化するなら、出勤後のメールチェックや朝礼、会議、外出、資料作成、休憩、日報作成、退勤などが考えられます。作成したいスケジュール表に含まれるすべてのタスクや予定を、時系列で整理することが求められます。

リストアップの際には、各タスクの所要時間や重要度も考慮することが重要です。これにより、過密なスケジュールを避け、適切な休憩時間を確保できます。効率的なスケジュールを組むためには、現実的かつ柔軟な計画を立てることが不可欠です。
2. テンプレートを選定する
次に、PowerPointで利用可能なテンプレートを選定します。ビジネス用途や個人用途に適したテンプレートが多数用意されているため、目的やスタイルに合ったものを選ぶことが重要です。
カレンダー形式やタイムライン形式など、視覚的にわかりやすいレイアウトを選ぶことで、スケジュール管理が容易になります。一方、個人用途の場合、趣味や生活スタイルに合わせた柔軟なテンプレートが便利です。
テンプレートを選定する際には、カスタマイズの自由度も考慮し、自分のニーズに合わせて最も適したものを選びましょう。
パワポ拡張ツール「think-cell」は、250種類以上のビジネススライドテンプレートをパワポ内で提供。爆速でカレンダー内蔵ガントチャート作成や複雑なスライド編集も高速に行えます!

3. 表に記載する情報を整理する
テンプレートを選定したら、スケジュール表に記載する情報を整理します。具体的には、リストアップした一日の活動を優先順位に従って配置し、重要度に応じて色分けやアイコンの設定を行います。
予定やタスクを時間帯ごとに整理しておくと、視覚的に一日の流れが把握しやすくなります。また、緊急のタスクや重要な会議は目立つように強調し、ルーチン作業や定期的な休憩は区別して配置することで、効率的なスケジュール管理が可能になります。
4. スケジュール表を作成する
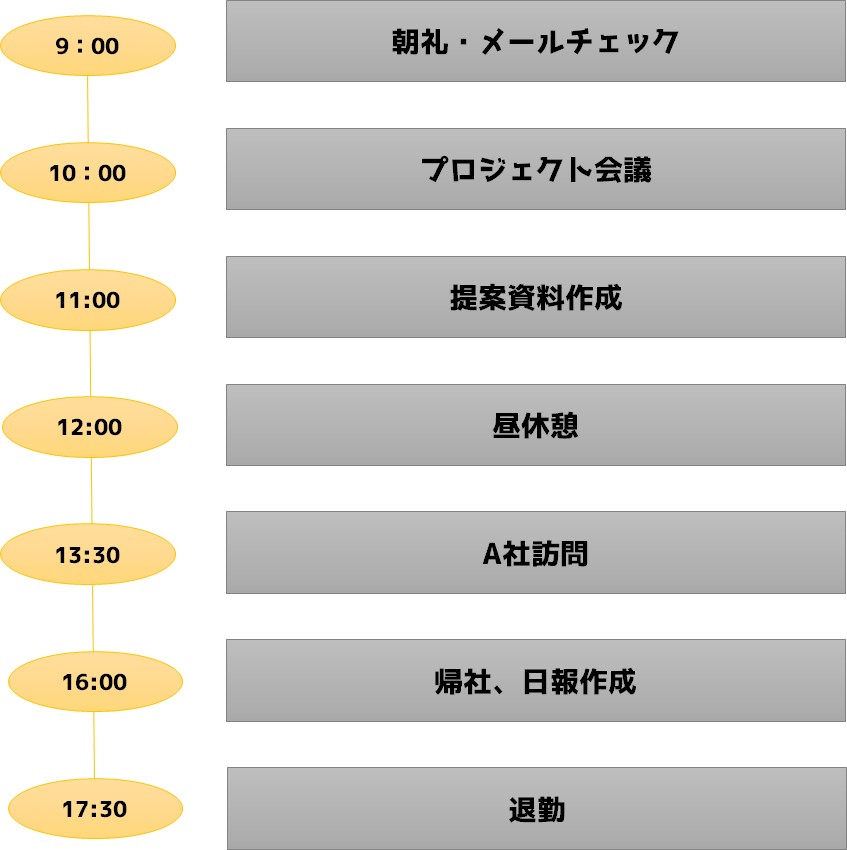
PowerPointを使って、選んだテンプレートをもとにスケジュール表を作成していきます。各時間帯やタスクのブロックを配置し、視覚的に見やすいデザインを心がけましょう。
例えば、午前のタスクには青色、午後のタスクには緑色、休憩時間にはオレンジ色など、色分けを行うことでより直感的に理解しやすくなります。
また、各タスクにはアイコンを付けることで、内容を一目で把握できるようにします。さらに、タスクの優先順位や重要度に応じてフォントサイズやスタイルを調整し、視覚的にメリハリをつけるなどの工夫を凝らすと、見やすく実用的なスケジュール表が完成します。
5. デザインやフォントを調整する
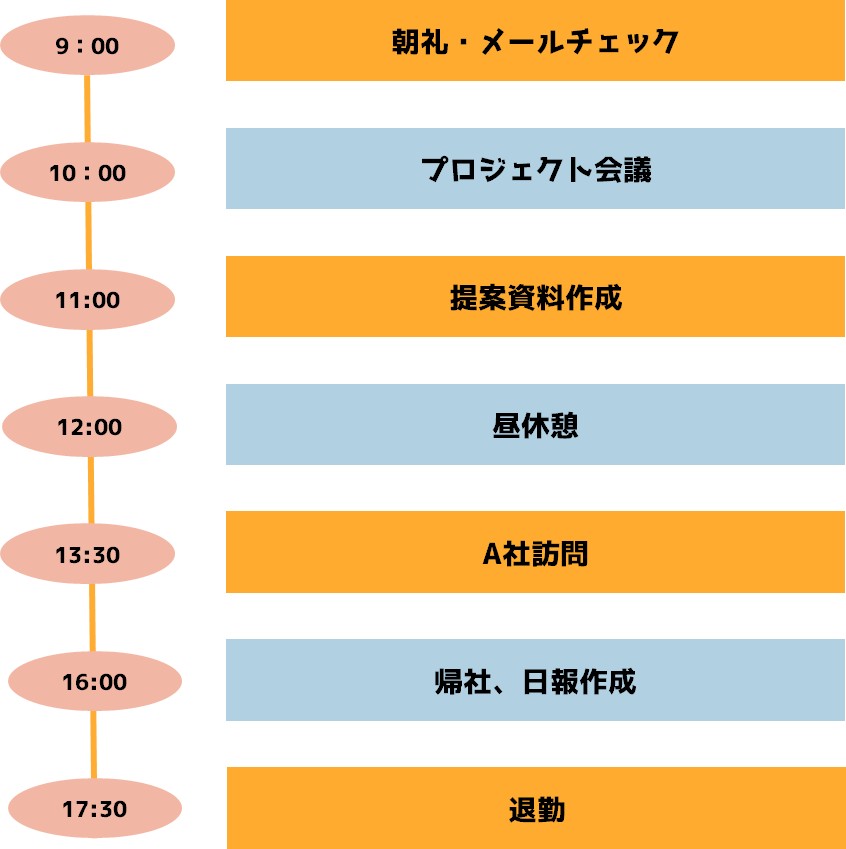
最後に、デザインやフォントを調整して、スケジュール表をさらに魅力的に仕上げます。フォントの種類やサイズ、色合いを調整し、全体のバランスを整えましょう。
視覚的な一貫性を持たせるために、各セクションやタスクブロックのデザインを統一することも大切です。また、必要に応じてアニメーションを追加することで、プレゼンテーション資料としても利用しやすくなります。
【その他】簡易的な一日のスケジュール作成ならスマートアートも便利
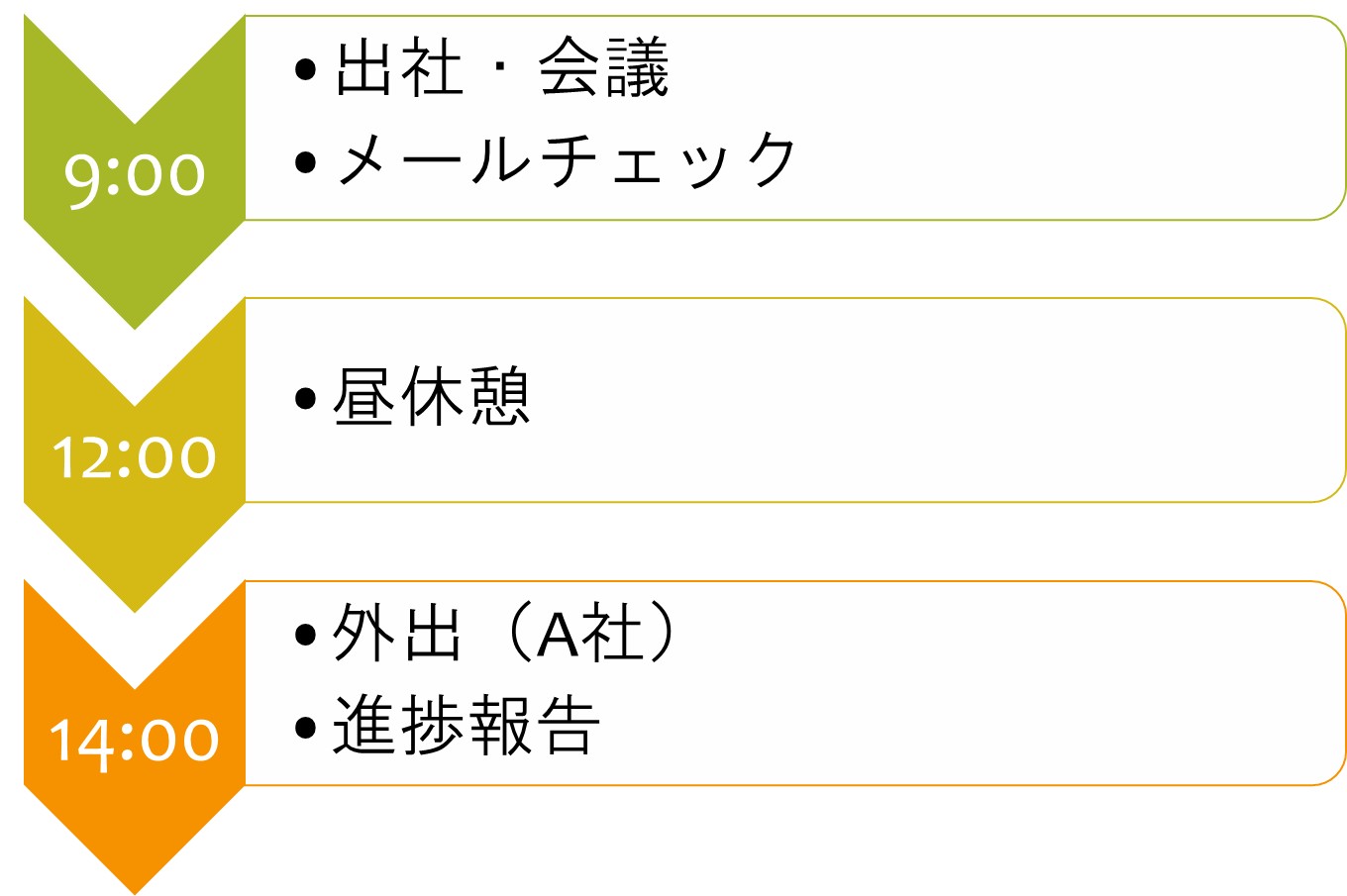
PowerPointに標準搭載されている「スマートアート」は、簡易的な一日のスケジュール作成に非常に便利です。スマートアートを使うことで、専門的なデザインスキルがなくても、視覚的に魅力的なスケジュール表を簡単に作成できます。
例えば、タイムラインやリスト形式のスマートアートを選び、各時間帯に対応するタスクを入力するだけで、一日のスケジュールが整然と表示されます。
色や形状のカスタマイズも簡単に行えるため、自分のニーズや好みに合わせて調整が可能です。スマートアートは、スケジュール表を作成する時間を削減でき、短時間で効率的にスケジュール表を作成するのに最適なツールです。
think-cellなら一日のスケジュールを簡単に作成
think-cellを使えば、PowerPointで一日のスケジュールを効率的に作成できます。初心者でも扱いやすいインターフェースを提供しており、複雑で難しいメニューを探し回る手間は不要です。ガントチャートやプロセスフローなどの視認性の高いスケジュール表を、直感的な操作で短時間で作成できる点が大きな魅力です。また、PowerPointとの互換性が高く、ファイル形式のトラブルを心配する必要もありません。
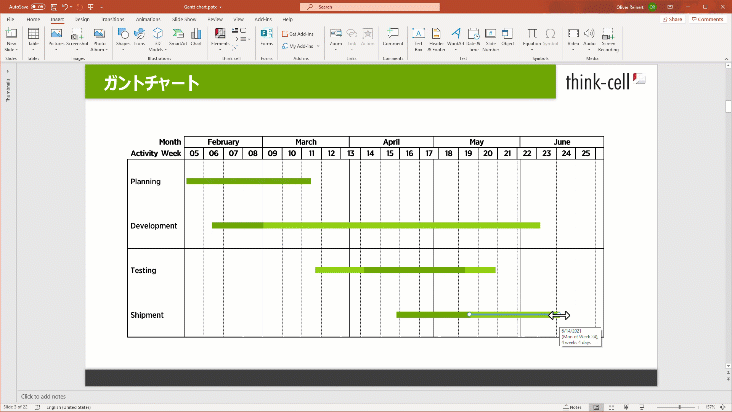
パワポ拡張ツール「think-cell」は、250種類以上のビジネススライドテンプレートをパワポ内で提供。爆速でカレンダー内蔵ガントチャート作成や複雑なスライド編集も高速に行えます!


着手を簡単にし、最も一般的なビジネスプレゼンテーションシナリオを網羅した、70以上ものPowerPointスライドテンプレートをご覧ください。

