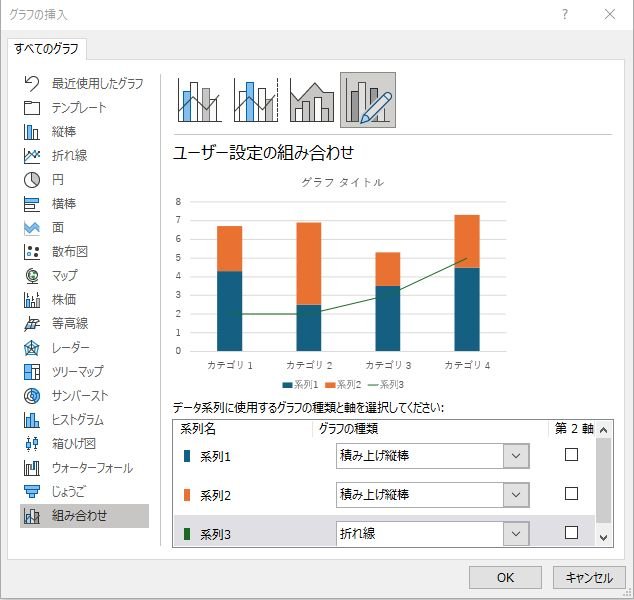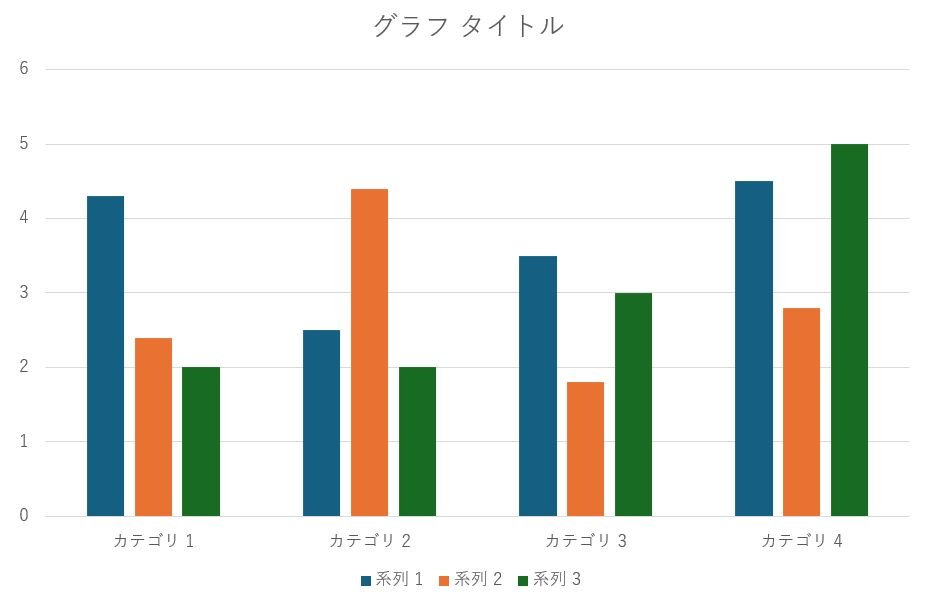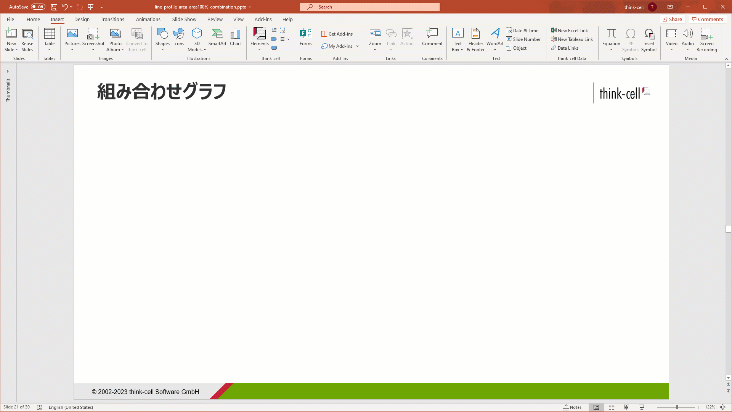パワポで複合グラフを作る方法とは?コツも解説
23 分で読めます — by Risa Abe
昨今、複雑さを増すビジネスの現場では複数のデータを比較・推論することにより、ようやく糸口が見えてくるケースがあります。そのため、パワーポイントの資料作りも複数のデータを扱いたい方が多くいるでしょう。
数量と割合など単位が異なるデータを扱う場合には、従来のような一つのグラフで表現することは難しくなっています。その際は単位の異なるデータを用いたデータの比較や強調をする場合には、折れ線グラフと棒グラフを組み合わせた複合グラフの利用がおすすめです。
今回はデフォルトのパワーポイントで折れ線グラフと棒グラフの複合グラフを作る方法を解説します。think-cellのようなパワポ拡張ツールを使用すると、より素早く複合グラフを作成することも可能ですが、今回はデフォルトパワーポイント機能を使用した複合グラフの作り方についてフォーカスします。複数の角度からデータの比較検討ができる資料作りのしたい方は、ぜひ参考にしてください。
複合グラフとは?2種類の異なるデータを表すグラフ
- パワーポイント内に挿入できるグラフの中には、「組み合わせ」というグラフがあります。
-
文字どおり、2つのグラフを組み合わせて作成できるタイプのグラフです。組み合わせグラフでは同一タイプのグラフ同士はもちろん、異なるタイプのグラフを組み合わせることも可能です。異なるタイプを組み合わせたグラフは「複合グラフ」と呼ばれ、異なる単位のデータを表すことに向いています。
- 一般的なグラフの軸は1本ですが、異なる単位を扱う場合には軸を2本にするケースがあります。異なる2つの軸を表すグラフは「2軸グラフ」とも呼ばれます。
折れ線グラフと棒グラフを組み合わせるメリット
複合グラフにはさまざまな組み合わせがある中で、一般的には折れ線グラフと棒グラフの組み合わせがよく使用されます。折れ線グラフと棒グラフを組み合わせるメリットは、データ同士の大小関係や伸び率などデータの変化が表現しやすい点です。
たとえば、以下のグラフでは「トレーニングジムの登録者数と売上データ」を表しています。
複合グラフからは、年ごとに増減する登録者数と売上の伸び率を読み取ることができます。
複合グラフ・2軸グラフの具体的な使い方
折れ線グラフと棒グラフの複合グラフは、データの数値比較や成長率を同時に把握できるグラフです。難しい知識がなくともデータの読み取りがおこなえるため、ビジネス資料はもちろん、ニュースにも使われるわかりやすいグラフです。
・女性会員数は年々増加している
・男性会員は1年ごとに増減を繰り返している
・登録者数と売上には明確な相関関係がある
複合グラフから判明した事実を基に、トレーニングジムの経営者は以下の戦略が取ることができます。
・女性の会員数をこのまま増やすために、現在のキャンペーンを継続する
・男性会員の定着率を上げるために、利用期間に応じた割引を設定する
数字が羅列しているデータからでは気づかない事実を、グラフの可視化によって気づくことができます。
パワポ拡張ツールの「think-cell」は、250種類以上のビジネススライドテンプレートをパワポ内で提供します。組み合わせグラフはもちろん、カレンダーが内蔵されたガントチャートや工程フロー図のレイアウトを自動で調整する機能をはじめ、think-cellで作成したグラフは、無料トライアルライセンスを使えば編集も高速に簡単に自由自在に行えます!
メールアドレス登録のみで今すぐ30日間無料で使用できるので、資料作成を効率化したい方は是非無料トライアルをお試しください。

パワポで複合グラフ・2軸グラフを作るための4STEPS
折れ線グラフと棒グラフの複合グラフは、データ同士の比較や割合を同時に表現できるため、あらゆるシーンでデータの可視化に使えるグラフです。折れ線グラフや棒グラフを単独で作るより、手間がかかる点がデメリットといえるでしょう。
本章ではパワポで、折れ線グラフと棒グラフの複合グラフを作る手順を解説します。
STEP1:グラフの挿入から組み合わせを選択する
スライドにグラフを差し込む場合には「挿入メニュー」→「グラフ」からおこないます。「グラフの挿入-組み合わせ」を選択して、OKボタンを押下すると複合グラフがスライドに表示されます。
今回は「トレーニングジムの登録者数と売上データ」を表現するために、上記の複合グラフを選択します。
STEP2:パワーポイントに表示された棒グラフと折れ線グラフの数値データを編集
グラフをスライドに挿入すると、画面上にはグラフの基となるデータが表示されます。表現したいデータに合わせて、数値の編集をおこないます。今回は「トレーニングジムの登録者数と売上データ」というデータを用意して入力しました。
STEP3:パワーポイントの2軸グラフに目盛りをつける
データを編集したグラフは複合グラフになりましたが、現時点では2軸グラフではありません。もう一つ軸を挿入して、2軸グラフとして目盛りを設定します。2軸グラフにするための設定操作は以下のとおりです。
- グラフ全体を選択して、右クリックをおこなう
- 「グラフの種類の変更」を選択
- グラフの種類が「折れ線」グラフ欄にある「第2軸」にチェックを入れる
上記の設定をおこなうと、追加の軸が設定された2軸グラフが出来上がります。
STEP4:デザインの調整をおこなう
最後にグラフタイトルの設定や細かいフォントの設定をおこなえば、パワポで作る折れ線グラフや棒グラフの複合グラフは完成です。
よりスピーディーに複合グラフを作成したい場合には、PowerPoint アドイン・ツール「think-cell」がおすすめです。「think-cell」を活用すれば、より早く、そして美しい複合グラフが、パワポで作成できます。例えば集合縦棒グラフを複合作成した後に、一方のデータを折れ線グラフに変更して、縦棒グラフと折れ線グラフの複合グラフを作成する様子はこちらです。
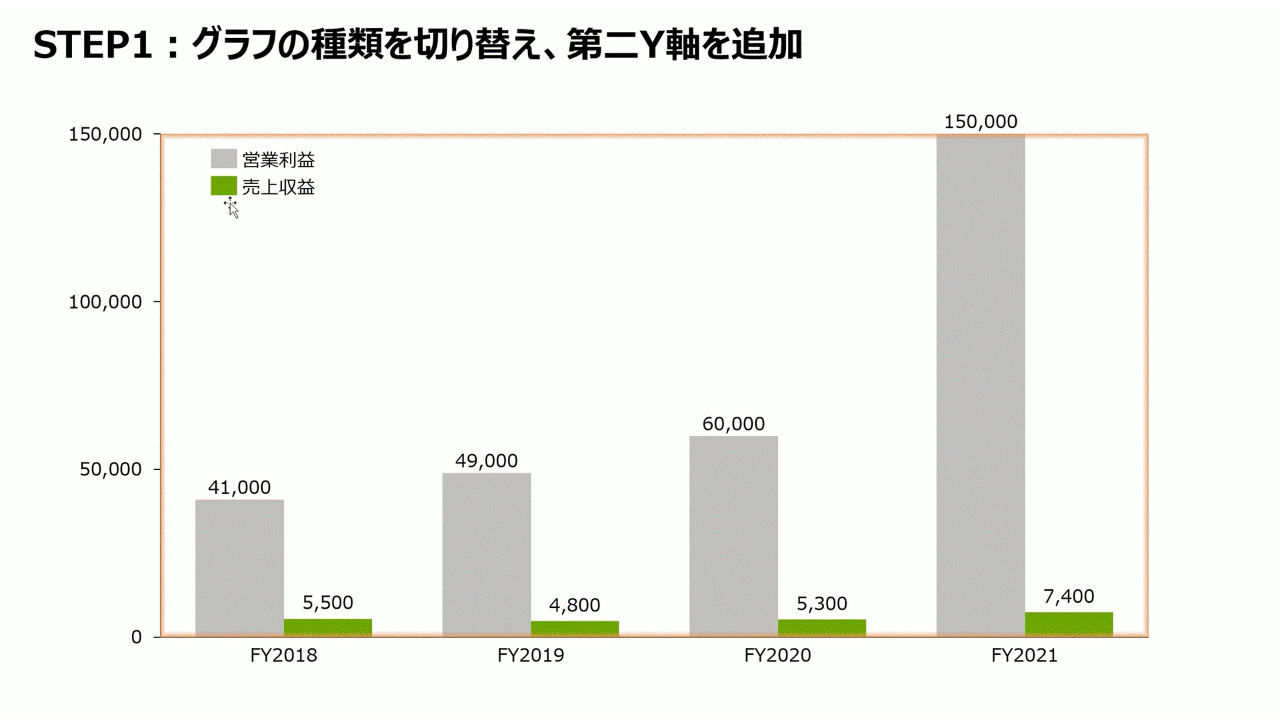

折れ線グラフと棒グラフの複合グラフをビジネスに活用する機会が多い方は、think-cellの機能詳細 についてご確認ください是非一度ご確認ください。
パワポ拡張ツールの「think-cell」を活用すれば、40種類以上のあらゆるグラフがたったの数分で作成できます。また、250種類以上のビジネススライドテンプレートをパワポ内で提供します。組み合わせグラフはもちろん、カレンダーが内蔵されたガントチャートや工程フロー図のレイアウトを自動で調整する機能をはじめ、think-cellで作成したグラフは、無料トライアルライセンスを使えば編集も高速に簡単に自由自在に行えます。

集合縦棒グラフから複合グラフを作成するには
パワポで後から折れ線グラフを追加する方法
今回は棒グラフで資料作りをしている途中で、後から折れ線グラフを追加するパターンを解説します。たとえば、以下のようにパワポで「棒グラフ」を作成している途中に、一部のデータを折れ線グラフにしたいケースを想定します。
後から折れ線グラフを追加するための操作は以下のとおりです。
- グラフ全体を選択して、右クリックをおこなう
- 「グラフの種類の変更」を選択後、「組み合わせ」を押下
- 折れ線グラフに変えたい系列データを、棒グラフから折れ線グラフに変える
パワポで見やすい複合グラフを作る3つのコツ
パワーポイントで折れ線グラフと棒グラフの複合グラフを作る方法を解説しましたが、本章ではより見やすくするためのもう一歩進んだコツを紹介します。
より説得力のある資料作りを目指している方は、ぜひ参考にしてください。
1. パワーポイントの折れ線グラフに点をつける
作成したパワーポイントの折れ線グラフに点をつけて強調をしたい場合には、以下の手順で点の設定が可能です。
- 折れ線グラフをクリックして、データ系列の書式設定を選択
- 「塗りつぶし」からマーカーを選択
- 「組み込み」を選択して、種類とサイズを変更する
2. グラデーションを用いるとより強いアピールができる
折れ線グラフと棒グラフの複合グラフは、シンプルな作りから誰にでもデータの読み取りがおこなえます。一方で誰にでも読み取れるグラフは、読み手にさまざまな想像をさせることにもつながるため、解釈のズレが起きる可能性があります。
発表側の意図をより正確に伝えるためには、グラデーションカラーを用いたアピールが有効です。
以下のグラフでは、特定データの増加をグラデーションカラーを用いてアピールしています。
3. 棒グラフの間隔調整で見やすさをアップする
デフォルトで作成した棒グラフは、グラフ同士がくっついているため、見やすさという点では物足りなさがあります。
棒グラフ同士の間隔調整で見やすさをアップする方法は、以下の手順です。
- 棒グラフをクリックして、データ系列の書式設定を選択(棒グラフはどちらでもOK)
- 系列の重なりを「-」方向へ値を増加する
まとめ
今回はパワーポイントで折れ線グラフと棒グラフの複合グラフを利用するメリットや作り方、差のつくコツを解説しました。今回解説した内容をまとめると、以下のようになります。
・折れ線グラフと棒グラフを組み合わせはデータ同士の大小関係、伸び率などデータの変化を表現しやすい
・折れ線グラフと棒グラフの複合グラフは誰にでもわかりやすいグラフ
・パワーポイントで折れ線グラフと棒グラフの複合グラフ作成は可能
パワーポイントでの折れ線グラフと棒グラフの複合グラフを作成する方法は、単独でグラフを作るより時間がかかります。複合グラフはあくまで説得力のある資料にするための材料に過ぎず、グラフの作成に時間を割きすぎるのは生産的ではありません。
複合グラフをよりスピーディーにビジネスへ活用したい方には、PowerPoint アドイン・ツール「think-cell」がおすすめです。「think-cell」では時間をかけずに、簡単に折れ線グラフと棒グラフの複合グラフが作成できます。いますぐ30日間無料で think-cell を試してみませんか?
パワポ拡張ツールの「think-cell」を活用すれば、40種類以上のあらゆるグラフがたったの数分で作成できます。また、250種類以上のビジネススライドテンプレートをパワポ内で提供します。組み合わせグラフはもちろん、カレンダーが内蔵されたガントチャートや工程フロー図のレイアウトを自動で調整する機能をはじめ、think-cellで作成したグラフは、無料トライアルライセンスを使えば編集も高速に簡単に自由自在に行えます。

もっと読む:
ガントチャートをパワーポイントで作成するメリットや作り方を解説!
難しそうに見えるガントチャートですが、パワーポイントを使うと意外と簡単に作成できるので、本記事ではその様子を解説します。
— by Risa AbeFebruary 05, 2024 | 31 分で読めます
think-cell なら超簡単!アジェンダスライドを作ってみよう
今回はthink-cellを使ってアジェンダスライドを作る方法を解説します。
— by Risa AbeMarch 03, 2024 | 13 分で読めます