パワポで折れ線グラフを作る方法や見やすさアップのコツを解説

33 分で読めます — by Risa Abe
パワーポイントにはデフォルトでさまざまなグラフが用意されており、説得力のある資料を作成するには適切なグラフを用いる必要があります。
think-cellのようなパワポアドインツールを使うと、2つ目の数値軸や補間、誤差範囲、日付に基づく軸のフォーマットなど、高度な折れ線グラフを作成したり、棒グラフや折れ線グラフを組み合わせて複合グラフを作成することもできますが簡単にできますが、本記事ではシンプルな折れ線グラフをデフォルトのパワーポイントを使って作成していく様子を解説します。
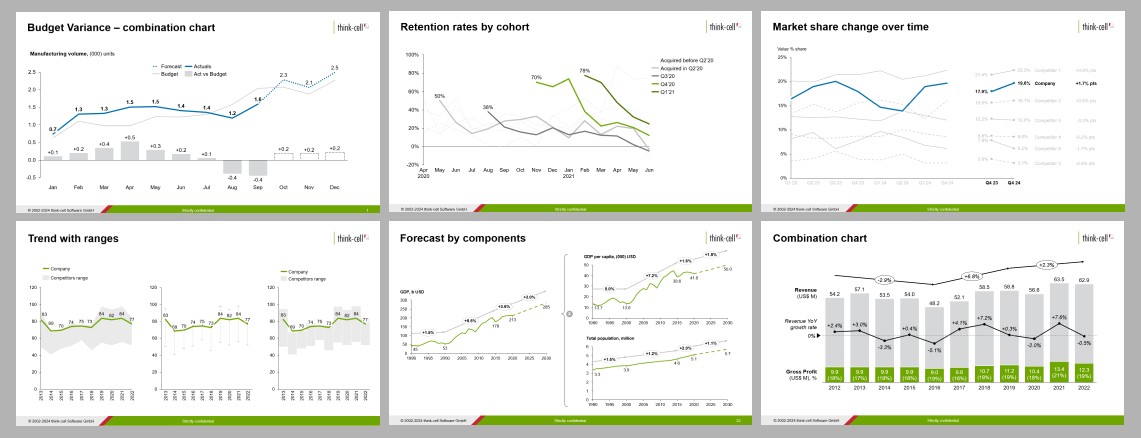
パワポ拡張ツール「think-cell」は、250種類以上のビジネススライドテンプレートをパワポ内で提供します。折れ線グラフはもちろん、カレンダーが内蔵されたガントチャートや工程フロー図のレイアウトを自動で調整する機能をはじめ、think-cellで作成したグラフは、無料トライアルライセンスを使えば編集も高速に簡単に自由自在に行えます!
メールアドレス登録のみで今すぐ30日間無料で使用できるので、資料作成を効率化したい方は是非無料トライアルをお試しください。

たとえば、数値の変化をアピールする場合や複数のデータを比較する場合には、折れ線グラフが適当です。折れ線グラフを1本作るだけであれば難しくはありませんが、複数の折れ線グラフ作成や見やすさをアップするためにはコツが必要です。パワーポイントで折れ線グラフを使った資料作りをしている方の中には、上手くいかずに苦労している方も多いのではないでしょうか。今回はパワーポイントで折れ線グラフを作る方法や見やすさをアップするコツを解説します。
折れ線グラフを利用したパワーポイントの資料作りをしている方は、ぜひ参考にしてください。
パワポの折れ線グラフはデータの変化をわかりやすく表現できる
折れ線グラフの特徴は、線の上がり下がりからデータの増減が簡単に把握できる点です。
データの変化をわかりやすく表現できるため、ビジネス資料やニュースなどさまざまな場面で使用されています。
難しい知識がなくとも読み取れる点も、折れ線グラフの大きな強みといえるでしょう。
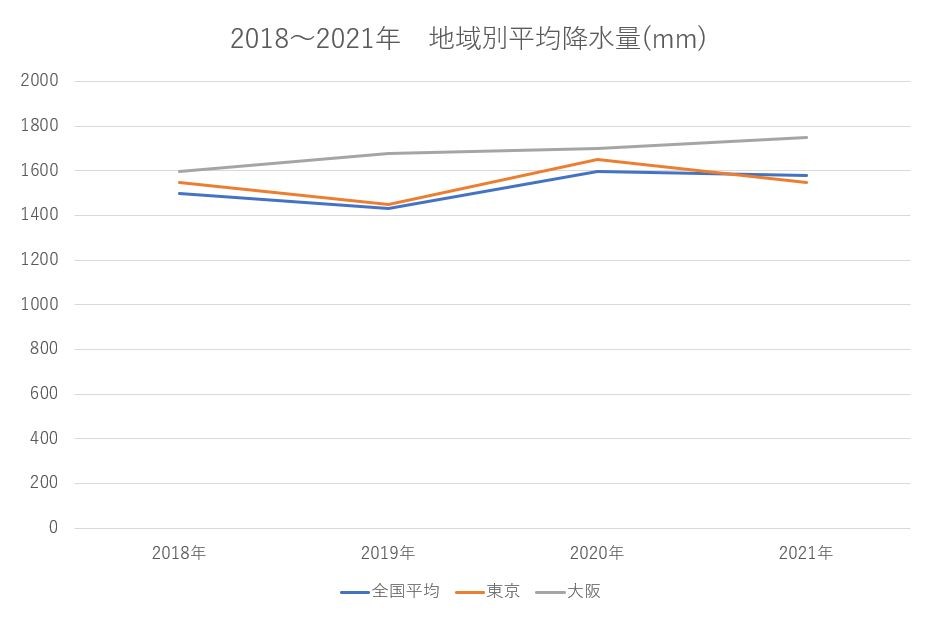
たとえば、上記のグラフでは「2018~2021年 地域別平均降水量(mm)」を表しており、以下の内容が読み取れます。
・大阪の降水量は年々増加している
・東京は1年ごとに増減を繰り返している
・東京と全国平均の降水量は連動している
折れ線グラフから読み取れたデータを基に、全国展開している店舗経営者は以下の戦略を取ることができます。
・雨の量が増加している大阪を中心とした関西圏には、雨具関連の多く供給する
・東京は隔年で降水量が増減するため、年に合わせた雨具の供給をおこなう
データの増減はただの数字からでは把握しにくいですが、折れ線グラフにすることで可視化ができるため、新たな気づきを得ることができます。例えば、日本たばこ産業株式会社でも市場分析にあらゆるグラフを活用しており、下記の通りパワポで作成した折れ線グラフが分析業務で活用されています。
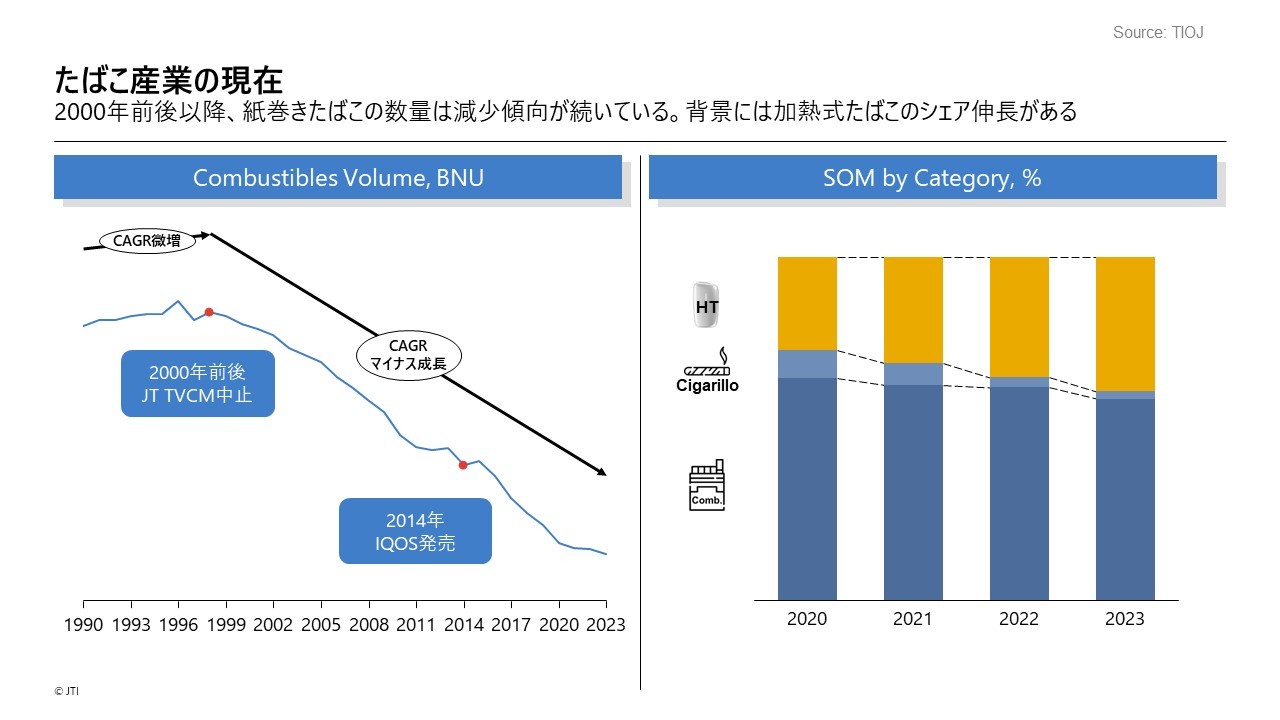
パワポで折れ線グラフの作り方を3STEPで解説
シンプルなデータの増減を表示したい場合には、折れ線グラフ1本だけで表現が可能です。
本章ではパワーポイントで1本の折れ線グラフを作成する方法を解説します。
STEP1:グラフの挿入から折れ線グラフを選択する
折れ線グラフをスライドに入れるには「挿入メニュー」→「グラフ」を選択します。
「グラフの挿入-折れ線グラフ」を選択して、OKボタンを押下すると折れ線グラフが表示されます。
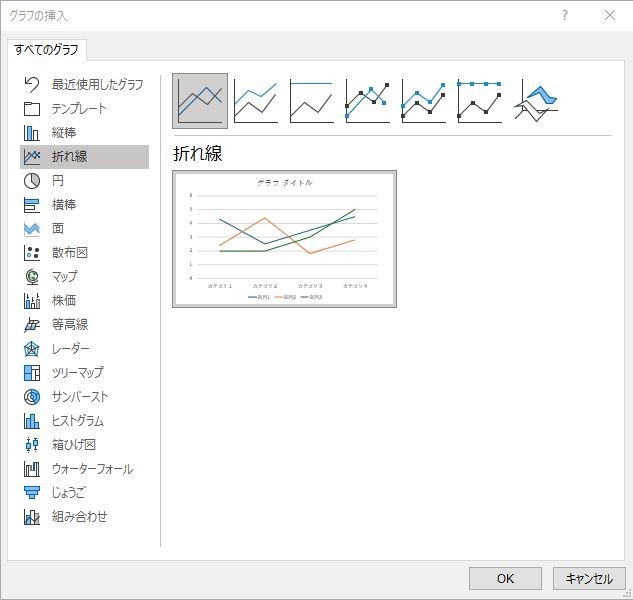
STEP2:パワーポイントに表示された折れ線グラフの数値データを編集
スライドには折れ線グラフが3本表示されますが、今回は折れ線グラフが1本のパターンを作りたいため、他の2本は削除します。
2本の折れ線グラフを削除する方法はいくつかあり、グラフを選択して直接削除することも可能です。
今回はデータ指定範囲の変更とデータの削除をおこないます。
データ指定範囲の変更と他データの削除をおこなうと、以下のように折れ線グラフが1本になります。
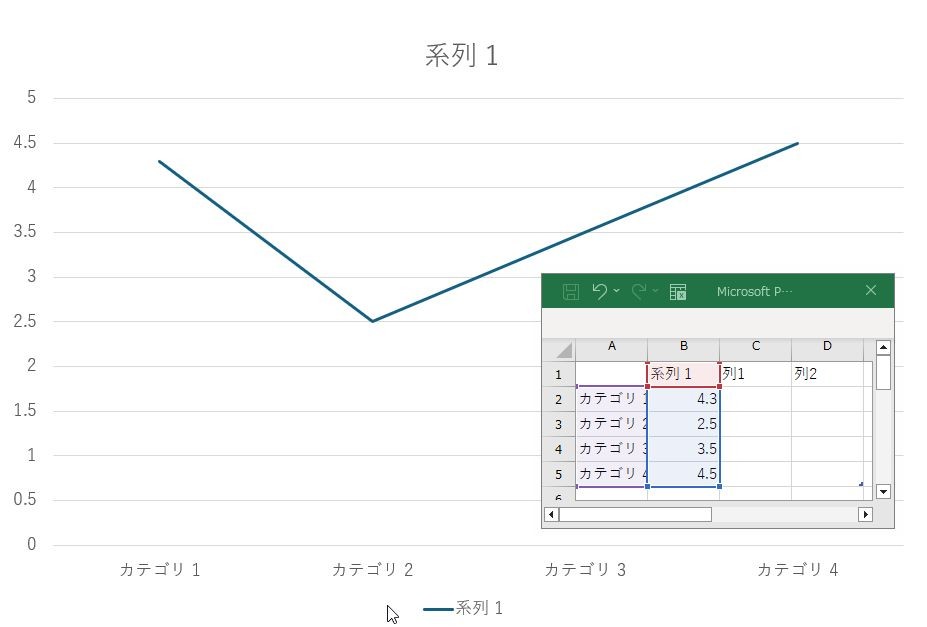
STEP3:パワーポイント折れ線グラフの凡例や数値・パーセント表示など見せ方調整
パワーポイントの折れ線グラフを1本に変えた後は、データ・数値の編集をおこないます。
今回は「2018~2021年における都市Aの人口増加推移」というデータを想定して入力をおこないます。
データの入力後、以下の調整をおこなえば、折れ線グラフが完成です。
・グラフタイトルの調整
・凡例の表示と変更
・折れ線グラフ上に表示される数値の表示と変更
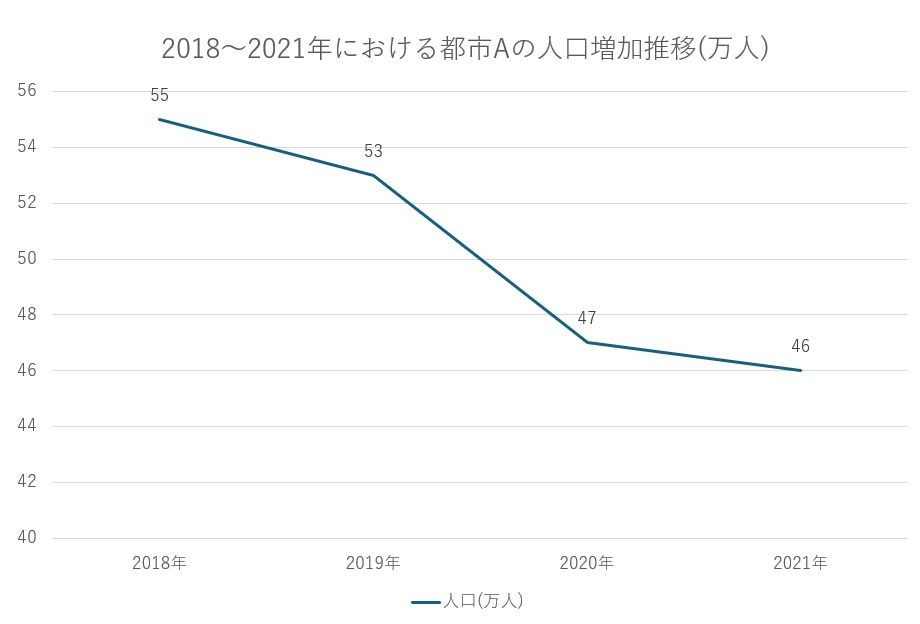
パワポで折れ線グラフを作成する方法について記述しました。
以降は、見やすさをアップするコツやグラフにちょっとした変更を加える方法を解説します。
パワポ拡張ツール「think-cell」は、250種類以上のビジネススライドテンプレートをパワポ内で提供します。折れ線グラフはもちろん、カレンダーが内蔵されたガントチャートや工程フロー図のレイアウトを自動で調整する機能をはじめ、think-cellで作成したグラフは、無料トライアルライセンスを使えば編集も高速に簡単に自由自在に行えます!
メールアドレス登録のみで今すぐ30日間無料で使用できるので、資料作成を効率化したい方は是非無料トライアルをお試しください。

作成した折れ線グラフを編集する
1. パワーポイントの折れ線グラフに点・マーカーをつける
まずは折れ線グラフに点やマーカーをつけて見やすさをアップします。細かいデータの上下動がある折れ線グラフでは、点やマーカーがあった方が見やすくなります。折れ線グラフに点やマーカーを追加する方法は以下のとおりです。
- 折れ線グラフを右クリック、データ系列の書式設定を選択する
- 「塗りつぶし」の中からマーカーを選択する
- マーカーのオプションから「組み込み」を選択して、種類とサイズを任意に変更する
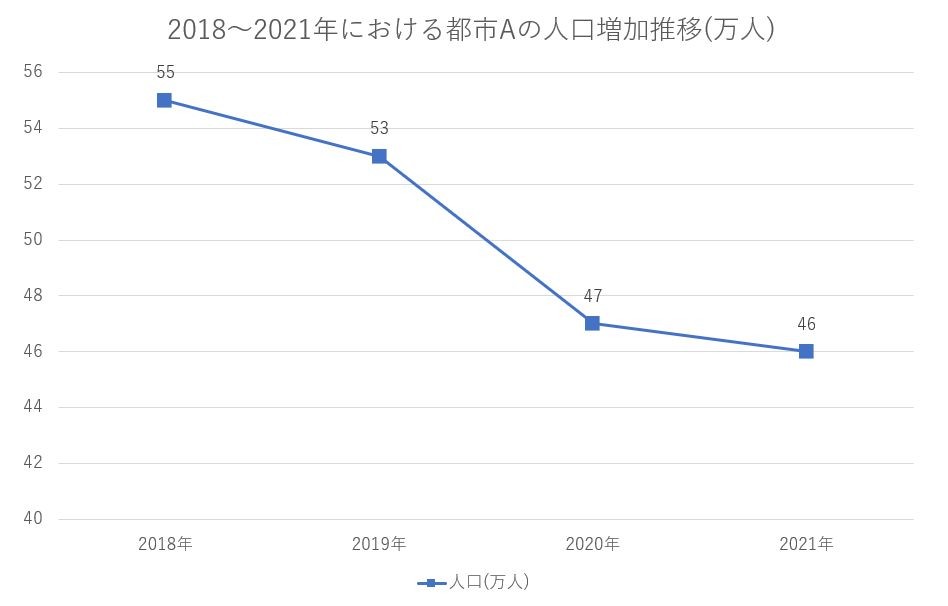
2.比較となる折れ線グラフを追加する
作成した折れ線グラフに新たな折れ線グラフを加えることで、比較を表現したり、単に資料の更新をおこないたいケースもあるでしょう。
たとえば、古い資料に新たなデータを加えれば、過去データと比較した資料が作成できます。
パワーポイントの折れ線グラフを1本にする際に、データ範囲の変更とデータの削除をおこないましたが、今回はデータの再入力とデータ範囲の再指定をおこない、折れ線グラフを追加します。折れ線グラフを追加する方法は以下です。
- グラフ全体を右クリック、データの編集を選択する
- 新たに入力するデータとデータ範囲の再指定をおこなう
- 必要に応じて、グラフタイトルや凡例を修正する
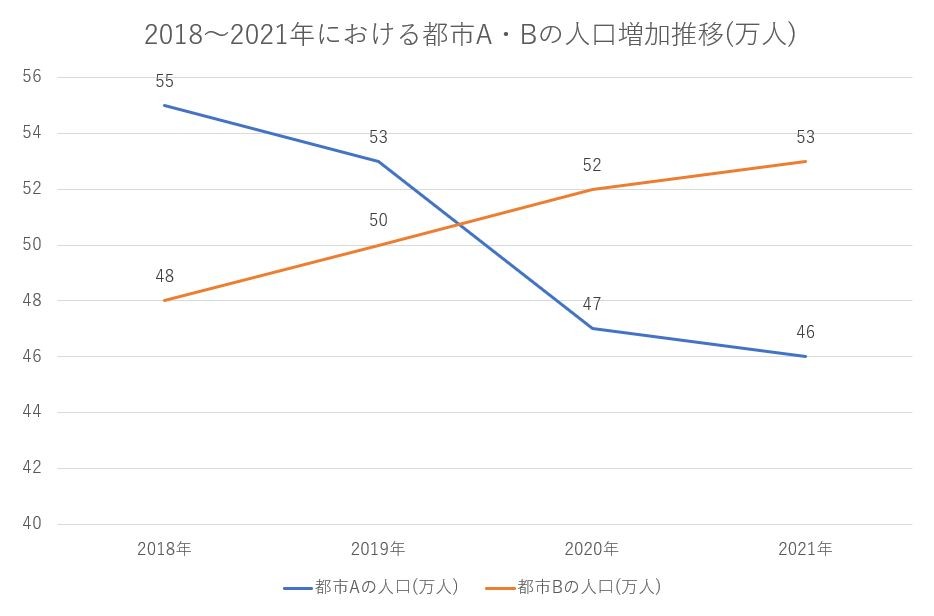
3. 折れ線グラフの色を変更する
時代が進むごとにあらゆる資料に高いデザイン性が求められるようになってきました。資料の中身も重要ですが、映えるデザイン性は多くの人を惹きつけるため、パワーポイントには欠かせない要素です。
パワポで折れ線グラフの色を変える方法は以下です。
- 折れ線グラフの右クリック
- 「枠線の色」をクリックすると、カラーリングの選択肢が表示
- 任意のカラーを選択
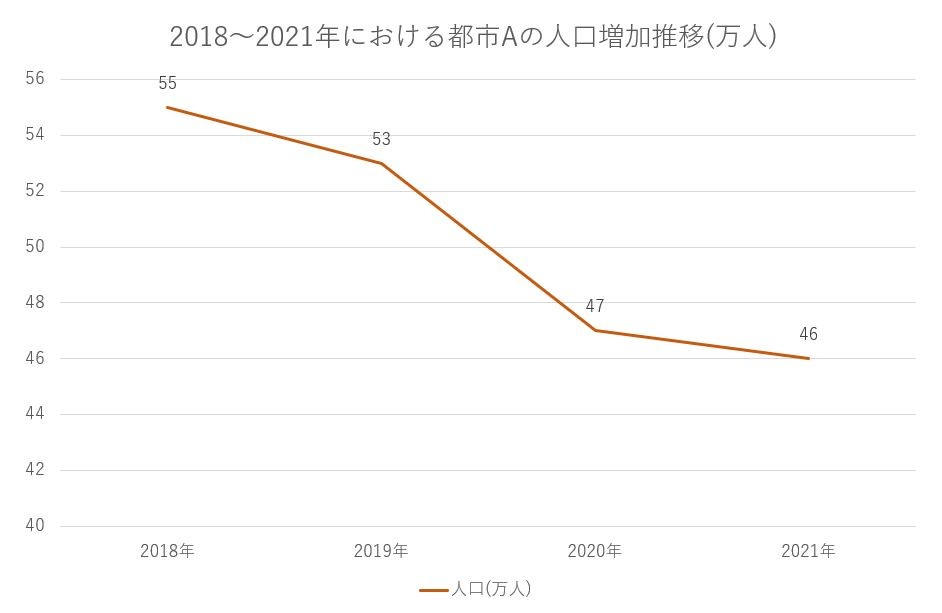
パワーポイントの折れ線グラフをよりよく見せようとすると、タイトルや凡例の表示位置、ラベルのカラーリングなど細かい部分まで調整をする必要があります。資料スライドにおいて、折れ線グラフの役割は大きいため、時間をかける価値はある一方で、時間をかけすぎると他の業務に支障をきたします。
折れ線グラフ作成を効率化する方法や注意点
パワーポイントのテンプレート化で作業効率を上げる
パワーポイントの折れ線グラフを繰り返し作成する場合には、テンプレート化がおすすめです。
あらかじめテンプレート化をしておけば、作成工数の削減ができます。
折れ線グラフをテンプレート化する方法は以下のとおりです。
- グラフ全体を右クリック、「テンプレートとして保存」を選択
- テンプレートとしたグラフを選択する場合は、「グラフの挿入」の「テンプレート」から選択
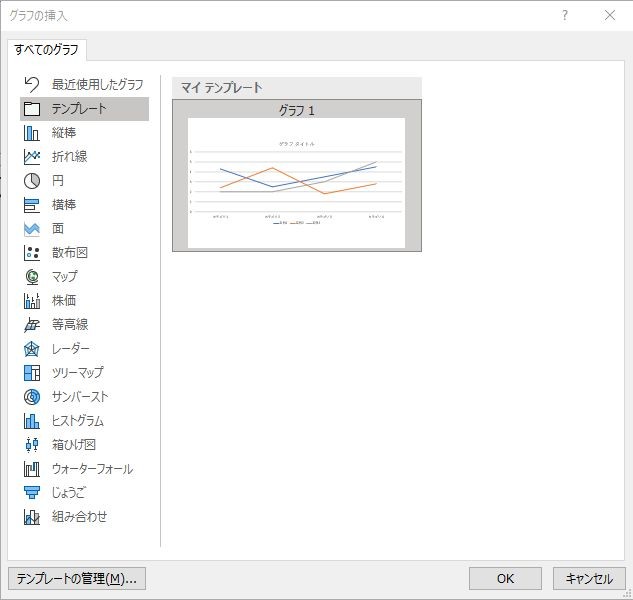
パワーポイントのグラフの編集ができないときに確認すべきこと
パワーポイントの資料を大量に作成していると、ときおりグラフの編集ができなくなる瞬間があります。
急いで資料を作成している場合には慌ててしまいますが、まずはファイル保存をして落ち着いて対応をしましょう。
パワーポイントのグラフが編集できなくなる原因と対処法は以下のとおりです。
・グラフの量が多すぎるためのスペック不足:Excelでの展開やファイルを分ける
・読み取り専用モードで開いている :編集モードでファイルを開きなおす
・パワーポイントのファイル破損 :修復が難しい場合には新しいファイルに転記
パワーポイント折れ線グラフの縦軸へ第二軸を追加変更する方法
一般的な手順で折れ線グラフを作成した場合、縦軸は1本しか表示されません。
縦軸をもう1本追加して、第二軸を追加変更したい場合には、以下の手順でおこないます。
- グラフ全体を選択して、右クリック
- 「グラフの種類の変更」を選択して、「組み合わせ」に変更
- グラフの種類が「折れ線」グラフ欄にある「第2軸」にチェックを入れる
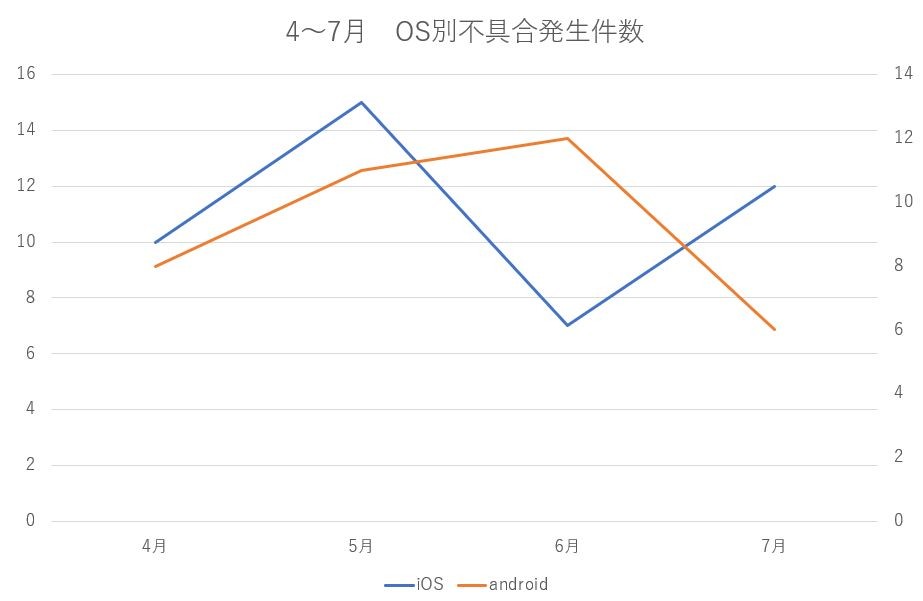
パワポで第二Y軸を作成する詳細手順については「パワポで折れ線グラフと棒グラフの複合グラフを作る方法とは?作成のコツも解説」の中でも解説しています。
パワポの折れ線グラフをより見やすくする3つのポイント
パワーポイントの折れ線グラフは一工夫を入れるだけでも、資料の見やすさが上がります。
本章ではパワーポイントの折れ線グラフをより見やすくするポイントを解説します。
1. 強調したいデータはグラフの太さを太くする
パワーポイントの折れ線グラフはシンプルな作りであるため、アピールしたい部分が伝わりづらくなるデメリットがあります。
単に折れ線グラフが右上がりになっているだけでは、何が問題点や成果なのかが伝わらないケースは少なくありません。
問題点や成果を強調したい場合には、折れ線グラフを太くして、アピールするようにしましょう。
折れ線グラフを太くする方法は以下のとおりです。
1.対象の折れ線グラフを右クリック、データ系列の書式設定を選択する
2.「塗りつぶし」から線の幅を大きくすれば、線は太くなります
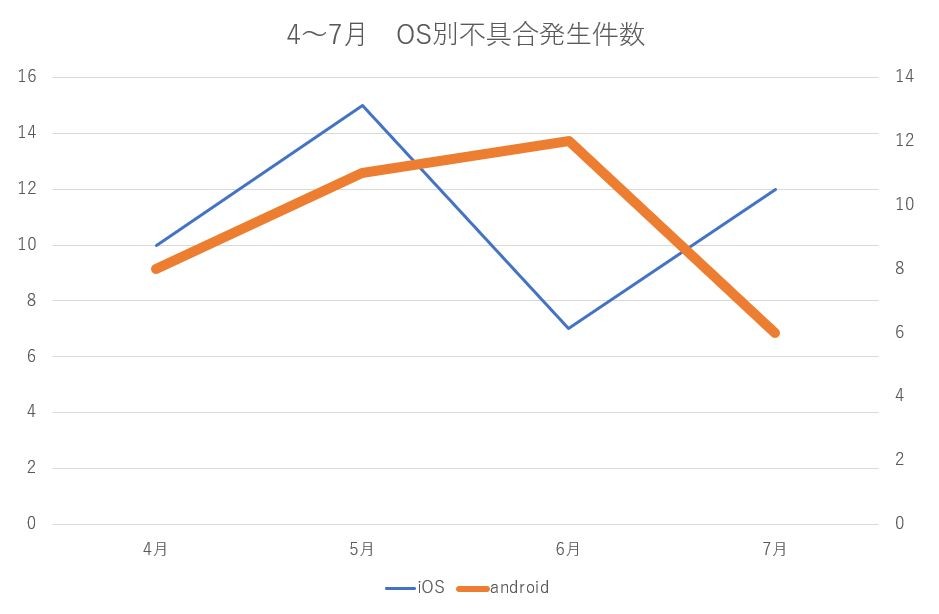
2. グラフのフォントはスライドにあわせる
パワーポイントのフォントは「UDPゴシック」「メイリオ」「游ゴシック」がよく使用されます。
視認性や可読性に優れたフォントのため、読みやすい資料にするには相応しいフォントといえるでしょう。
一方でフォントを変えた場合、変更されるのはあくまでスライド側のみとなるケースがほとんどです。
グラフ側はデフォルトのフォントであるため、フォントに違いが発生します。
グラフとスライドでフォントが異なると、読み手側の意識がフォントの違いに向くため、
説明が正しく伝わらなくなる可能性があります。
より正しく資料を読み取ってもらうためにも、グラフとスライドのフォントは統一しましょう。
3.目盛りの表示はできるだけ抑える
折れ線グラフでは目盛りがセットで表示され、データの変化量を正しく伝えることができます。
細かな変化量を伝えたいと考えた場合、目盛りの表示を細かくしたくなりますが、細かな目盛りは資料を逆に見づらくする
可能性があります。
一目でデータの大きさが分かる場合には、目盛りの設定を大きくして、見やすさをアップしましょう。
折れ線グラフで目盛りの設定を変更する方法は以下のとおりです。
- グラフの縦軸を右クリック、軸の書式設定を選択する
- 「単位」の幅を変更すると、目盛りの大きさが変化します
think-cellでもっと簡単に折れ線グラフを作成しませんか?
今回はパワーポイントで折れ線グラフを作る方法や見やすさをアップするポイントを解説しました。内容をまとめると、以下のとおりです。
・折れ線グラフはデータの変化をわかりやすく表現できる
・折れ線グラフの作成は少ない手順で作成可能
・パワポの折れ線グラフは少しの手間で見やすさがアップする
パワポで折れ線グラフを作成するのは難しくはありませんが、よりよいクオリティを目指して、こだわりだすと折れ線グラフの作成には非常に多くの時間がかかります。
think-cellなら上記のステップを踏まずに、素早く折れ線グラフの作成が可能です。向きを自由自在に変更した折れ線グラフやあらゆる作業の自動化により最大70%の作業を削減します。下記は think-cell を活用して、折れ線グラフと積み上げ棒グラフの組み合わせグラフを作成する様子です。ぜひ、今すぐ30日間無料でお試しください。
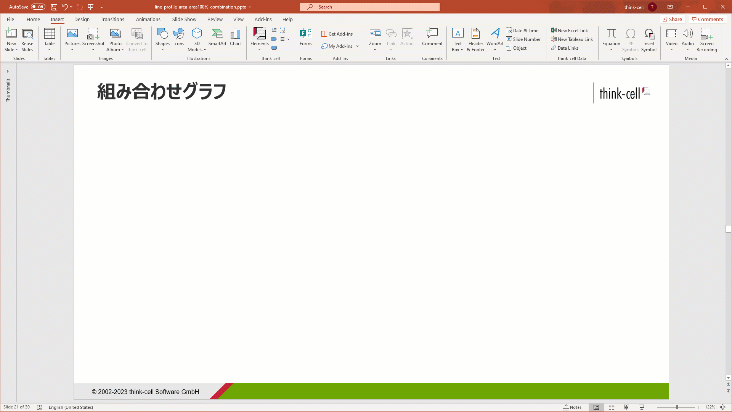
パワポ拡張ツール「think-cell」は、250種類以上のビジネススライドテンプレートをパワポ内で提供します。折れ線グラフはもちろん、カレンダーが内蔵されたガントチャートや工程フロー図のレイアウトを自動で調整する機能をはじめ、think-cellで作成したグラフは、無料トライアルライセンスを使えば編集も高速に簡単に自由自在に行えます!
メールアドレス登録のみで今すぐ30日間無料で使用できるので、資料作成を効率化したい方は是非無料トライアルをお試しください。


着手を簡単にし、最も一般的なビジネスプレゼンテーションシナリオを網羅した、70以上ものPowerPointスライドテンプレートをご覧ください。

