エクセルで2軸グラフ作成・第2Y軸を編集する方法

24 分で読めます — by Risa Abe
2軸のグラフは、2種類のデータを1つのグラフで見せる場合に使用します。ビジネスシーンで一番多く使用されるものは、折れ線グラフと縦棒グラフの組み合わせの複合グラフではないでしょうか。
このようなグラフの作成のために、折れ線グラフと棒グラフをそれぞれ作成し、2つのグラフを重ねて1つのグラフを作成することもできますが、現在はパワーポイントの標準機能で簡単に複合グラフを作成することができるようになりました。
とはいえさらに効率性を重視して、このようなグラフを作成したい場合は、「think-cell」のようなパワポ拡張ツールを利用することで資料作成の時間を削減することができます。
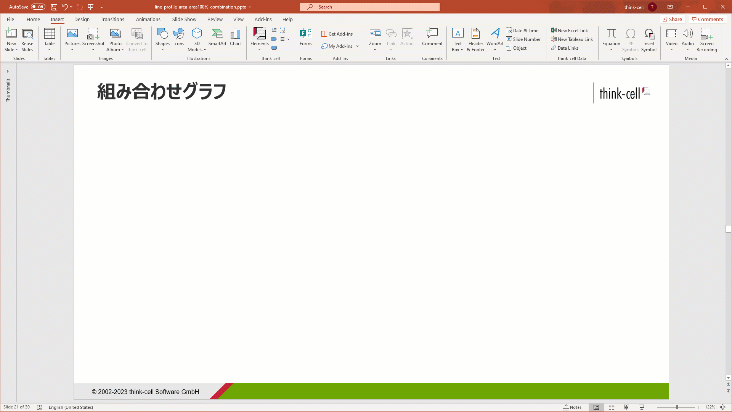
本記事では、エクセルで2軸(項目が2つ以上ある)グラフを作る方法を解説します。
エクセルで2軸グラフを作成する4ステップ
エクセルではバージョン2016以降、これまで選択肢になかった、ウォーターフォールチャート等もデフォルトのグラフに用意されるようになり、エクセルでのグラフ作成が格段便利になりました。クリック一つで誰でも様々なグラフが簡単に作成できるようになっています。下記の4つの手順で作成できます。今回は縦棒グラフと折れ線グラフの組み合わせグラフ作成を想定しています。
STEP1. グラフ化したい2種類のデータ準備して選択
STEP2. 挿入タブから「組み合わせ」を選択
STEP3. 「集合縦棒ー第2軸折れ線」を選択
STEP4. エクセル上で組み合わせグラフの完成
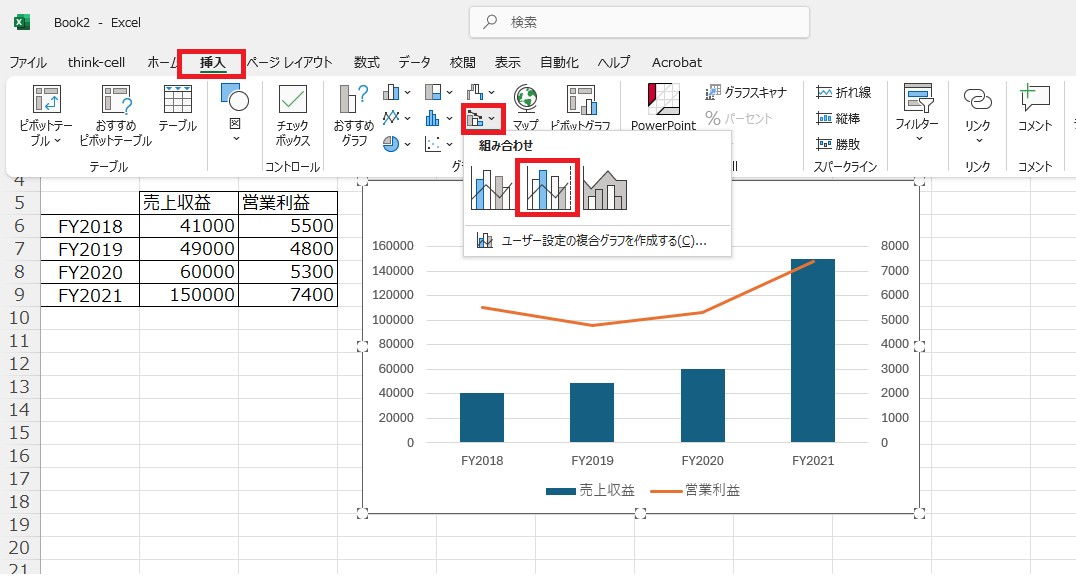
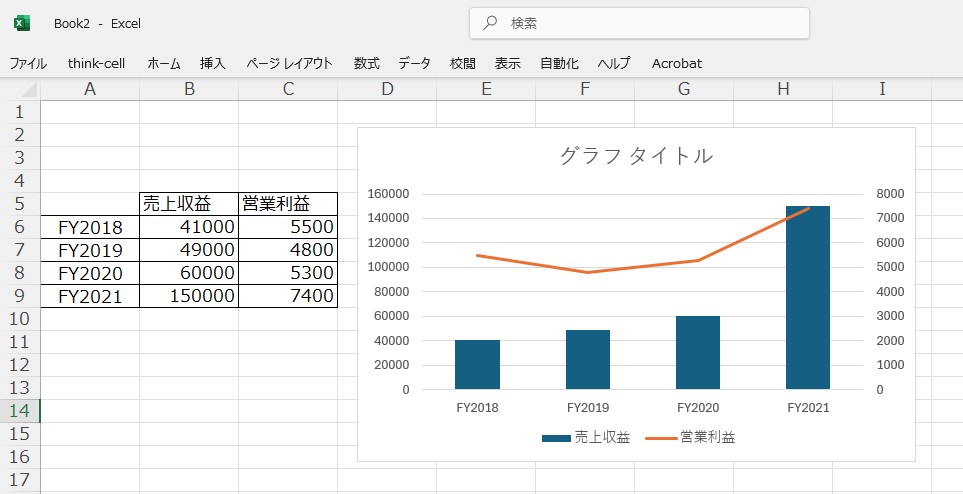
たったの4回のクリックで2軸のグラフが完成しました。ただし、ここから色の変更や軸、ラベルの表示方法などをグラフの詳細を編集して調整していく必要がありますね。
世界中で120万人以上の資料作成を支援する「think-cell」は、250種類以上のビジネススライドテンプレートをパワポ内で提供。カレンダーが内蔵されたガントチャート機能をはじめ、無料トライアルライセンスを使えば編集も高速に簡単に自由自在に行えます!
メールアドレス登録のみで今すぐ30日間無料で使用できるので、資料作成を効率化したい方は是非無料トライアルをお試しください。

エクセルで2軸グラフを編集する
グラフ自体は完成しましたが、ビジネス現場ではここから、タイトルや軸、カラー等を編集して、発表や資料用にグラフを編集してく必要があります。本項目では特に実践的な2つの項目の「タイトル、軸」について編集方法を解説します。
1.タイトルの編集
グラフのタイトルは重要ですが、編集方法は簡単です。上記で作成したグラフには「グラフ タイトル」というエリアがあるので、そこをクリックするとテキストを編集することができます。また、場所を変更したい場合も、ドラッグ&ドロップで簡単に移動することができます。
実際、エクセルのグラフは作成後にどのように使用するかによってグラフタイトルの場所や有無も変わってきます。グラフタイトルが不要な場合は、グラフタイトルの枠を選択して削除すれば完了です。グラフタイトルを削除した場合は、グラフの枠内いっぱいに2軸グラフが拡大されサイズを自動調整してくれます。
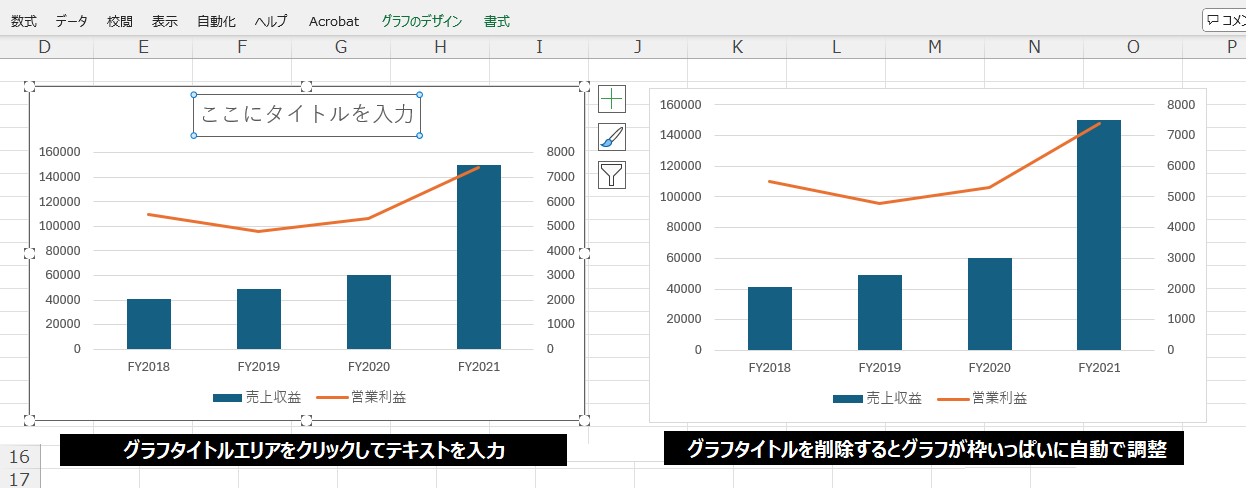
また、グラフタイトルを削除した後、再度表示したい場合も簡単です。グラフ全体をクリックすると右上に+マークが出現するのでそれをクリックします。するとグラフを装飾する項目がでてくるので、その中のグラフタイトルにチェックを付けると再度表示されます。
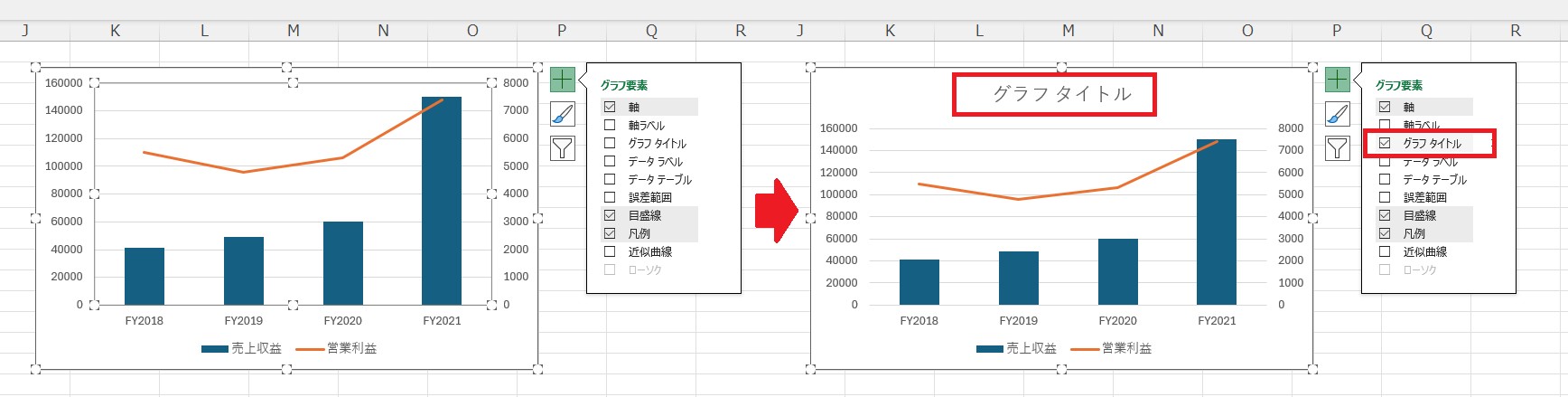
2.軸の編集
次に軸を編集します。今回は2軸ありますが、基本的に編集方法は同じです。グラフ全体をクリックすると右上に+マークが出現するのでそれをクリックします。表示された項目の中の軸にマウスを合わせて右にスライドさせると、>マークが出てきます。>をさらにクリックして表示される「その他のオプション」をクリックします。
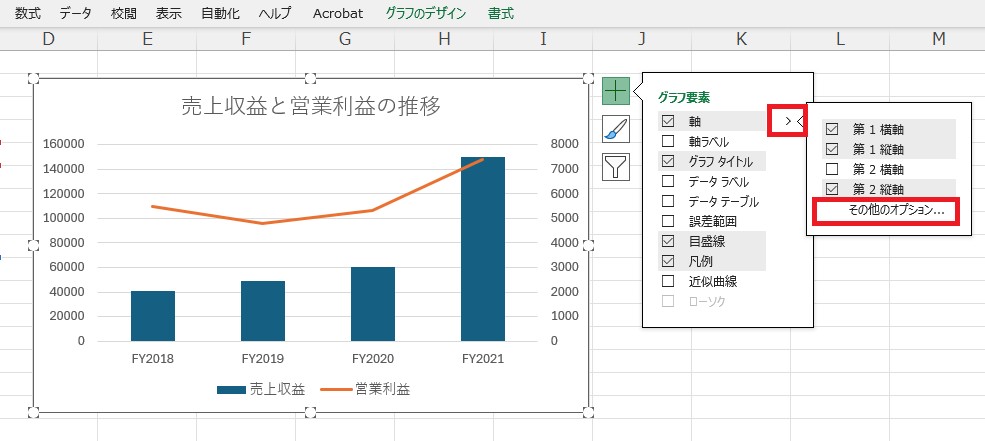
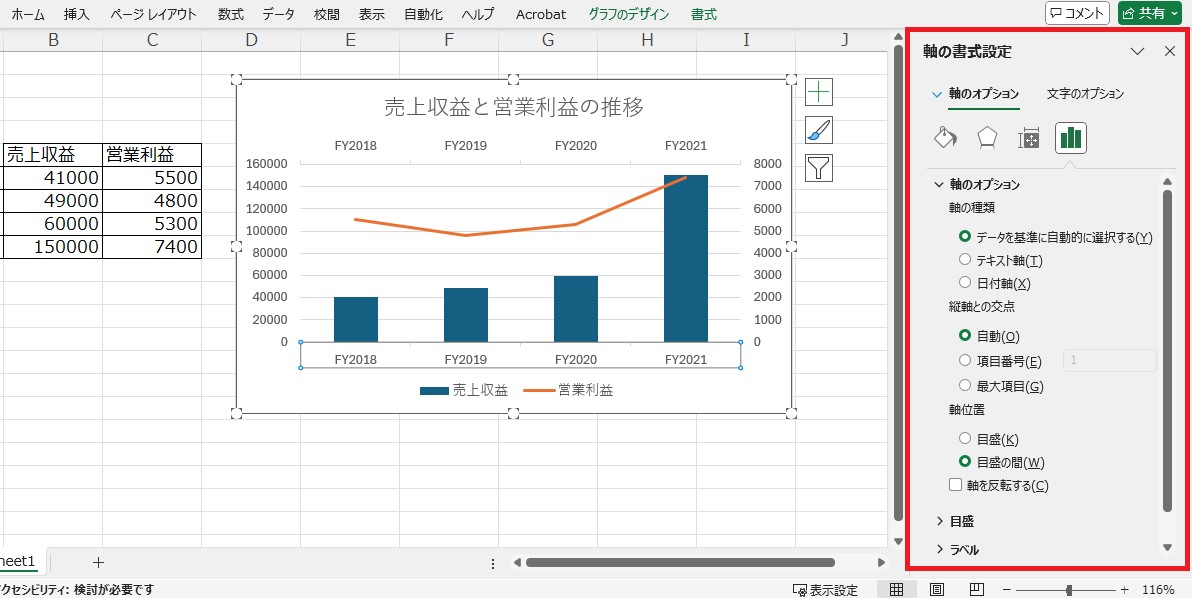
書式設定内のメニュー項目の値を変更することで軸に関するあらゆる調整が可能になります。ここでは、まず左の軸の目盛幅を調整していきます。下記の動画の通り、①編集したい軸をクリック②書式設定の「軸オプション」を選択③単位(主)に希望の目盛の幅となる値を入力、すると軸の幅が調整されました。この場合、幅となる値を直接数字で手入力する必要があるので、計算して入力するという少し頭を使って考える作業が必要となります。
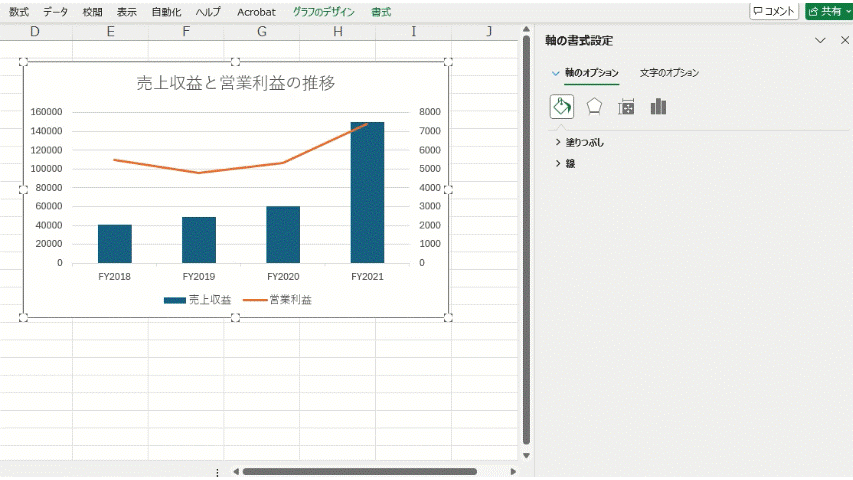
次に、右側にある第2Y軸の目盛に関して最大値と幅を調整していきます。①編集したい軸をクリック②書式設定の「軸オプション」を選択③最大値の値を変更④単位(主)に希望の目盛の幅となる値を入力、すると軸の最大値と幅が調整されました。
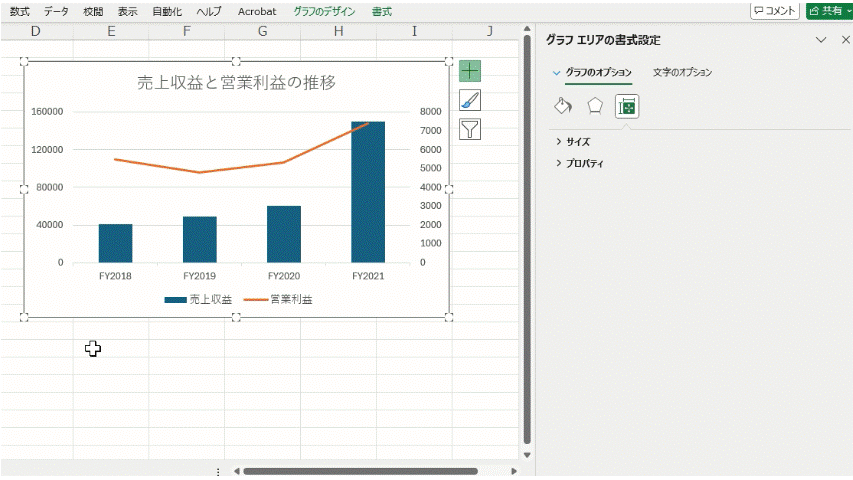
ちなみに、パワポの拡張ツール「think-cell」を使用すれば、グラフの軸の編集・調整は下記のように直感的に行えます。実際に、頭を使って何かを計算したり、具体的な数値の手入力が一切不要で、単なる簡易作業の一環としてグラフの軸の幅の調整が一瞬で行えます。定期的に、そして頻繁にデータからグラフを作成する方や、とにかく資料作成の時間を削減したい方にはthink-cellがおすすめです。今すぐ30日無料でお試しいただけます。
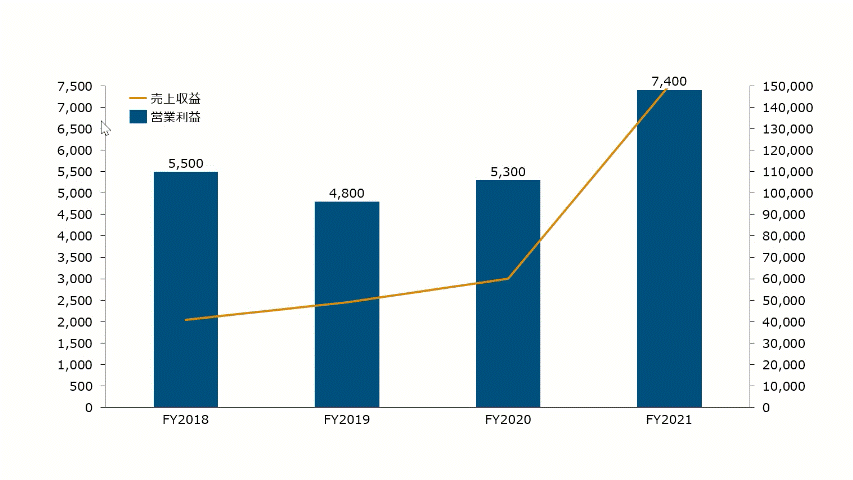
グラフ加工を行う際に、おすすめのthink-cell
以上、エクセルで2軸グラフを作成する方法、そしてタイトルと軸の編集方法について紹介しました。エクセルの標準機能がパワーアップしており、データからグラフの作成自体は非常に簡単です。ただし、完成したグラフの軸や調整や装飾には、少し時間をかけて加工を行う必要があります。実際に、エクセルで作成したグラフをプレゼン資料に加工するためには、例えば、下記のようなグラフの加工作業が必要となります。
- グラフの軸(2軸を含む)を好みの幅に調整する
- 第2Y軸を追加する
- グラフのカラーをコーポレートカラーに変更する
- 一部のカラーを変更して強調する
- 差分矢印やCAGR(年平均成長率)のラベルを加える
- タイトルやラベルの有無、見せ方を調整する
- 省略線を加える
- 定期レポート用に一度作成したグラフを再利用できるようにする
- 一度グラフを作成した後、データ分析の観点からグラフのタイプを変更する
think-cellはこれらの作業を行うのが得意です。誰でもパワポ上で、上記の操作を直感的に操作を行うことができ、効率のよい資料作成作業を実現できるビジネスツールです。例えば、下記の動画は、STEP1が「8. 一度グラフを作成した後、データ分析の観点からグラフのタイプを変更する」「2.第2Y軸をグラフに追加する」「1.グラフの軸(2軸を含む)を好みの幅に調整する 」を10秒ほどで操作している様子です。またSTEP2では、「1.グラフの軸(2軸を含む)を好みの幅に調整する 」「6.タイトルやラベルの有無、見せ方を調整する 」を、think-cellを使って10秒ほどで行っている様子です。
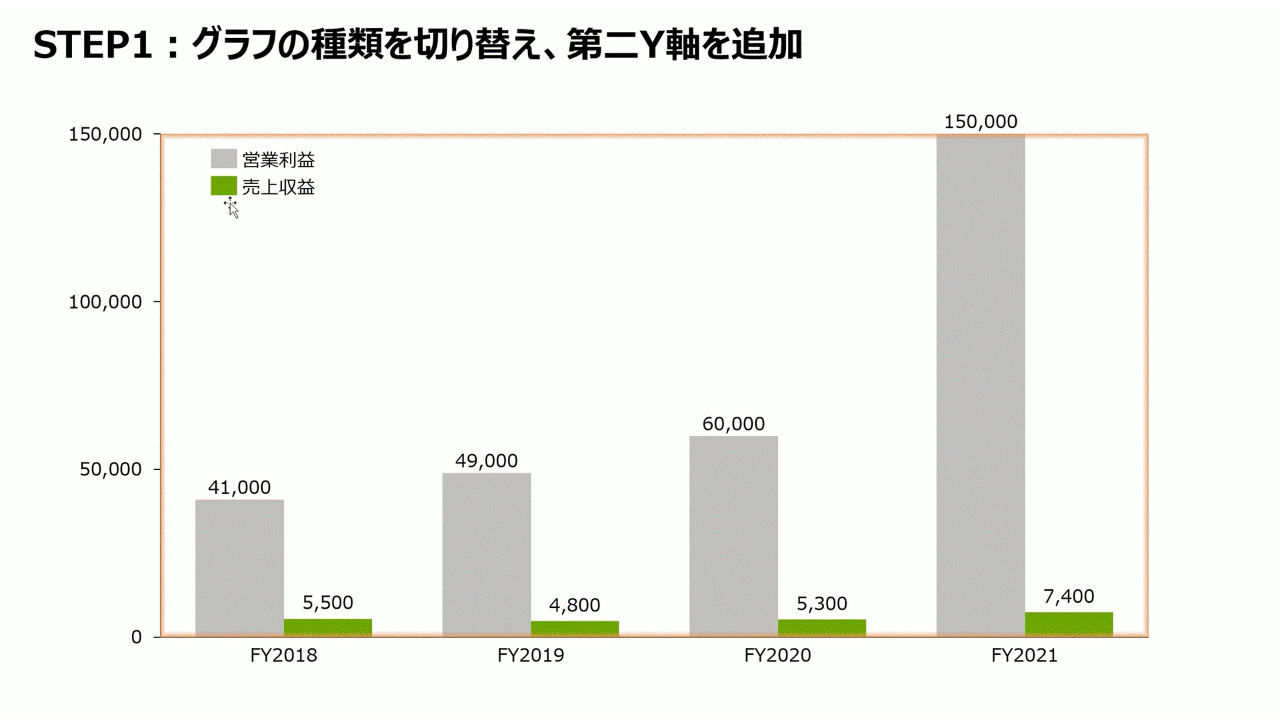

think-cellを利用すると、特別なスキルがなくても一定基準のクオリティとデザイン性が高いグラフを一瞬で作ることができます。グラフの作図と加工にかかる時間を圧倒的に省力化できる think-cell を導入して、エクセルやパワーポイントを使った資料作成における非生産的な作業時間を、ほかの生産的・戦略的な考察やもっと集中力を使うべき業務に時間を使ってみませんか。
世界中で120万人以上の資料作成を支援する「think-cell」は、250種類以上のビジネススライドテンプレートをパワポ内で提供。カレンダーが内蔵されたガントチャート機能をはじめ、無料トライアルライセンスを使えば編集も高速に簡単に自由自在に行えます!
メールアドレス登録のみで今すぐ30日間無料で使用できるので、資料作成を効率化したい方は是非無料トライアルをお試しください。


着手を簡単にし、最も一般的なビジネスプレゼンテーションシナリオを網羅した、70以上ものPowerPointスライドテンプレートをご覧ください。

