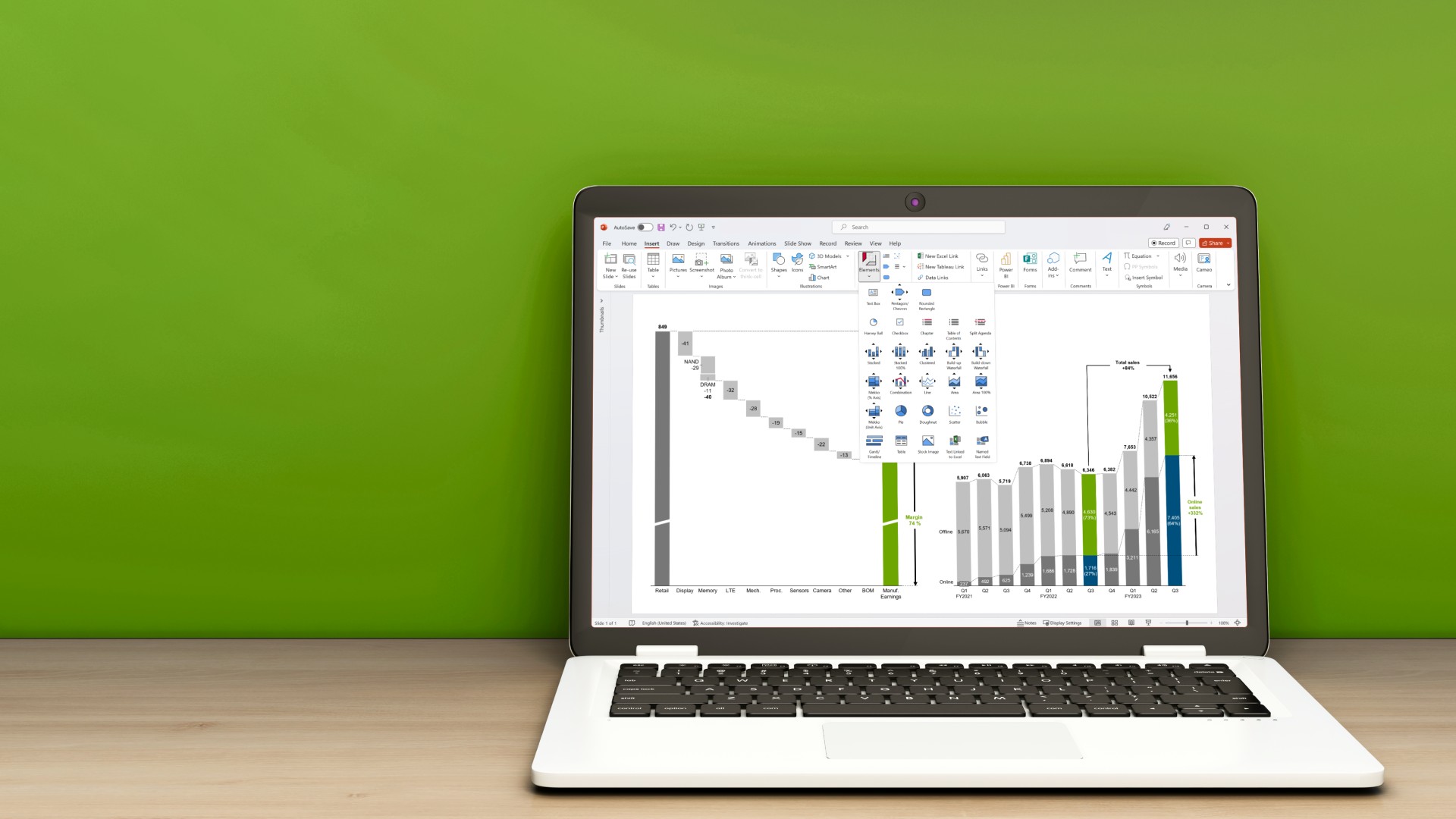パワポで円グラフをおしゃれにする方法

24 分で読めます — by Risa Abe
プレゼンテーションを効果的にするためには、視覚的に魅力的でわかりやすいグラフが欠かせません。
パワポで円グラフをわかりやすくする方法についても解説しています。円グラフは、その特徴からデータの割合を直感的に伝えるための便利なツールです。
ただ、要素の数があまりに多い場合や各要素の割合が同じぐらいになる場合は円グラフでは、下記のような円グラフを構成するデータの内訳表示のあるスライド作成などで見せ方を工夫することが必要です。
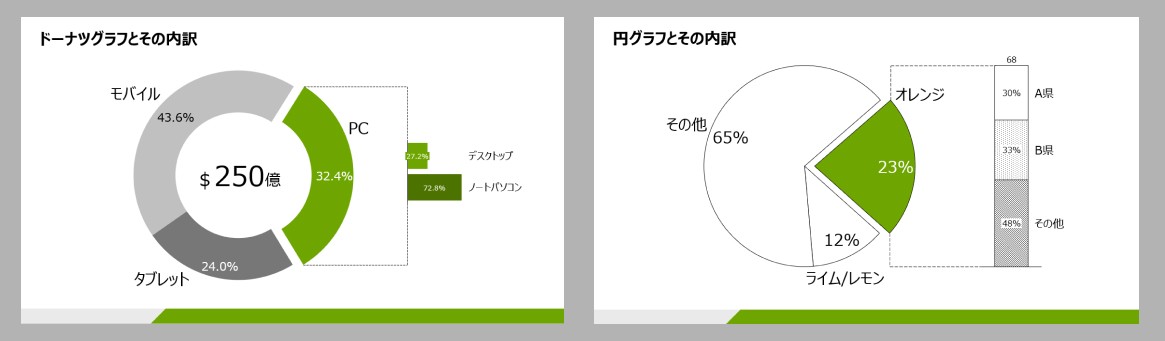
パワポ拡張ツールの「think-cell」は250種類以上のビジネススライドテンプレートをパワポ内で提供。複雑なスライド作成やグラフ編集も簡単に、そして自由自在に行えます!

この記事では、パワーポイントを使って円グラフをおしゃれにする方法を詳しく解説します。
おしゃれな円グラフの完成図
まずは、最終的に作成する円グラフのイメージをご覧ください。シンプルながら洗練されたデザインで、パワーポイントで作ったようには見えないのではないでしょうか?今回はデフォルトの円グラフのデザインから、ドーナツグラフへ変更し下記のデザインと形を作っていきます。
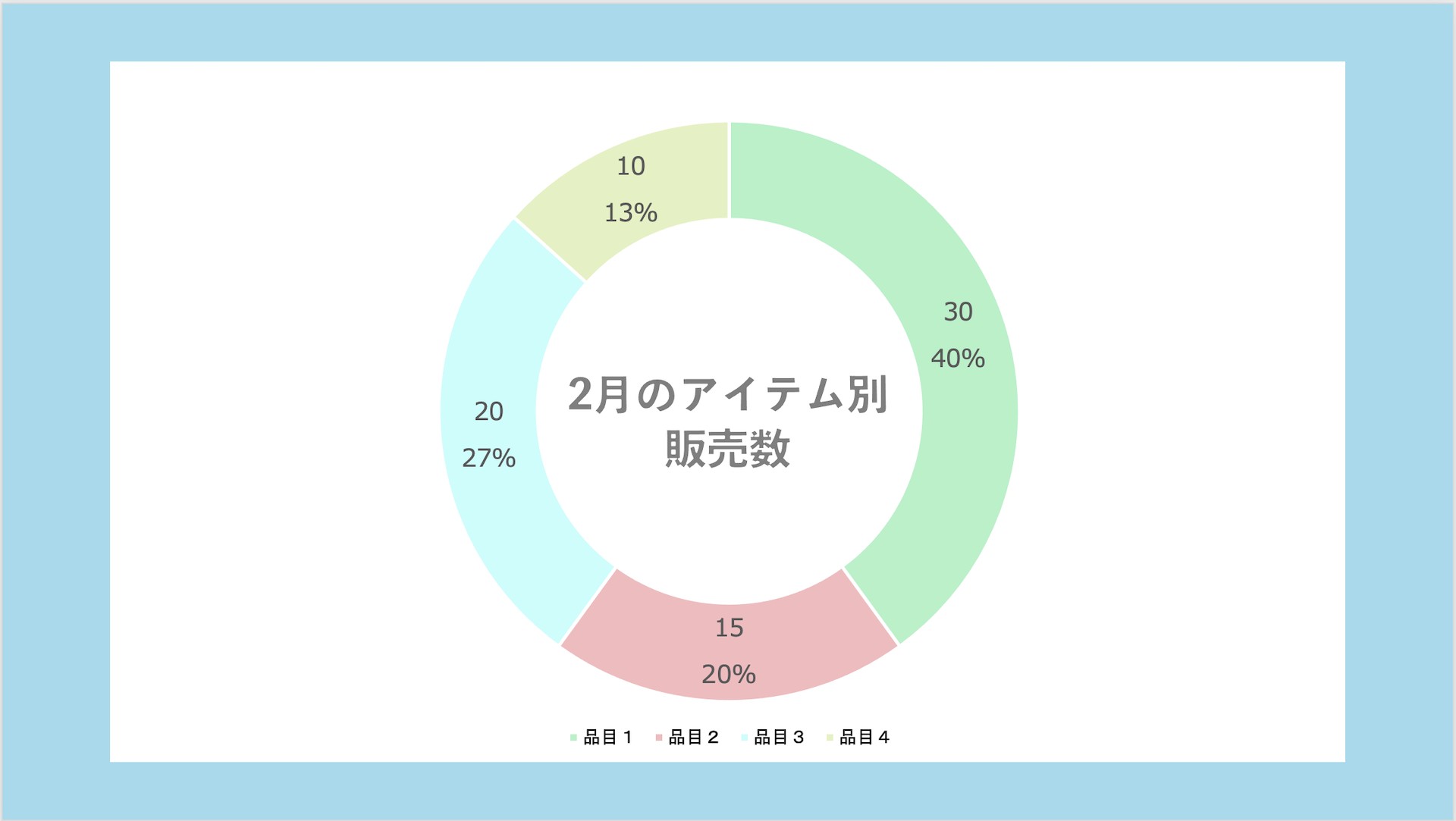
パワポで作る円グラフの5つの手順
まずは、パワーポイントで円グラフを作成する、基本的な手順を説明します。
1.データの準備
円グラフに表示させたいデータをパワーポイントやエクセルで用意します。後々ワークシートに記載するため、形式はなんでも大丈夫です。
2.円グラフの挿入
パワーポイントのリボンメニューから「挿入」タブを選び、「グラフ」アイコンをクリックします。表示されるメニューから「円グラフ」を選択します。)
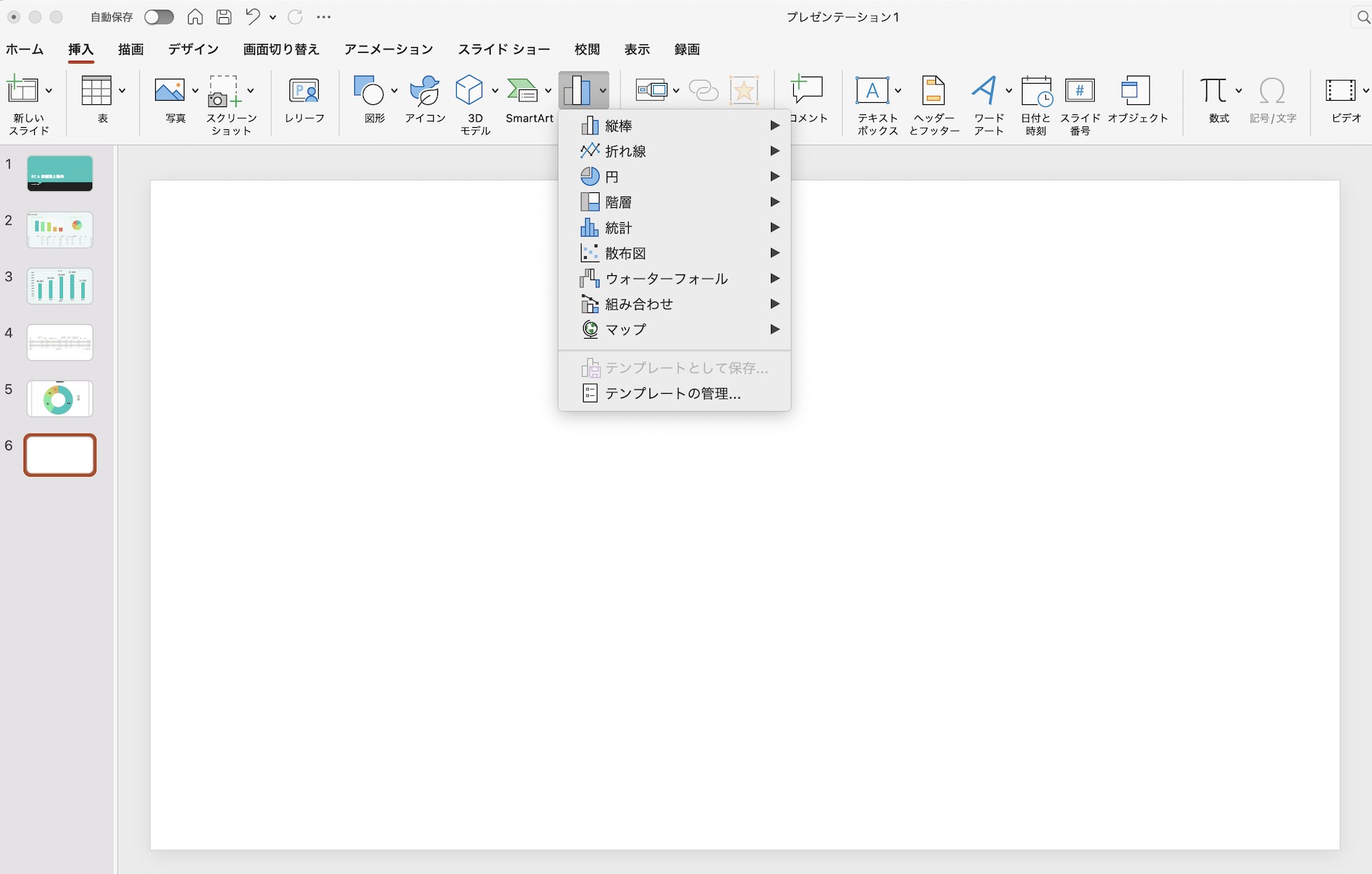
3.データの入力
クリックするとワークシートが展開されます。最初に用意したデータをコピー&ペーストなどで入力します。
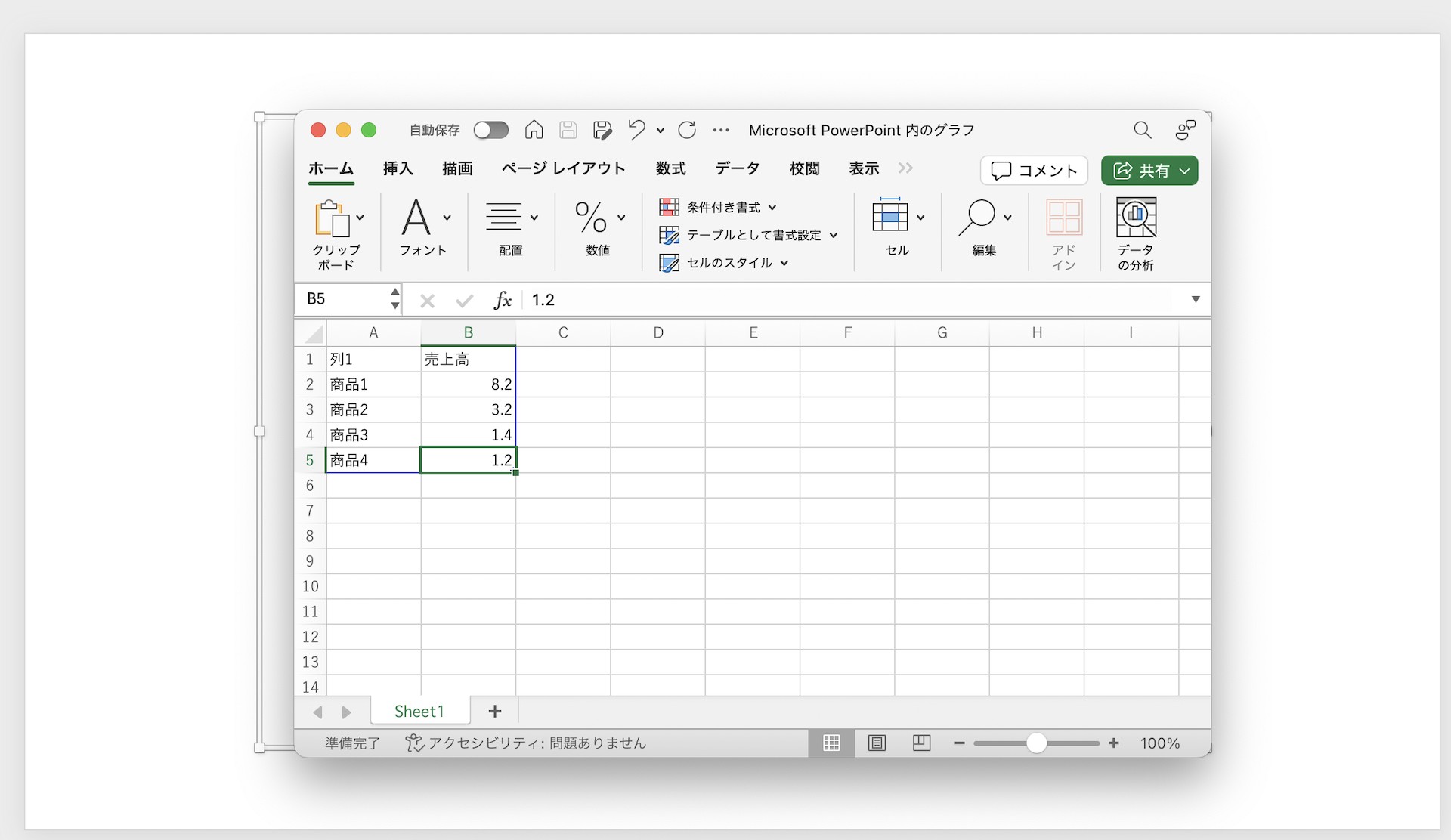
4.円グラフの表示
入力が完了すると、円グラフが表示されます。形だけが表示されている状態で、ここから数字や各項目を入れていきます。
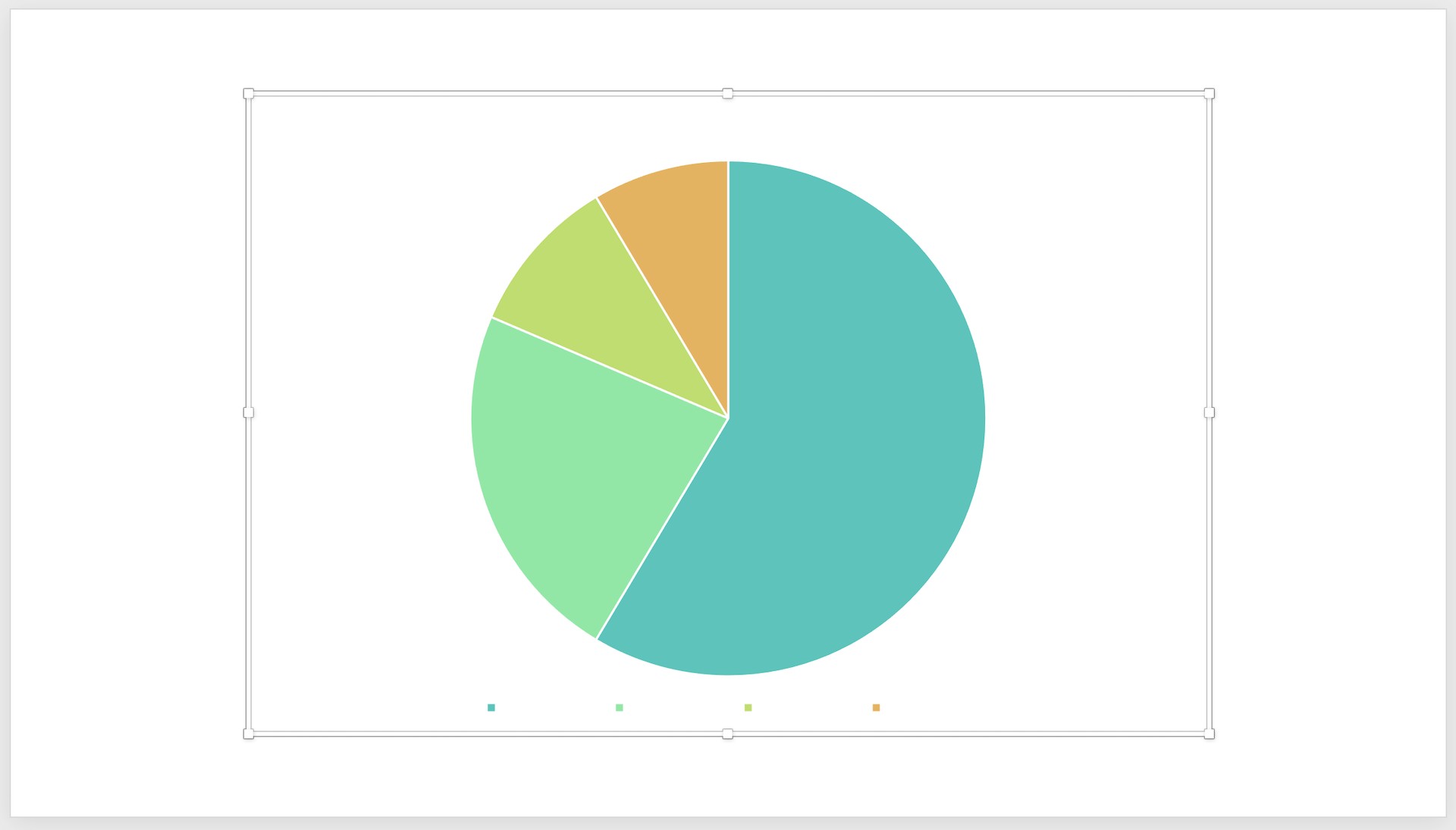
5.ラベルの追加
グラフエリアを右クリックして「ラベルの追加」を選択します。デフォルト状態では、数値だけが記載されています。もう一度、グラフエリアをクリックして「ラベルの書式設定」を選び、必要な情報にチェックマークを入れます。
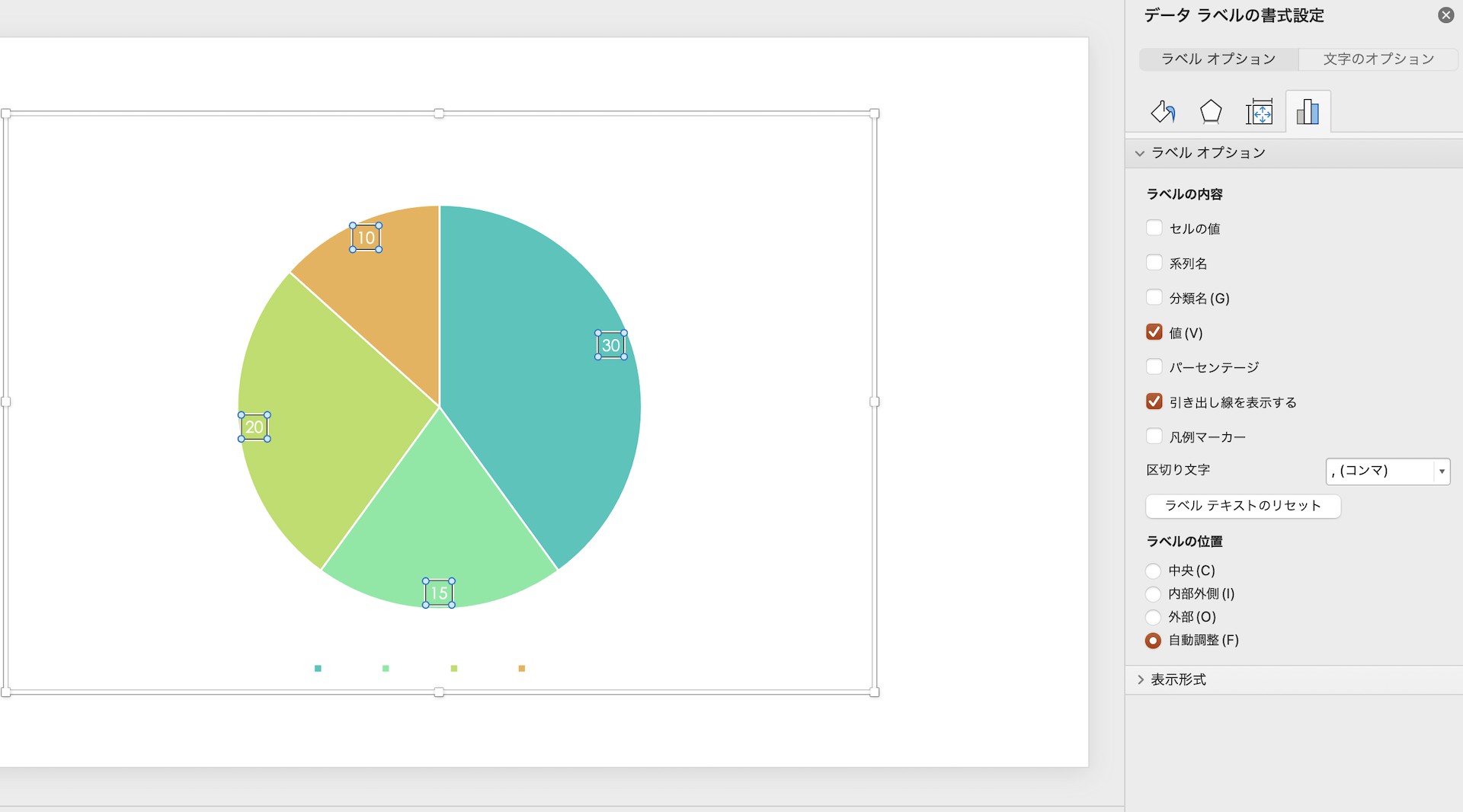
今回はこのようにマークしています。
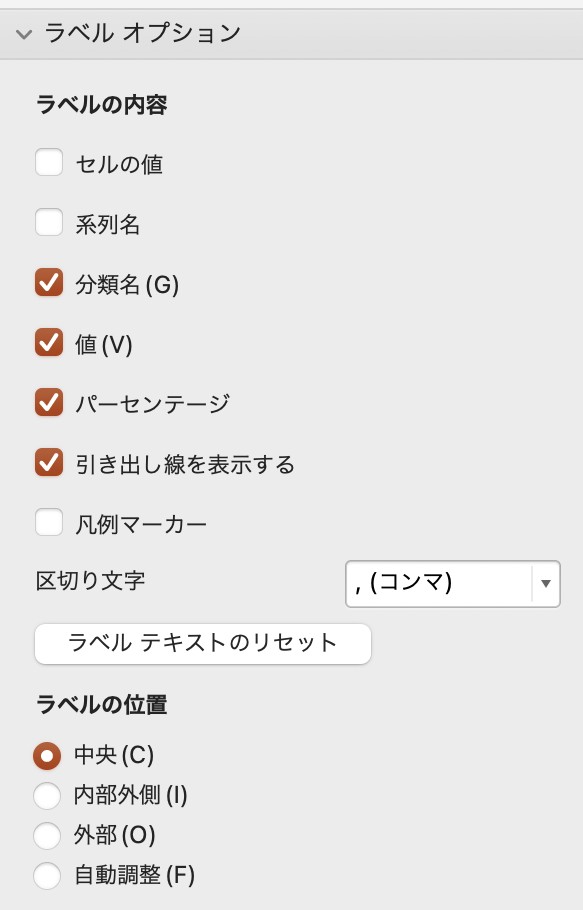
表示されたものがこちらです。これで基本のグラフは完成です。次の章ではここからさらにおしゃれにする方法を解説します。

円グラフをおしゃれにする4つの手順
円グラフを基本形からおしゃれにカスタマイズするための手順を紹介します。
1.円グラフの形の変更
今回はドーナツ型の円グラフを使ってグラフをデザインします。グラフエリアを右クリックし「系列グラフの種類の変更」「円」「ドーナツ」の順に選択します。

円グラフがドーナツ型に変更されます。先ほどと同じように「データ系列の書式設定」でグラフの形を微調整できます。
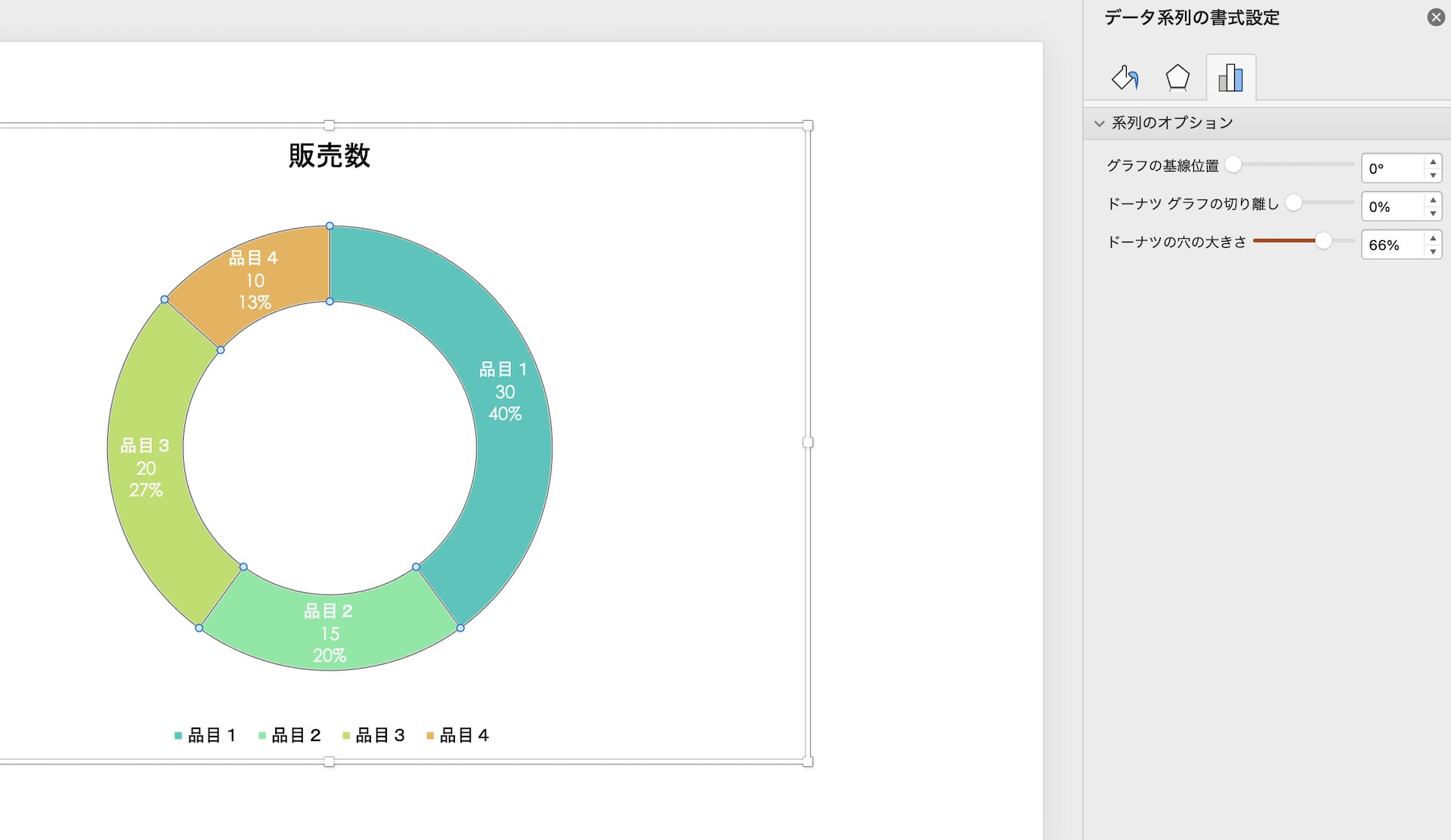
2.色の変更
円グラフの色を変更することで、視覚的に魅力的なグラフを作成できます。各セグメントの色を統一感のある配色に変更します。グラフを選択し、右クリックで「データ系列の書式設定」を選択し、「塗りつぶし」オプションから色を選択し、適用します。
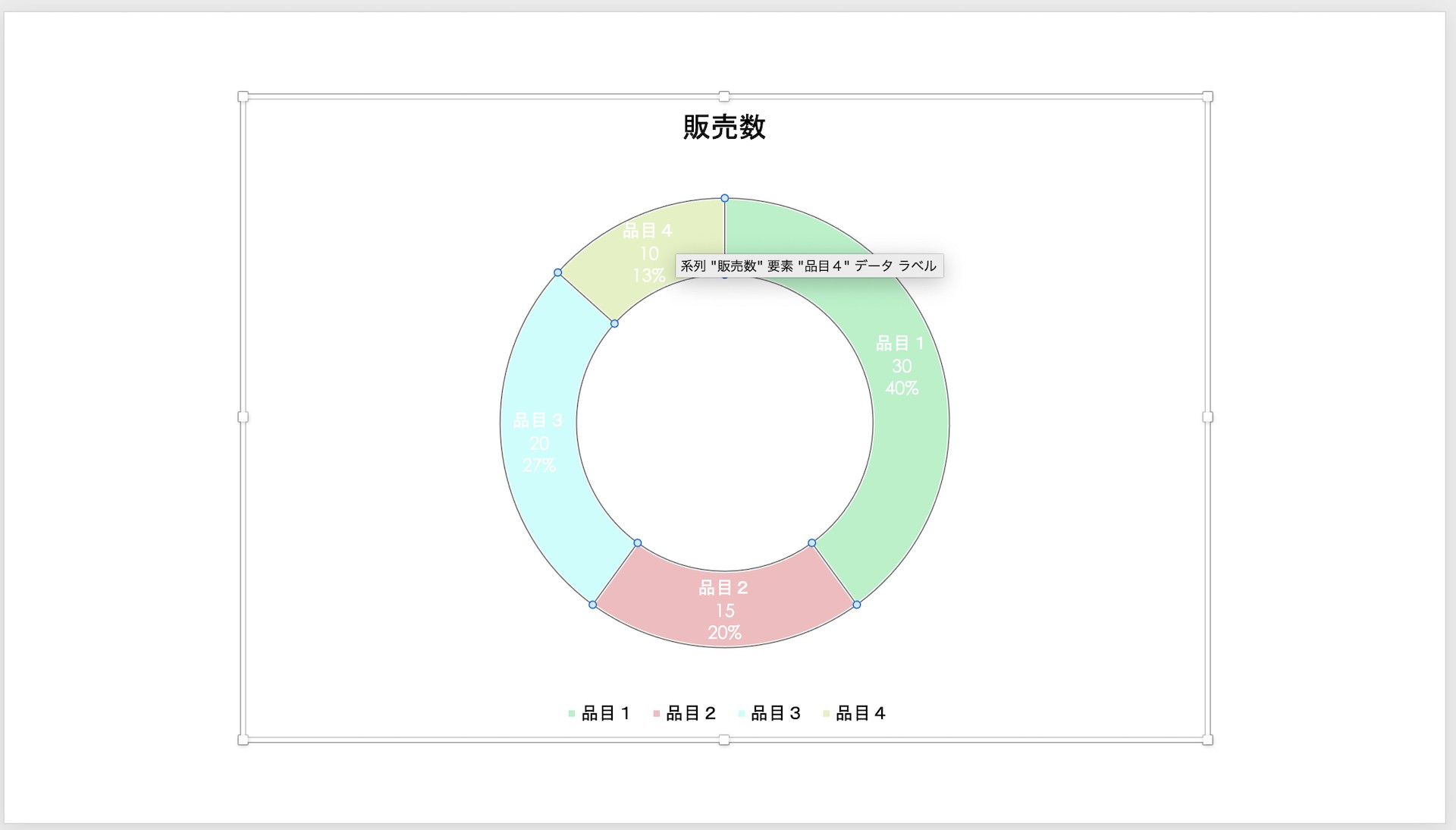
3.ラベルのスタイル変更
次にデータラベルを見やすく、おしゃれにします。グラフエリア内のテキストをクリックして選択することで、一括でスタイル変更が可能です。今回はこのようにしてみました。

4.背景のカスタマイズ、テキストの位置調整
グラフの背景をカスタマイズし、全体のデザインを引き締めます。また、グラフの色に合わせてテキストのカラーと位置も調整します。さまざまなデザインが可能ですが、今回はパワポの機能だけを使って作っていきます。
スライド上で右クリックし、「背景の書式設定」で背景色を変更します。次にグラフエリア上で右クリックし「グラフエリアの書式設定」でスライドの背景と相性の良いカラーを選択します。
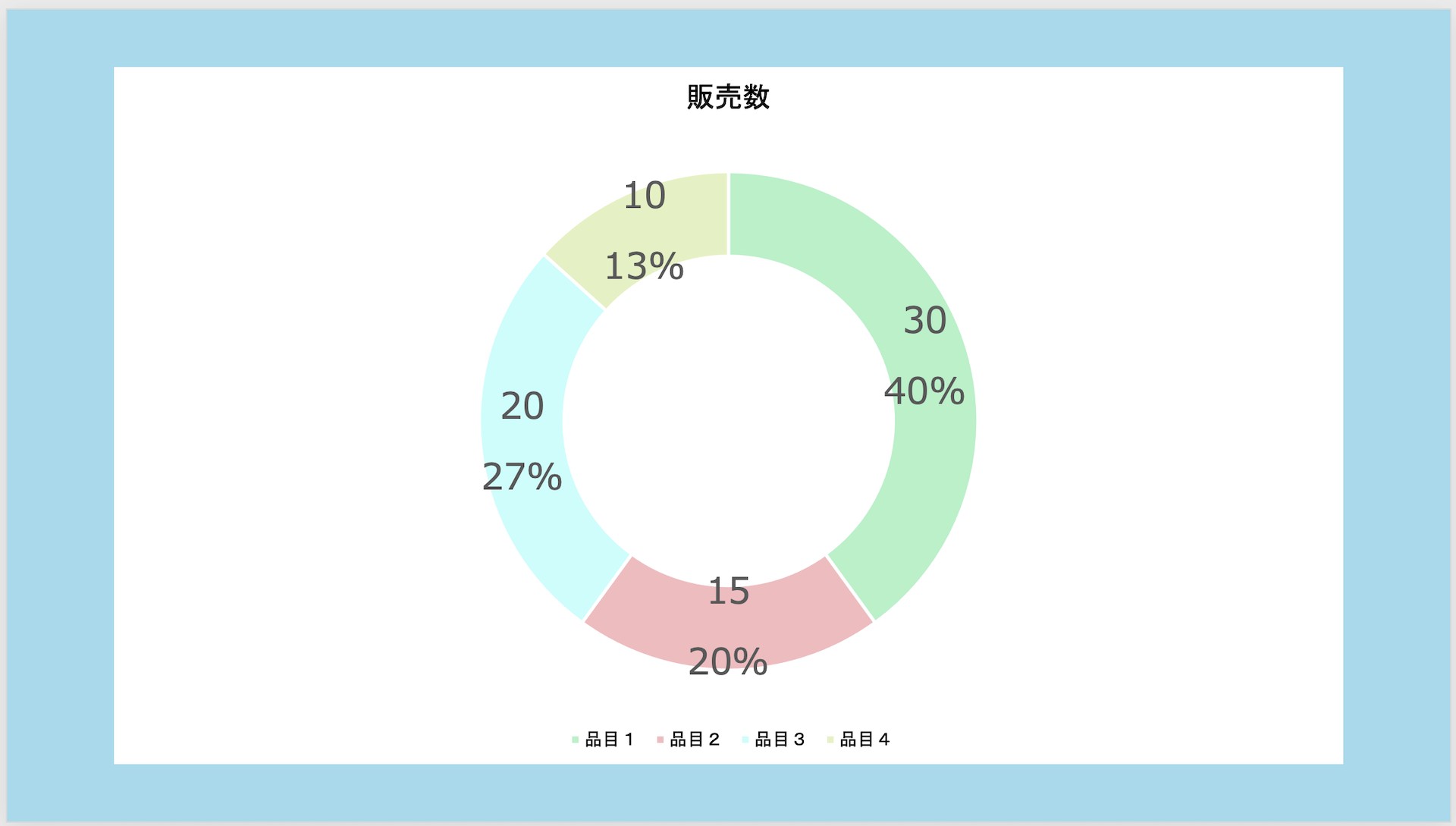
カラーに合わせてテキストスタイルを調整します。タイトルをクリックして「グラフタイトルの書式設定」でフォントやサイズを調節します。リンクされているエクセルを操作するか、パワポ上でタイトルを変えることもできます。
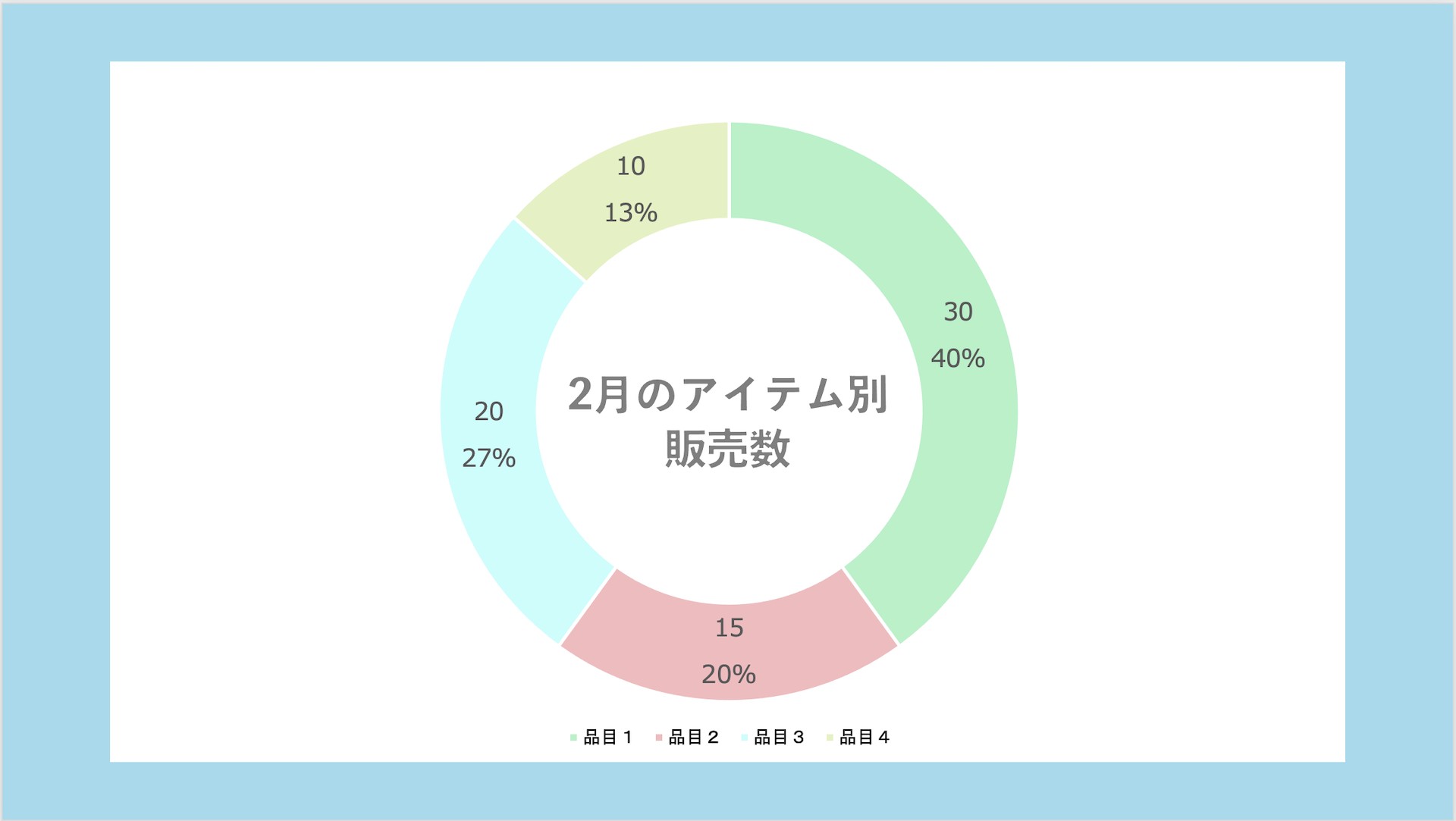
完成です。作りたいグラフやデータの種類によって、見やすいグラフデザインは変わるので、今回の手順を参考に用途に合わせて作成してみてください。
円グラフをおしゃれにするポイントまとめ
パワポの円グラフをおしゃれにする方法について解説してきました。おしゃれな円グラフを作る上で、特に大事なことをまとめておきます。
- 統一感のある配色を選び、視覚的に美しいグラフを作成しましょう。カラーパレットを使用すると効果的です。原色に近づくほどグラフで見ると目がチカチカしてしまうので、気持ち淡い色を選ぶことがポイントです。
- フォントを変えることで、オリジナリティのあるグラフになります。
- グラフは一目でわかることが最も大切です。過度な装飾を避け、誰でもデータが理解できるシンプルなデザインを心がけます。
- 影やグラデーションなどの視覚効果を適度に使うと、メリハリのある視覚効果の高いグラフになります。
以上のポイントを抑えて、パワーポイントの円グラフをおしゃれにカスタマイズすることで、オリジナリティのあるおしゃれな円グラフを作成可能です。ぜひ、実際に試してみて、効果を実感してください。
パワポで円グラフを作る時間を短縮したいのであれば、think-cellを利用してみてください。think-cell は複雑なデータを視覚化することが得意なプレゼンテーションツールです。円グラフ以外にもさまざまなグラフやデータに対応しており、あらゆるデータを高速でグラフ化することで、データに基づくプレゼンテーションとビジネスの意思決定を支援します。
パワポ拡張ツールの「think-cell」は250種類以上のビジネススライドテンプレートをパワポ内で提供。複雑なスライド作成やグラフ編集も簡単に、そして自由自在に行えます!


着手を簡単にし、最も一般的なビジネスプレゼンテーションシナリオを網羅した、70以上ものPowerPointスライドテンプレートをご覧ください。