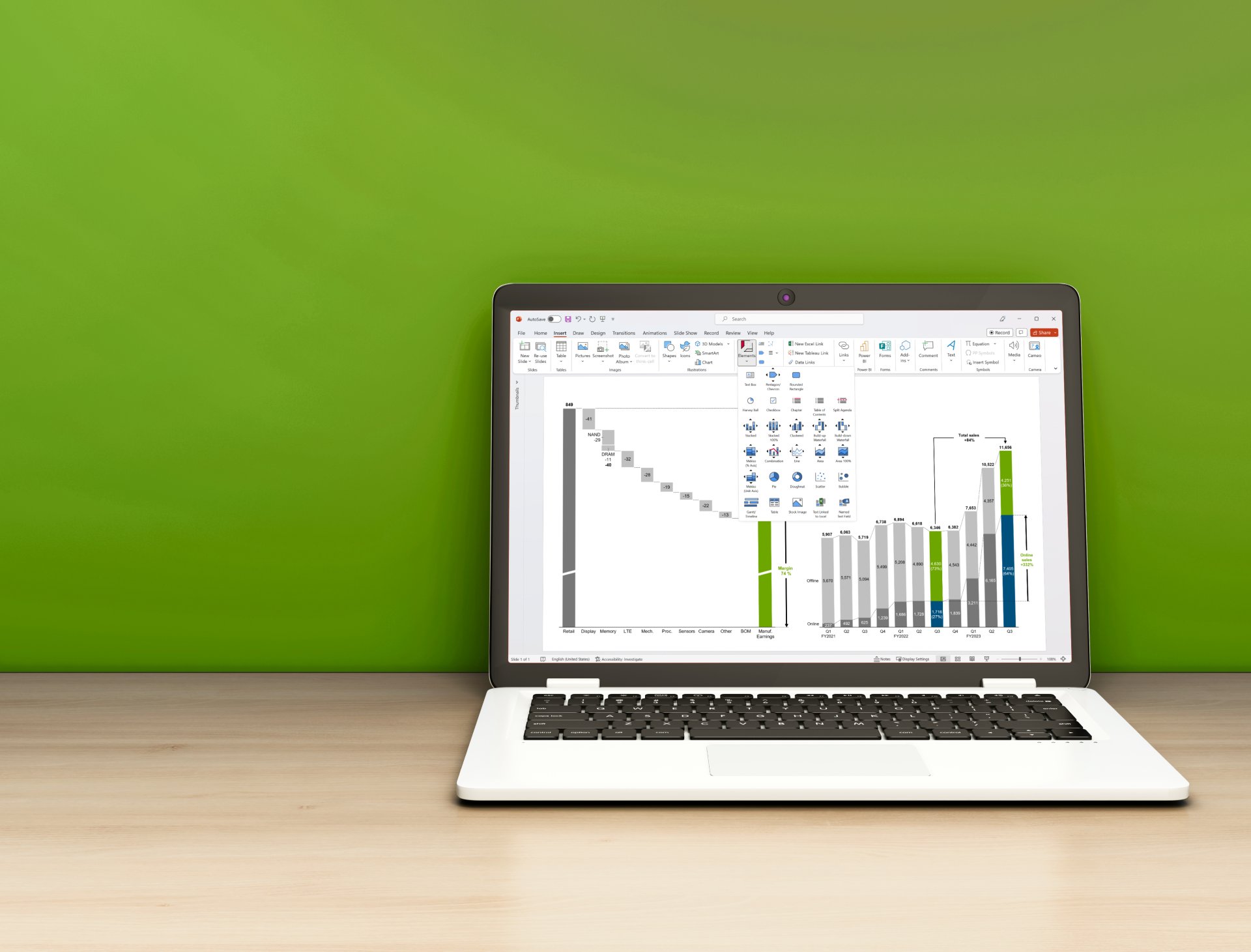Excelがダブルクリックで開かない原因と対策
11 分で読めます — by Risa Abe
Excelファイルのアイコンやファイル名をダブルクリックしても、Excelが起動せずファイルが開かない、Excelが起動しても空白の画面が表示される。そんなケースがExcelで起きることがあります。ファイルが開かなくて困っている、そんな方へファイルが開かない原因と対策を紹介します。
Excelがダブルクリックで開かない6つの原因
Excelがダブルクリックで開かない原因は、主に以下のような設定やファイル関連で問題が起きているためです。Excelが開かない原因がどこにあるかわからない場合、上記1-6の解決方法をそれぞれためしてくみてください。
1. Dynamic Data Exchange (DDE) の設定
Excelのオプションで「Dynamic Data Exchange (DDE) を使用する他のアプリケーションを無視する」設定がオンになっている場合、エクスプローラーでExcelファイルをダブルクリックしても、ExcelはそのDDEメッセージを無視してしまい、ファイルが開かなくなります。 
2. 非表示シート
開こうとしているExcelファイルが非表示のシートとして保存されている可能性があります。この場合、ファイルをダブルクリックしても空白の画面が表示されます。Excelを開いた後、非表示のシートになっていないかチェックする必要があります。白紙のシートもしくはほかのシートを右クリックして確かめてください。非表示のシートが存在する場合、「再表示」をクリックして表示するシートを選択してください。

3. の最小化と最大化

Excelウィンドウが最小化された状態でそのままになっている場合、ウィンドウを最大化することでファイルが表示されます。

4.ハードウェアアクセラレータの問題

ビデオカードのドライバーやハードウェアアクセラレータに問題があると、Excelが正しく表示されないことがあり、ハードウェアアクセラレータを無効にすると解決する場合があります。

5. ファイル関連付けの問題
システムのファイルの関連付けが正しく設定されていないと、Excelファイルをダブルクリックしても他のアプリケーションが開いてしまうことがあります。この場合、ファイルの関連付けをExcelに変更すれば解決します。ファイルを右クリックしてプロパティを開き、全般タブから正常な関連付け(Excelで開きたいならExcelに)になっているか確認してください。

6. アドオンの干渉

ExcelのアドインやCOMアドインが原因でファイルが正常に開かないことがあります。アドインを無効にして問題が解決するか確認する必要があります。やり方は、ファイルタブから「その他」をクリックし、「オプション」を選択、「アドイン」を選択します。画面を下にスクロールしていくと「管理」が出てくるので、


エクセルで悩む時間を解消したい方におすすめしたい4つのツール
仕事で使っているExcelが急に開かなくなり、焦る。時間のないときにそんな事態に陥ったら仕事のペースを乱され、余計なストレスも溜まります。普段からExcelに依存しすぎないビジネス環境を整えておくことも大切ではないでしょうか。
1. think-cell の活用

- データリンク: ExcelをPowerPointに直接インポートし、スライド上で編集することができるため、Excelを開いて作業する必要がありません。
- 自動更新: Excelが更新されるたびに、think-cell経由でPowerPointのグラフも自動更新されるため、手動更新作業が不要になります。
- 資料作成業務の効率化: 250以上のテンプレート提供や複雑なデータの可視化が簡単に行えるため、会議やプレゼンテーションの準備を効率的に進められます。実際にthink-cellを使用すると、70%の時間を削減できたという実証結果もあります。
2. クラウドベースのソリューション

- Google Sheets: 無料で利用できるGoogleのスプレッドシートツールです。こちらもExcelファイルをインポートして編集でき、ローカル環境に依存せずにファイルを編集できます。
- Microsoft 365(Excel Online): Microsoftのクラウドサービスです。Excelファイルをウェブブラウザ上で編集できます。Excelがダブルクリックで開かない問題が回避できます。
3. 代替ソフトウェアの検討

- LibreOffice Calc: 無料でオープンソースのスプレッドシートソフトウェアで、Excelファイルとの高い互換性があります。
- WPS Office: 無料で利用でき、Excel、Word、PowerPointに対応したファイル形式をサポートしています。
- Zoho Sheet: Zohoのクラウドベースのスプレッドシートツールで、Excelファイルのインポートと編集が可能です。
4. 自動化ツールの利用

- UiPath: Excelの操作を自動化する強力なツールで、日常業務の効率化を推進します。
- Automation Anywhere: UiPath同様、Excelのデータ処理やファイル操作を自動化し手作業のミスを減少させるなど効率化に寄与します。
Excelを使った資料作成でお困りの方、Excelファイルの編集をもっと効率的にしたい方は、ぜひ 視野を広げてツール使用を検討そしてお試しください。
データ分析・複雑なグラフ作成にはthink-cellがおすすめ
パワポ・エクセルの拡張ツール「think-cell」を使ってその連携をより強化し、エクセルデータのパワポ連携をスムーズに更新できるように効率化する方法もあります。ビジネスで定期的に上司や顧客に最新データをレポートしなければならない際、think-cellを使用することで、資料作成の手間を省くことができます。
think-cellは、エクセル・パワポによる資料作成を効率化したい方向けに250種類以上のビジネススライドテンプレートをパワポ内で提供します。また、複雑なグラフの高速作成、エクセル・パワポの自動連携を可能とし、think-cellで作成したグラフを含むテンプレートスライドは、無料トライアルライセンスを使えば編集も高速で行えます!
メールアドレス登録のみで今すぐ30日間無料で使用できるので、是非無料トライアルをお試しください。

もっと読む:
think-cellビギナーズガイド
はじめてthink-cellを使用する人や、その潜在的能力をまだ十分に生かしていないと感じる人には、この総合ガイドは最適です。この総合ガイドであなたのプレゼンテーションを新たな高みへと引き上げましょう。
September 29, 2023 | 11 分で読めます

グラフ作成を超えて:think-cell Suiteの紹介
think-cell Suiteに加え、そのPowerPointとExcelの包括的なツールが、プレゼンテーション作成のあらゆる段階でユーザーをサポートします。
— by Stephen Bench-CaponJanuary 21, 2025 | 11 分で読めます