パワポでエクセルを一括更新する方法を解説

22 分で読めます — by Risa Abe
パワポとエクセルを連携して使用すると、データを効率的に視覚化できます。しかし、リンクが多い場合の更新作業は手間がかかるため、思うように活用できていないという方も多いでしょう。
例えば業務でパワポ・エクセルを用いてデータを取り扱っている場合、パワポ・エクセルの拡張ツール「think-cell」を使ってその連携をより強化し、エクセルデータのパワポ連携をスムーズに更新できるように効率化する方法もあります。
定期的に上司や顧客に最新データをレポートしなければならない際など、think-cellを使用することで、資料作成の手間を省くことができます。

本記事では、パワポ内のエクセルリンクを一括で更新する方法を解説します。
自動更新設定の手順からVBAマクロを用いた一括更新のスクリプトまで、初心者でも簡単に実践できる方法を詳しく紹介しますので、ぜひ参考にしてください。
パワポとエクセルのデータを連携する3つのメリット
パワーポイントとエクセルのデータを連携するメリットは、主に次の3つあります。
1. データの一貫性と正確性の向上
パワポとエクセルを連携させることで、データの一貫性と正確性を維持できます。
エクセルで作成したデータをパワーポイントとリンクすると、エクセルのデータが更新されるたびにパワーポイントのグラフや表も自動的に更新されます。これにより、手動でデータをコピー&ペーストする手間を省くだけでなく、ヒューマンエラーのリスクを低減可能です。また、一度リンクを設定しておけば、データの更新作業が大幅に簡略化され、プレゼンテーション資料の品質を維持しやすくなります。
2. 作業時間の効率化
データ連携により、時間の節約と効率化が図れる点もメリットのひとつです。
特に複雑なデータセットを扱う場合、エクセルでのデータ処理は欠かせません。連携機能を活用すれば、エクセルでのデータ分析結果を迅速にパワーポイントに反映させられます。また、プレゼンテーションの内容が変更になった場合でも、エクセルのデータを更新するだけでパワーポイントの資料も自動的に最新の状態になります。これにより、資料作成にかかる時間を短縮し、他の重要な業務に集中できます。
3. 視覚的なインパクトの強化
エクセルのデータをパワーポイントに連携することで、視覚的なインパクトを強化できます。
エクセルでは複雑なデータを詳細に分析できますが、分析結果をパワーポイントで効果的に伝えるためには、見やすく魅力的なグラフや表に変換することが重要です。連携機能を使用すると、エクセルのデータをパワポ上で直感的に操作でき、視覚的に魅力あるプレゼンテーション資料を作成可能です。これにより、聴衆に対してデータの意味や重要性を効果的に伝え、プレゼンテーションの成功率を高められます。
パワポとエクセルのデータをリンクさせる方法2選
方法1:貼り付けオプションを利用する
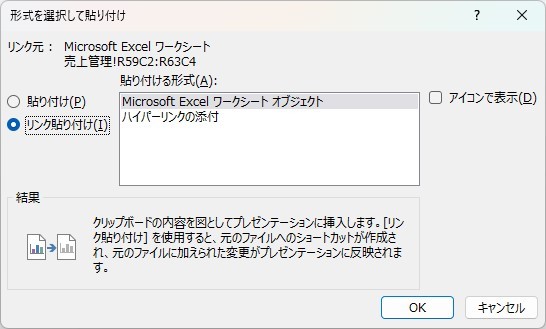
- エクセルでリンクしたいデータ範囲を選択し、コピーします。
- パワーポイントを開き、スライド上で貼り付けたい位置を選びます。
- 「貼り付けオプション」をクリックし、「リンク付き貼り付け」を選択します。
これらの手順により、エクセルのデータがパワーポイントにリンクされ、エクセルでデータが更新されるとパワポのデータも自動的に更新されます。
方法2:オブジェクト機能を使ってエクセルデータを挿入する
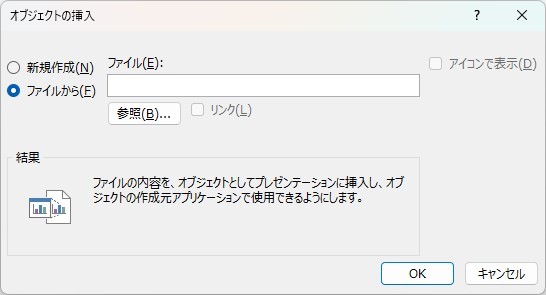
エクセルデータをパワーポイントに挿入する手順は以下の通りです。
- パワーポイントを開いて、「挿入」から「オブジェクト」を選択します。
- 「ファイルから」選択し、挿入したいエクセルファイルを選択して「OK」をクリックします。
この方法では、エクセルデータがグラフィックオブジェクトとして挿入され、データの編集が必要な場合はダブルクリックでエクセルが起動し、編集が可能です。
挿入したデータを動的に更新する必要がある場合は、「リンク付き貼り付け」を、オブジェクトとして編集したい場合は「オブジェクトとして貼り付け」を選ぶと便利です。
「think-cell」は、パワポ・エクセルのデータ連携自動化に加えて、250種類以上のビジネススライドテンプレートをパワポ内で提供。複雑なスライド作成やグラフ編集も高速で行えます!メールアドレス登録のみで今すぐ30日間使用できるので、是非お試しください。

パワポとリンクしたデータの更新方法は自動か手動かのどちらかで行う
パワーポイントとリンクしたエクセルのデータは、自動更新または手動更新で最新のものにアップデートできます。ここでは、自動更新と手動更新それぞれの方法について解説します。
1. 自動更新の設定
自動更新の設定方法やメリット、注意点については下記のとおりです。
自動更新の有効化と設定方法
パワーポイントにエクセルデータをリンクする際、自動更新を有効にすると、エクセル側でのデータ変更が自動的にパワーポイントに反映されるように設定できます。
- エクセルデータをパワーポイントに挿入します。
- パワーポイントの「ファイル」タブから「情報」を選び、「ファイルへのリンクの編集」をクリックして、【自動更新】を有効にします。
上記の手順で、自動更新を有効にできます。
自動更新の利点と注意点
自動更新を有効にすると、エクセルのデータが変更されるたびにパワーポイントのスライドも自動的に更新されるため、常に最新のデータをプレゼンテーションに反映できます。この機能は、特にデータの変更が頻繁に行われる場合に便利です。
一方で、自動更新が有効な場合、エクセルファイルが見つからない場合やエラーが発生した場合に、パワーポイントのデータも正しく表示されないリスクがあります。常に正しいデータを反映し続けるためには、リンク元の定期的なチェックが必要です。
2. 手動更新の手順
エクセルデータをパワーポイントにリンクしている場合、手動で更新する方法もあります。手動更新の設定方法は、下記のとおりです。
パワーポイントでの手動更新方法
- パワーポイントの「ファイル」タブを開き、「情報」を選択します。
- 「リンクの編集」をクリックし、更新したいリンクを選んで「今すぐ更新」をクリックします。
上記の手順により、エクセルの最新データがパワーポイントのスライドに反映されます。手動更新は、自動更新で起こり得るリンク切れのトラブルを避けたい場合や、特定のタイミングでのみデータを更新したい場合に有効です。
データリンクを一括で更新する具体的な方法
複数のデータをパワーポイントに反映していて、エクセルのリンク更新を一括で行いたい場合もあるでしょう。そのような場合には、エクセルのVBAやマクロを利用して一括処理することも可能です。
ここでは、VBAを使用した自動更新スクリプトをマクロで実行する方法について解説します。
1. VBAを使用した自動更新スクリプトを作成する
VBA(Visual Basic for Applications)は、Microsoft Officeのアプリケーションを自動化するためのプログラミング言語です。パワーポイントやエクセルの反復的な作業を自動化するために使用できます。
まず、VBAを使用するためには「開発」タブを有効にする必要があります。「ファイル」メニューの「オプション」を選び、「リボンのユーザー設定」から「開発」タブをチェックして有効にしておきましょう。
自動更新スクリプトのサンプルコード
以下は、パワーポイントのすべてのリンクを更新するためのVBAサンプルコードです。このコードは、プレゼンテーション内のすべてのリンクを一括で更新します。
|
Sub UpdateLinks() Dim pptPresentation As Presentation Dim pptSlide As Slide Dim pptShape As Shape ' 現在のプレゼンテーションを取得 Set pptPresentation = ActivePresentation ' すべてのスライドをループ For Each pptSlide In pptPresentation.Slides ' すべてのシェイプをループ For Each pptShape In pptSlide.Shapes ' シェイプがリンクされているか確認 If pptShape.Type = msoLinkedOLEObject Or pptShape.Type = msoLinkedPicture Then ' リンクを更新 pptShape.LinkFormat.Update End If Next pptShape Next pptSlide MsgBox "すべてのリンクが更新されました。" End Sub |
上記のコードは、プレゼンテーション内のすべてのスライドを調査し、リンクされたオブジェクトや画像を見つけて更新するものです。
2. マクロを使って一括更新を実行する
上記のVBAコードをマクロとして保存し、簡単に一括更新を実行できます。マクロを実行すると、エクセルのリンクデータが一括で更新されます。
マクロの作成手順

- パワーポイントのリボンから「開発」タブをクリックし、「マクロ」ボタンを選択します。
- マクロ名を入力し、「作成」をクリックします。
- VBAエディタが開くので、上記のコードを貼り付けます。
- コードを保存してVBAエディタを閉じます。
一括更新の実行方法
- パワーポイントのリボンから「開発」タブをクリックし、「マクロ」ボタンを選択します。
- 作成したマクロを選択し、「実行」をクリックします。
- マクロが実行され、リンクされたすべてのデータが更新されます。
以上の手順で、VBAを使用したリンク更新の一括処理が可能になります。定期的にデータを更新する場合や、多くのリンクを扱う場合に便利です。
一括更新したい方には think-cell がおすすめ
パワポ拡張ツールのthink-cellなら、難しい作業や設定を必要とせず、手軽にエクセルとパワポを連携可能です。
30日間無料で think-cell を試してみませんか?think-cellを使えば、既存エクセルデータと、パワポのグラフをリンクさせることが、数回のクリックで可能です。複数のエクセルデータをひとつのパワポ資料内にリンクさせた場合は、一括ですべてのデータを更新することも簡単です。

日本たばこ産業株式会社は、定例会議用レポートの作成に2時間かかっていましたが、think-cellを導入後は、グラフ作成とそのデータリンク操作が数回のクリックで完了するようになりました。現在、経営の意思決定に資するため「think-cell」を活用し資料作成を行っています。

よくある質問
パワーポイントのエクセルリンクについて、よくある質問にお答えします。
Q1. リンク切れしている時の対処法は?
リンク切れが発生する場合、パワーポイントとエクセルの間のリンクが正しく設定されていないか、ファイルの場所が変更された可能性があります。以下の対処法を試してみましょう。
リンクを再設定する
パワーポイント内でリンクされたオブジェクトを右クリックし、「リンクの編集」を選択すると、リンクの一覧が表示されます。リンク切れしている項目を選び、「リンクの再設定」ボタンをクリックしましょう。その後、新しいファイルパスを指定してリンクを更新します。
ファイルパスを確認する
エクセルファイルの場所を確認し、パワーポイントが参照しているパスと一致していることを確認しましょう。ファイルが移動されている場合は、元の場所に戻すか、パワーポイント側のリンクを再設定してください。
ファイル名を正しいものに修正する
リンクしているエクセルファイルの名前が変更されていないか確認します。名前が変更されている場合は、元の名前に戻すかリンクを再設定しましょう。
ネットワークドライブを確認する
リンクされているのがネットワークドライブに保存されているファイルの場合は、ネットワーク接続が正しく確立されているか確認します。
Q2. データ反映の遅延やエラーが起こった時の解決策は?
古いバージョンでは不具合が発生しやすいため、データ反映の遅延やエラーが発生する場合は、使用しているパワーポイントやエクセルが最新のバージョンであることを確認してください。
また、複数のアプリケーションを同時に使用している場合は、パソコン側のシステムリソースが不足している可能性があります。不要なアプリケーションを閉じて、リソースを確保すると問題が解決する場合があります。
他にも、リンクしているエクセルデータが複雑で大きい場合は、不要なシートやデータを削除してデータを簡素化したり、VBAマクロを使用して一括更新を行ったりすると問題の解決に有効な場合があります。
まとめ
本記事では、パワーポイントとエクセルのリンクを一括更新する方法についてお伝えしてきました。
パワーポイントとエクセルを上手く連携させることで、データの一貫性向上や作業効率化が期待できます。VBAとマクロを上手く利用すると一括更新が可能になるため、パワーポイント内で複雑なデータセットを利用したい方は、本記事で紹介した手順を参考にしながらマクロの作成にチャレンジしてみると良いでしょう。
think-cellを活用すると、高度な専門知識がなくても、誰でも使用できるプレゼンテーションツールで、かつパワポとエクセルの行き来をなくして効率よくデータを駆使したビジネス資料を作成することができます。既存エクセルデータと、パワポのグラフをリンクさせることが、数回のクリックで可能です。複数のエクセルデータをひとつのパワポ資料内にリンクさせた場合は、一括ですべてのデータを更新することも簡単です。


着手を簡単にし、最も一般的なビジネスプレゼンテーションシナリオを網羅した、70以上ものPowerPointスライドテンプレートをご覧ください。

