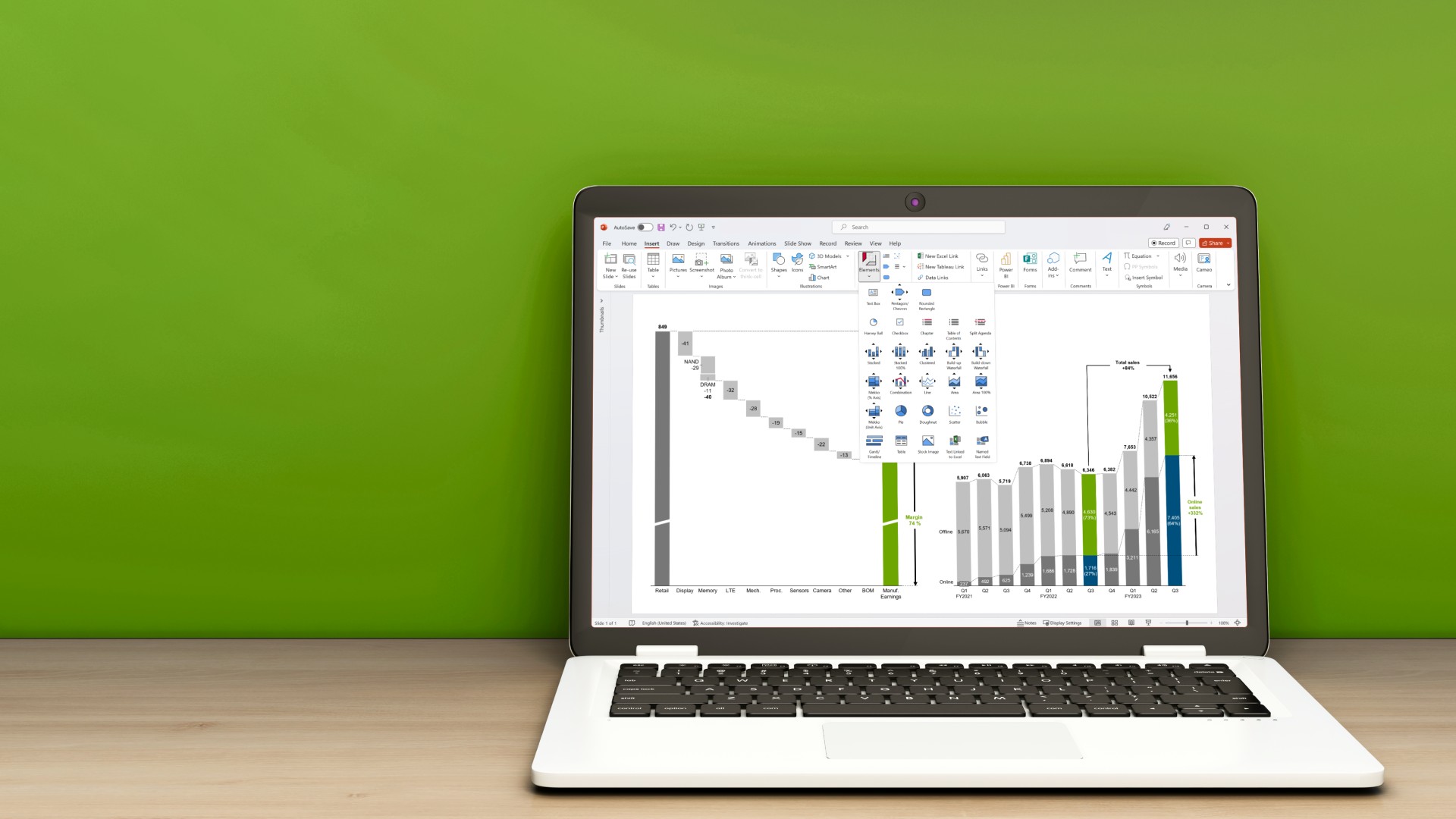エクセル「自動保存できない機能が含まれています」対処法

8 分で読めます — by Risa Abe
エクセルを編集していたら「このブックには自動保存を使用できない機能が含まれています。
ブックを手動で保存してください。」と表示されて、クエスチョンマークが頭に浮かんでいる方もたくさんいるのではないでしょうか。
このメッセージは、エクセルで自動保存が無効になっている際に表示されます。
メッセージの通り、エクセルのブック内に自動保存機能の実行が妨げられるなんらかの機能、設定があることが原因です。原因解明のために確認すべき6つの項目を紹介します。
エラーメッセージの原因を特定するために確認すべき6項目
エクセルの自動保存を妨げる機能や設定として考えられるのは以下の要因です。
1. エクセルファイルが.xlsなど古い形式
この場合自動保存機能が発動しないケースがあります。自動保存は、.xlsx、.pptx、.docxなどの最新のファイル形式で作動する機能です。そのため.xlsx形式にファイルを変更すれば解決するケースがあります。
解決しない場合はほかの要因が考えられます。ちなみに.xlsb、.xltmなど特定の拡張子がある場合も、自動保存できない原因になります。
2. シート内にファイルを埋め込んでいる
エクセルシートの中に埋め込みオブジェクト(別のアプリケーションで作成されたファイルのコピーなどでPDFファイルやパワポで作成したグラフ、メールファイルなど)がある場合、自動保存が妨げられる恐れがあります。この場合はオブジェクトを削除するか、埋め込まず画像などで代用するなどすれば解決します。
3. ネットワークの問題
OneDriveに保存している場合やSharePointに正しく同期されていない場合もこの表示が出ます。そもそもネットワークドライブに保存されているファイルは自動保存機能が作動しないことがしばしばあります。ネットワーク状況をチェックしつつ、ローカルのOneDriveが正常に動作しているか確認してください。OneDriveの動作確認は、設定から同期の一時停止を行い、同期の再開を選びます。一度サインアウトしてサインインしてから行うと良いでしょう。動作していないのであれば、ファイルをローカルドライブに保存しておくのを忘れずに。
4. 同時編集中のファイル
ほかのユーザーと共有しているブックの場合、複数のユーザーが同時に編集をすることで自動保存機能が働かないケースがあります。自動保存機能を実行させるには編集のタイミング調整や、共有設定の見直しが必要です。
5. アクセス権がない
ブックの保存先フォルダに対し、保存できるアクセス権が付与されていない場合、自動保存が妨げられます。読み取り、書き込み、削除など自分がどのようなアクセス権限を保持しているか確認してみましょう。
6. エクセルのバグ
エクセルのバグで自動保存が利かないケースもあります。最新の更新プログラムのインストールを行うと解決する場合があります。
もしこれらの原因に当てはまらず解決しなかった場合は、Microsoftサポートに問い合わせてみてください。どんな状況で、どんなメッセージが表示されているかを具体的に記述しておくとサポートが受けやすいです。
エクセルで複雑なグラフを作成するなら think-cell
think-cellを導入すると、エクセルにも連携可能なパワーポイントのグラフを簡単に作成できます。
特に、ウォーターフォール図やメッコチャートなど、手間がかかる複雑なグラフの作成に対応しており、効率的に見やすいグラフを作成することが可能です。
また、自動更新機能により、エクセルのデータが変更されるたびにパワーポイントのグラフも自動的に最新の情報を反映します。直感的な操作性とユーザーフレンドリーなインターフェースを備えており、誰でも簡単に使いこなせる点が魅力です。think-cellはグラフ作成の時間を大幅に短縮し、洗練された高いクオリティの資料作成をサポートします。興味をお持ちの方はぜひ一度、無料トライアル版をお試しください。

「think-cell」は、250種類以上のビジネススライドテンプレートをパワポ内で提供。カレンダー内蔵ガントチャートや工程フロー図のレイアウトを自動で調整する機能をはじめ、複雑なスライド作成やグラフ編集も高速に簡単に自由自在に行えます!資料作成を効率化したい方は是非無料トライアルをお試しください。


着手を簡単にし、最も一般的なビジネスプレゼンテーションシナリオを網羅した、70以上ものPowerPointスライドテンプレートをご覧ください。