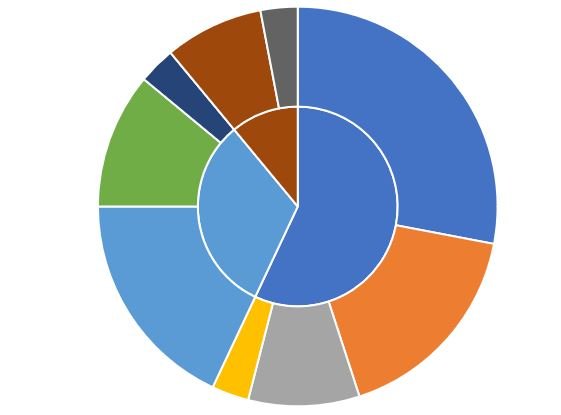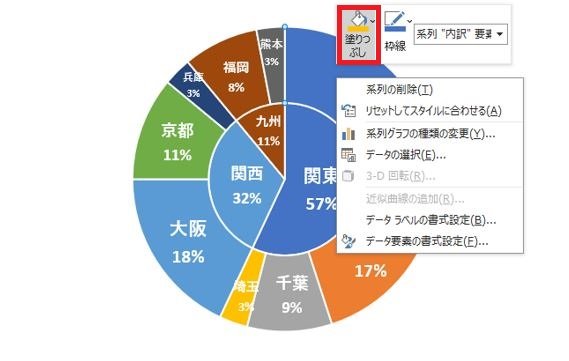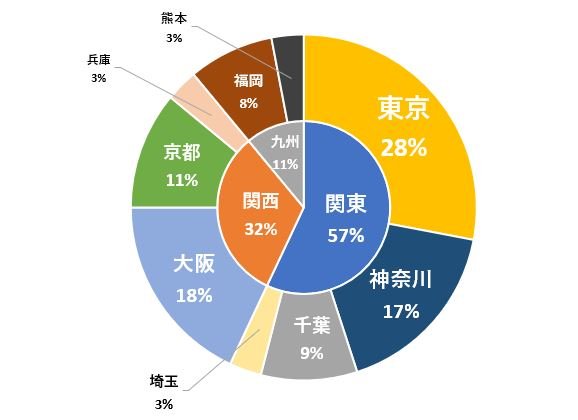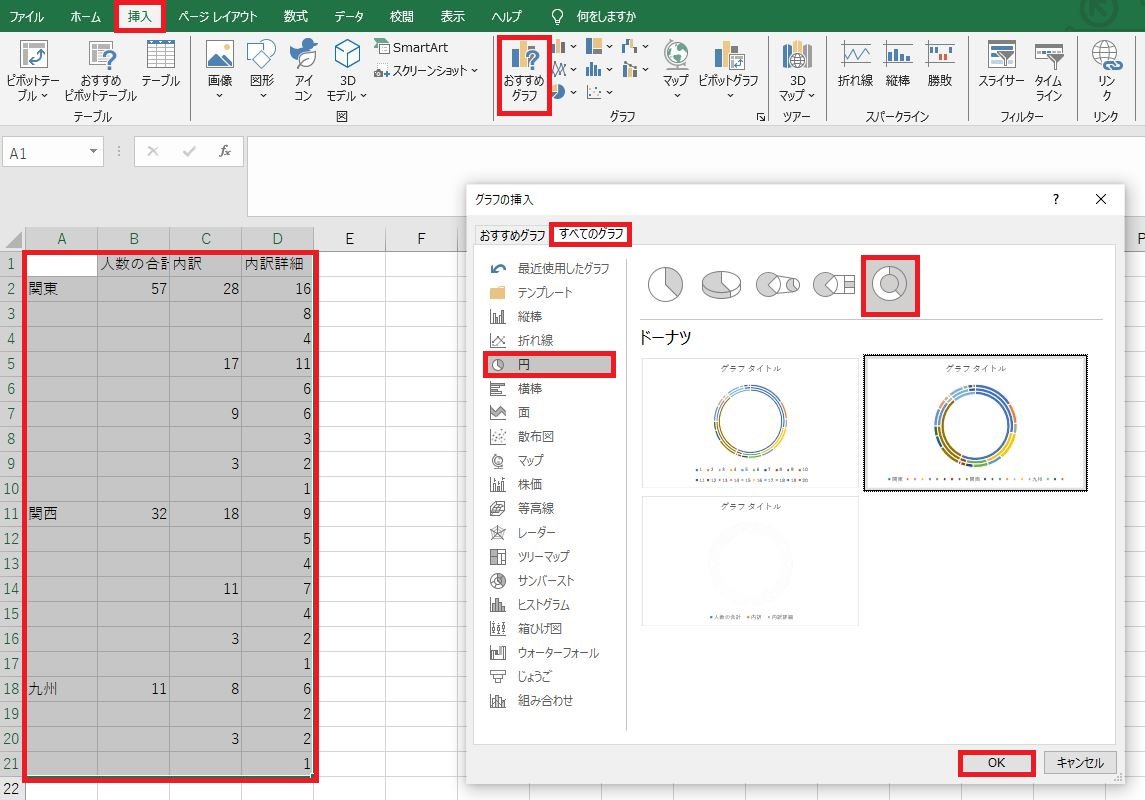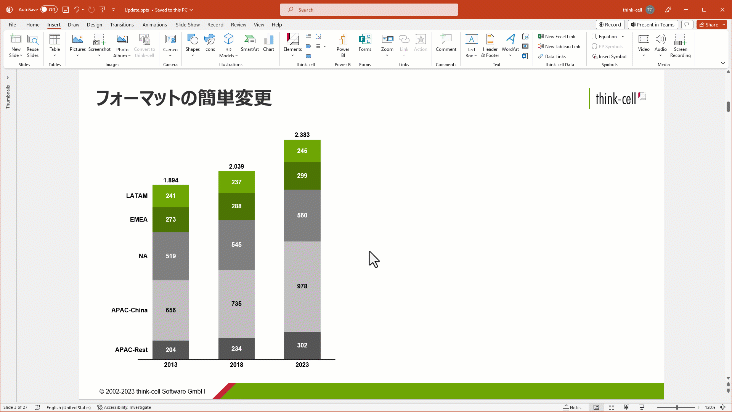エクセルで内訳の分かりやすい二重の円グラフを作成する方法
11 分で読めます
情報の全体像を瞬時に把握することができて便利な円グラフですが、情報の内訳が分かりやすいものに仕上げたいこともあるかと思います。
今回は、内訳の分かりやすい円グラフを作成する方法として、エクセルを使用した二重の円グラフの作り方を説明します。
内訳が分かりやすい円グラフを作るには二重にするのが有効
情報を構成要素ごとに分割して表示できる円グラフですが、場合によっては、各要素の内訳を詳しく表示させたいケースもあります。
例えば、セミナーの参加人数を関東や関西など大まかな内訳だけでなく、各県ごとの参加人数も表示させたい場合などです。
このような二重の円グラフを見れば、関東の参加人数が最も多く、その中でも東京と神奈川からの参加者が多いということが瞬間的に把握することができます。
二重の円グラフを作成する方法
ここからは、二重の円グラフを作成する方法を説明します。
円グラフを表示する
最初に、エクセルの新規画面で二重の円グラフに表示させたい要素を入力します。
内側に表示させたい要素を左側に、外側に表示させたい要素を右側に入力すると、
正しく反映されますので、入力場所に注意してください。
そして、入力したデータ全体を選択した状態で挿入タブをクリックして、「おすすめグラフ」→「すべてのグラフ」→「円」→「ドーナツグラフ」と選択してOKをクリックします。
すると、円グラフ(ドーナツグラフ)が表示されます。
穴のサイズを調整する
次に、円グラフ(ドーナツグラフ)を編集していきます。
ドーナツグラフを選択した状態で右クリックして、「データ系列の書式設定」を押します。
右側に表示される設定欄にて、「ドーナツの穴の大きさ」のパーセンテージを0%に変更します。
すると、中央の穴が閉じて二重の円グラフになります。
内訳を表示する
二重の円グラフを選択した状態で、右クリックで「データラベルの追加」をクリックします。
最初に入力した要素の数値が円グラフ上に反映されます。
円グラフの内側か外側のみが選択された状態で、この操作を行うと、片方のみが表示されます。
そこで、表示されていない方についてはそちらを選択した状態で、右クリックで「データラベルの追加」をクリックします。
そうすることで、内側と外側の両方の数値が表示されます。
次に、それぞれの数値が何を表しているかを分かるようにするために、テキストを編集します。
今回は、冒頭で挙げたセミナーの参加人数の内訳をエリアごと、県ごとに把握できる円グラフに仕上げることを想定して作成します。
数値を選択すると、テキストの編集バーが表示されるので、そちらを使用して要素の名称を追加したり、文字の色や大きさを調整します。
分かりやすい内訳の二重の円グラフに仕上げる4つのポイント
ここまでで、最低限の二重の円グラフができましたが、内訳を分かりやすくするために編集を加えていきます。
色を変更する
どんな配色にするかは人ぞれぞれですが、異なる要素で同じ色が使用されていると、同じ要素のように見えてしまいます。
そのため、要素ごとに異なる色を使用して、全体的に見やすくします。
ただ、要素が多くなってくると、使用できる色がなくなってしまうこともありますが、そのような場合は、色の濃さを変えることで、色のバリエーションを増やせます。
色を変更する時は、変更したい要素を選択した状態で、右クリックで「図形の塗りつぶし」をクリックすると変更できます。
1つの例として、このような仕上げ方があります。
引き出し線を表示する
要素が多い場合は、表示するテキストを小さくしないと円グラフ内に収まらないこともあります。
そのような場合は、円グラフ内に表示するのではなく、引き出し線を使用して、外側に表示させた方が見やすくなります。
引き出し線を表示するには、次のように進めます。
円グラフ内を選択した状態で、右クリックで「データラベルの書式設定」をクリックします。
そして、表示された設定欄で「引き出し線を表示する」にチェックを入れます。
この状態で、円グラフの中のテキストを外に移動させると、引き出し線が表示されます。
また、引き出し線はテキストが円グラフの中にある時は表示されないため、円グラフの作成を開始する時点で引き出し線が必要かどうか不明な場合は、「データラベルの書式設定」で「引き出し線を表示する」にチェックを入れてしまってもよいでしょう。
各要素を枠線で囲う
円グラフ内を選択した状態で、右クリックで「データ系列の書式設定」をクリックします。
右側に表示された設定欄で、系列のオプションで左のアイコンを選択して、枠線を線(単色)にチェックを入れて、色と幅を希望のものに調整します。
すると、それぞれの要素が枠で囲われて見やすくなります。
重要な要素を切り離す
円グラフの要素の中で重要な要素がある場合は、その要素を切り離して注意を引くこともできます。
切り離したい要素を選択した状態で、外側にドラッグすると、このような表示になります。
エクセルで三重の円グラフを作成するのはどうか?
伝えたい情報があまりに多い場合、円グラフを二重にしても表示できる箇所が足りないこともあるかと思います。
その場合、三重の円グラフを使用するのはどうなのでしょうか。
結論をお伝えすると、三重の円グラフを作成することは可能ですが、逆に見づらくなるため、推奨できません。
実際に、三重の円グラフを作成するには、次のように進めます。
二重の円グラフを作成したのと同じ要領で一番内側に表示させる要素、その外側に表示させる要素、さらに外側に標示させる要素を左の列から順に入力します。
入力したデータ全体を選択した状態で挿入タブをクリックして、「おすすめグラフ」→「すべてのグラフ」→「円」→「ドーナツグラフ」と選択してOKをクリックし、中央の穴のサイズを0%にすれば、三重の円グラフが出来上がります。
この状態から要素の名称や数値を記載するとなると、表示が細かくなって、見づらくなることが想像できるかと思います。
そのため、伝えたい情報量が多くても、三重の円グラフは極力使用せず、特に重要な情報に絞ったり、要素をまとめるなどして、二重の円グラフに収めるとよいでしょう。
No.1 PowerPointアドイン・ツールのthink-cellなら、パワーポイント上で素早く円グラフ、ドーナツグラフの作成が可能です。
下記は think-cell を活用して積み上げ棒グラフを作成する様子です。
30日間無料で think-cell を試してみませんか?
もっと読む:

パワポで円グラフを作る方法を解説!見やすい作成方法・コツ・テクニックも紹介!
情報を円グラフにまとめると視覚的に分かりやすい形に整理することができ、状況の把握が容易になるメリットがあります。今回はパワーポイントを使用して円グラフを作成する方法や、見やすい円グラフを作るためのコツ・テクニックを紹介します。
— by Risa AbeFebruary 07, 2024 | 42 分で読めます