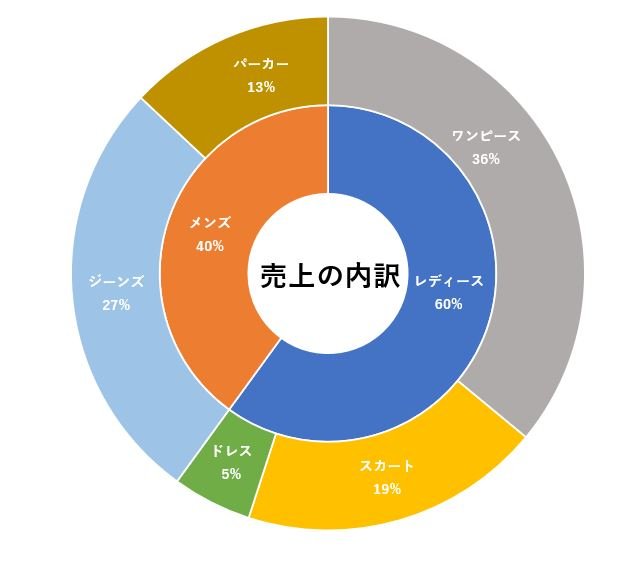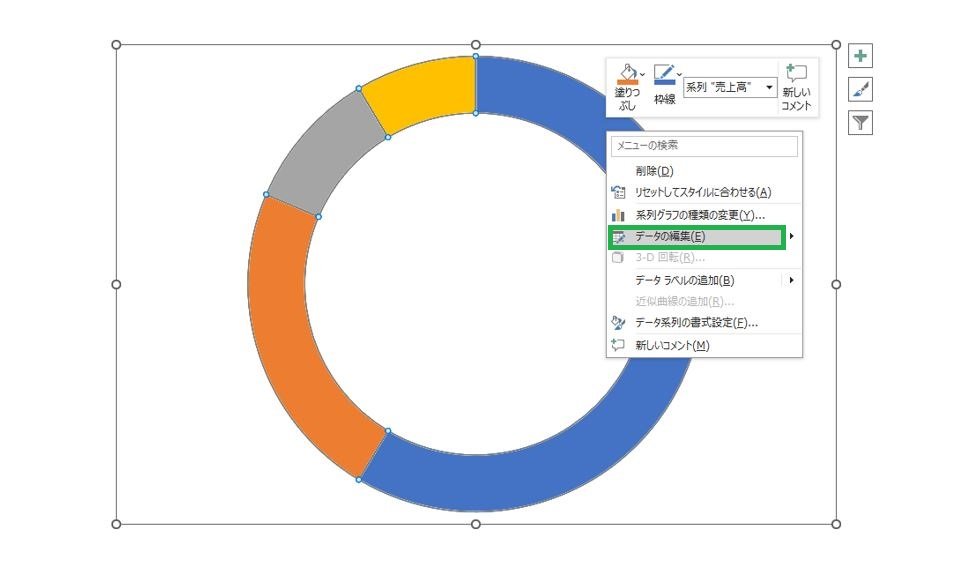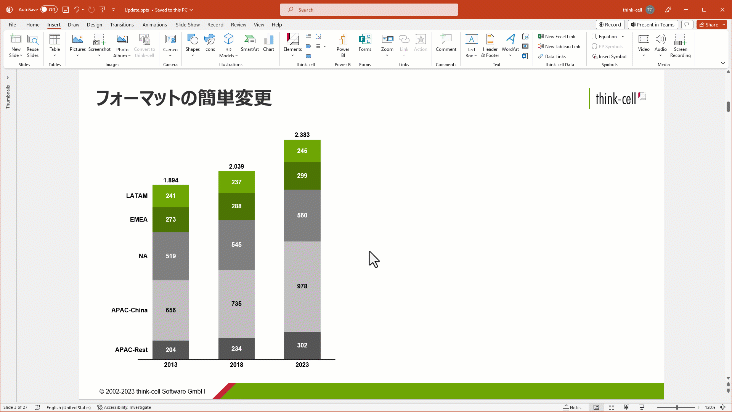パワーポイントで二重のドーナツグラフを作成する方法とメリットについて
9 分で読めます — by Risa Abe
二重のドーナツグラフは円グラフのような形をしているため、伝えたい内容を細かい点も含めて、多く盛り込むことが可能です。
今回は二重のドーナツグラフのメリットとパワーポイントを用いた作成方法について説明します。
パワーポイントで二重のドーナツグラフを作成するメリット
円グラフを使用すると、情報を項目別に分けたり、各項目が全体の中で占める割合などを表現できるため、視覚的に相手に伝えることができます。
しかし、項目数が多い場合は、通常の円グラフでは情報の全体像を伝えることが難しいこともあります。
例えば、洋服店の売上の内訳を性別と性別ごとの商品の売上の割合の両方を把握したい場合は、このような二重のドーナツグラフを作ると分かりやすいです。
このような二重のドーナツグラフを見れば、レディース商品の方が売れていて、その中でどの商品の売上が大きいかがすぐに把握できます。
パワーポイントでドーナツグラフを作成する方法
実際に、パワーポイントでドーナツグラフを作成する方法を説明します。
ドーナツグラフを表示する
まず、パワーポイントの新規画面で「挿入」→「グラフ」→「円」→「ドーナツ」の順にクリックしていき、「OK」をクリックします。
ドーナツグラフを表示させると、このような表示となります。
ドーナツグラフを二重にする
こちらに編集を加えて二重のドーナツグラフにしていきます。
ドーナツグラフを選択した状態で、右クリックで「データの編集」をクリックします。
そして、エクセル画面でデータを2列で入力します。
二重のドーナツグラフで内側に表示させたい要素を左側に、外側に表示させたい要素を右側に入力します。
データの入力が正しく行われると、ドーナツグラフが二重になります。
穴のサイズを調整する
次にドーナツグラフの中央の穴の大きさを調整します。
ドーナツグラフを選択した状態で、右クリックで「データ系列の書式設定」をクリックします。
そして、こちらの設定欄の「ドーナツの穴の大きさ」でパーセンテージを小さくすると穴が小さくなり、大きくすると穴が大きくなります。
ドーナツグラフの中央に表示させたいテキストの大きさに合わせて、サイズを調整してください。
テキストを表示させるには、ドーナツグラフを選択した状態で、「挿入」→「テキストボックス」をクリックします。
そして、中央の穴の位置でクリックすると、テキストを入力できる枠が表示されるので、
テキストの入力や変種を行います。
数値を表示する
ドーナツグラフを選択した状態で、右クリックで「データラベルの追加」をクリックします。
すると、先ほどのエクセル画面で入力した数値がドーナツグラフ上に反映されます。
ドーナツグラフの内側か外側のみが選択された状態で、この操作を行うと、片一方のみが表示されるため、表示されていない方についてはそちらを選択した状態で、右クリックで「データラベルの追加」をクリックします。
そうすれば、内側と外側の両方の数値が表示されます。
次に各数値が何を表しているかを分かるようにするために、テキストを編集します。
数値を選択すると、テキストの編集バーが表示されるので、そちらを使用して項目名を追加したり、文字の色や大きさを調整します。
色を変更する
次に見やすいように項目ごとの色を変更します。
どんな配色にするかは人によって好みが変わってきますが、異なる項目で同じ色が使用されていると、同じ項目のように見えてしまいます。
そのため、項目ごとに異なる色を使用します。
ただ、項目数が多くなってくると、使用できる色がなくなってしまうこともありますが、そのような場合は、色の濃さを変えることで色のバリエーションを増やすことができます。
色を変更する時は、変更したい項目を選択した状態で「図形の塗りつぶし」をクリックします。
他の項目についても同様に色を変更すると、1つの配色パターンとしてこのように仕上げることができます。
引き出し線を表示する
ドーナツグラフの項目数が多い場合は、表示するテキストを非常に小さくしないと、グラフの外にはみ出てしまうかもしれません。
そのような場合は、ドーナツグラフ内に表示するのではなく、引き出し線を用いて外側に表示させた方が見やすくなります。
引き出し線を表示するには、次のように進めます。
ドーナツグラフ内を選択した状態で、右クリックで「データラベルの書式設定」をクリックします。
設定欄の「引き出し線を表示する」にチェックを入れます。
この設定の状態で、ドーナツグラフの要素のテキストを外に移動させると、引き出し線が表示されます。
また、引き出し線はテキストがドーナツグラフの中にある時は表示されません。
なので、ドーナツグラフを作成する時点で引き出し線が必要か分からない時は、「データラベルの書式設定」で「引き出し線を表示する」にチェックを入れておいてもよいでしょう。
No.1 PowerPointアドイン・ツールのthink-cellなら、パワーポイント上で素早く円グラフ、ドーナツグラフの作成が可能です。
下記は think-cell を活用して積み上げ棒グラフを作成する様子です。
30日間無料で think-cell を試してみませんか?
もっと読む:

パワポで円グラフを作る方法解説!見やすい工夫も紹介
今回はパワーポイントを使用して円グラフを作成する方法や、見やすい円グラフを作るためのコツ・テクニックを紹介します。
— by Risa AbeFebruary 07, 2024 | 50 分で読めます
ガントチャートをパワーポイントで作成するメリットや作り方を解説!
難しそうに見えるガントチャートですが、パワーポイントを使うと意外と簡単に作成できるので、本記事ではその様子を解説します。
— by Risa AbeFebruary 05, 2024 | 31 分で読めます