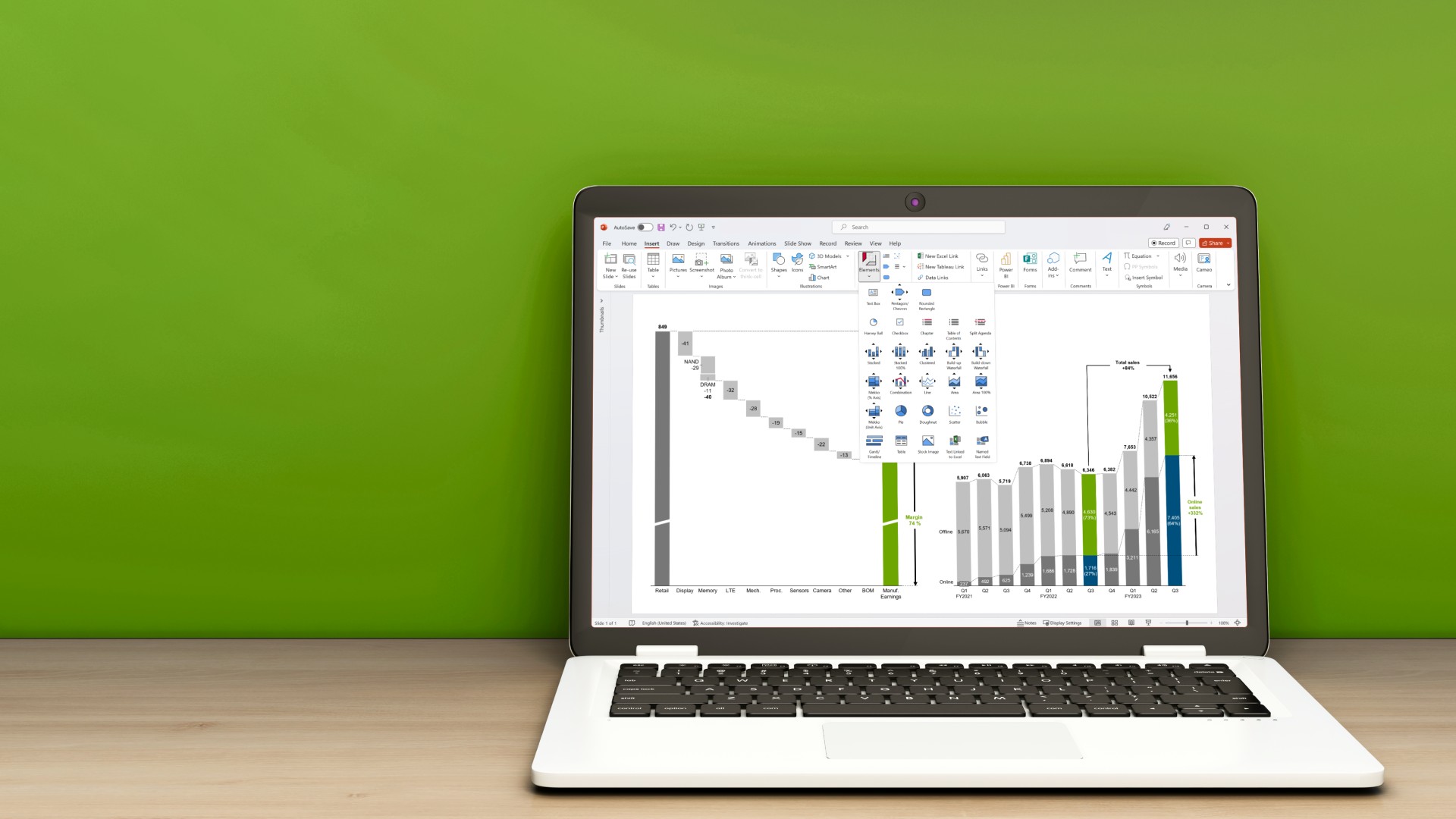Tableauのグラフをthink-cellで一瞬でパワポに

14 分で読めます — by Risa Abe
Tableauとは、BI(ビジネスインテリジェンス)ツールのひとつで、ユーザーにデータ可視化・分析を可能にします。
専門的なコーディングや分析スキルがなくても、クリックやドラッグ&ドロップの操作であらゆるデータをグラフ化できるため多くの企業で利用されています。
製品ラインナップは3つあり、データを分析・共有・準備する各工程にわかれた構成となっています。
データ準備:Tableau Prep
データ分析:Tableau Desktop、Tableau Public
データ共有:Tabelau Server、Tableau Online、Tableau Online、Tableau Reader
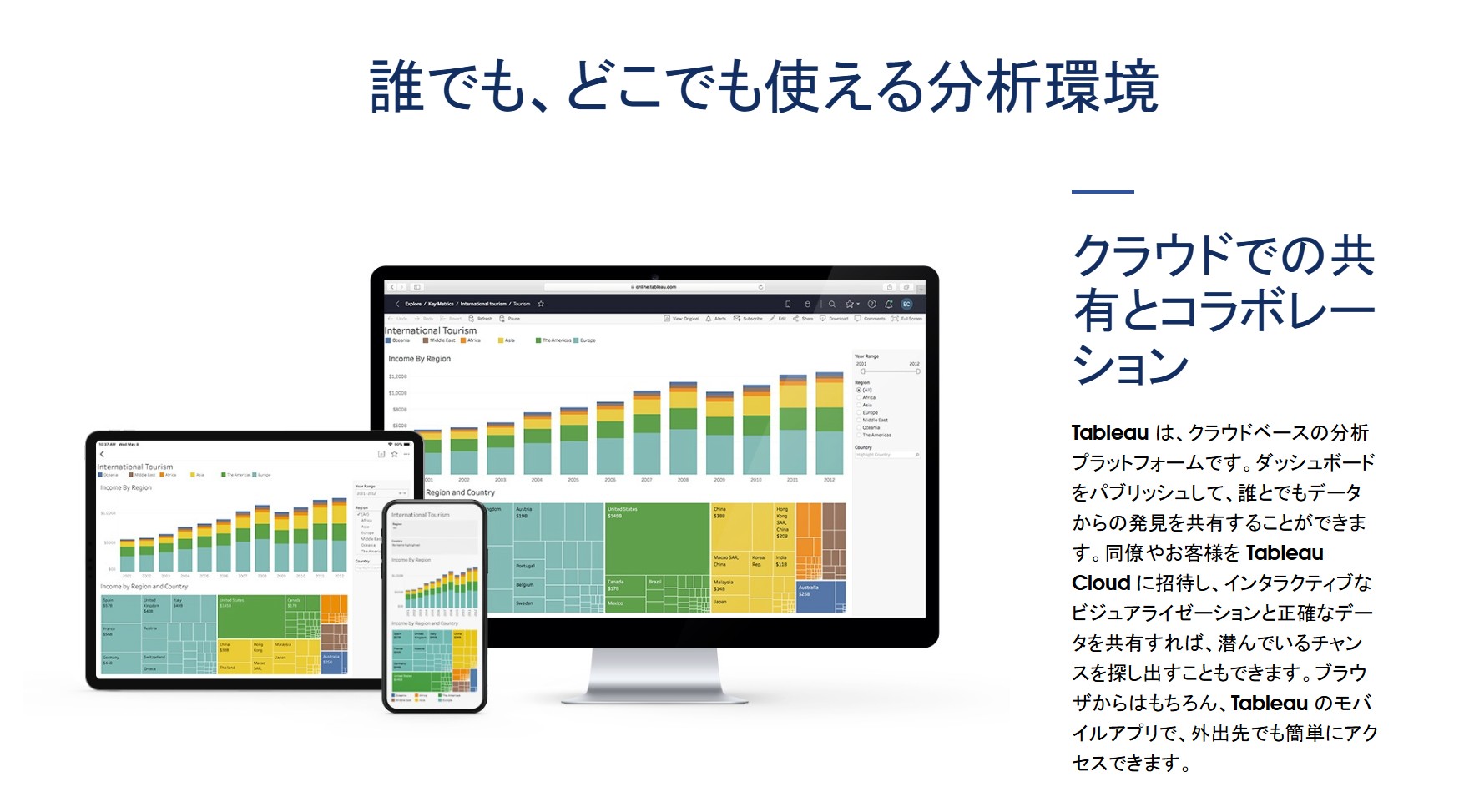
Tableauはあらゆるデータを分析することにおいて、特に優れているといえます。
なぜなら、あらゆるデータソースからデータを集めて分析しやすいグラフに加工してインサイトを発見することができるからです。
一方で、ビジネスコミュニケーションにおいて多く使用されているのは Microsoftパワーポイントです。
日々の業務では、パワポで必要なデータや情報を資料化し、打ち合わせなどで情報が共有されることが一般的です。
本記事では、パワポ拡張ツール「think-cell」を使用して、TableauのグラフやTaleauから得たインサイトをパワポ上で表現するやり方とわかりやすくデータを使ってメッセージを伝えるコツを紹介します。
Tableau から一瞬でパワポのグラフを
本動画(1分5秒)で簡単な流れを説明しましたが、下記に細かい手順を説明します。
事前準備
- think-cellをダウンロード(初めての方は30日間無料トライアルライセンスでもOK)
- ブラウザに拡張機能「think-cell」を追加
拡張機能は現在、Google Chrome、Microsoft Edge、およびMozilla Firefoxで利用可能。ChromeとEdgeにはthink-cellとともに自動的にインストールされ、Firefoxには手動でインストールします。(詳細はマニュアルをご確認ください)
Tableauのビューからデータを連携
※ブラウザーに表示されているビューからのみTableauデータの連携が可能です。
- Google Chrome、Microsoft Edge、またはMozilla FirefoxのブラウザーでTableauダッシュボードを開きます。
-
ブラウザのthink-cell拡張機能のアイコンをクリックします。

-
するとダッシュボード上でマウスをグラフに合わせると、グラフのエリアが緑でハイライトされます。パワポに挿入したいフラフをハイライトされた状態にしてクリックします。
-
新しいタブが開くので連携したいデータの種類をプルダウンから選択します。
-
選択した種類、つまり積み上げグラフ、カテゴリ、系列、および値にthink-cellデータシートの列を割り当てます。
6.パワポでthink-cellグラフを作成するには、[作成]をクリックします。

think-cellは会社メールアドレス登録のみで今すぐ30日間無料で使用できます
これでパワポ上にTableauのグラフが作成できたので、データから得たインサイトやメッセージを加えるためにパワポ上で加工していきます。メッセージを伝えやすくするためのグラフ加工のコツは下記で紹介します。
データを使ってメッセージを強調するコツ
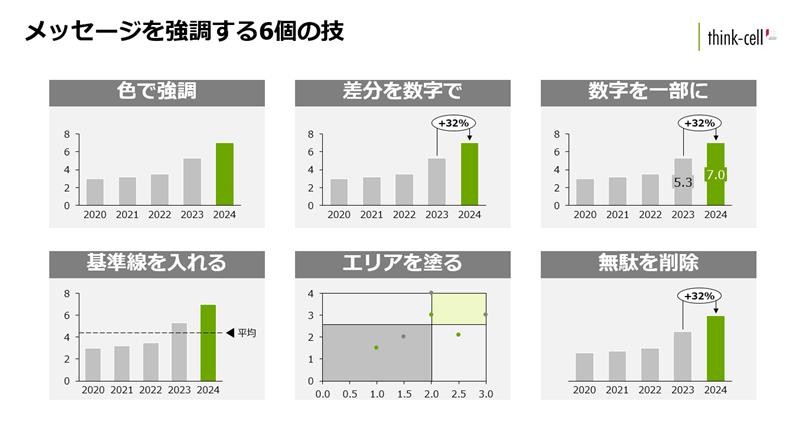
ただ、データをグラフ化するだめではビジネスコミュニケーションとしては不十分です。そのデータやグラフから伝えたいメッセージを資料に落とし込むためには加工が必要となります。グラフを加工する際の6つの技を上記にまとめました。これらを1個または複数使っていくことで、資料を見るだけで伝わるパワポを作成できます。例をひとつ紹介します。
例. 日本の広告推移を示す縦棒グラフ
①データを単純にグラフ化した資料②グラフにメッセージを強調するための加工を加えた資料、のふたつを実際に比較していきます。まずは日本の広告費に関する推移を可視化した資料が下記となります。全体広告費が約10年間で伸びていることはわかりますが、例えば、10年間でどれくらい伸びたのか、など明確なメッセージはこれだけだと伝わりません。
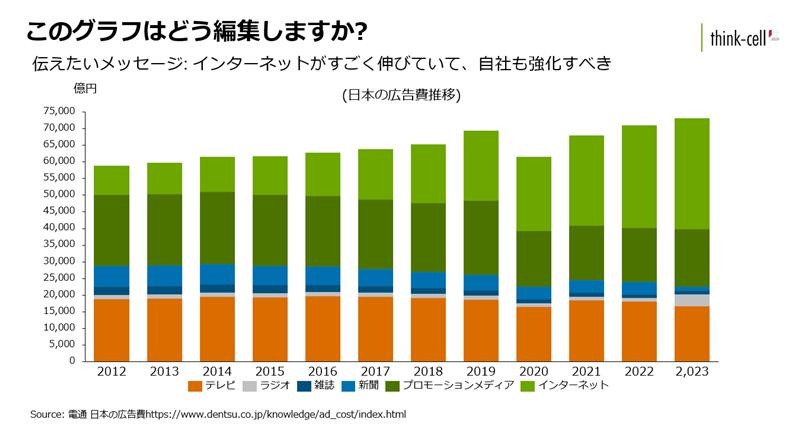
上記のグラフにいくつか加工を加えた資料がこちらです。どうでしょうか。「インターネットがすごく伸びていて、自社も強化すべき」という伝えたいメッセージが伝わりますか?実際に10年間のインターネット成長率が+284%であり、広告費全体の成長率が+24%であることがわかるため、資料を見ている人それぞれの直感的ではなく、明確な数字でその成長率の大きさを伝えることができますね。
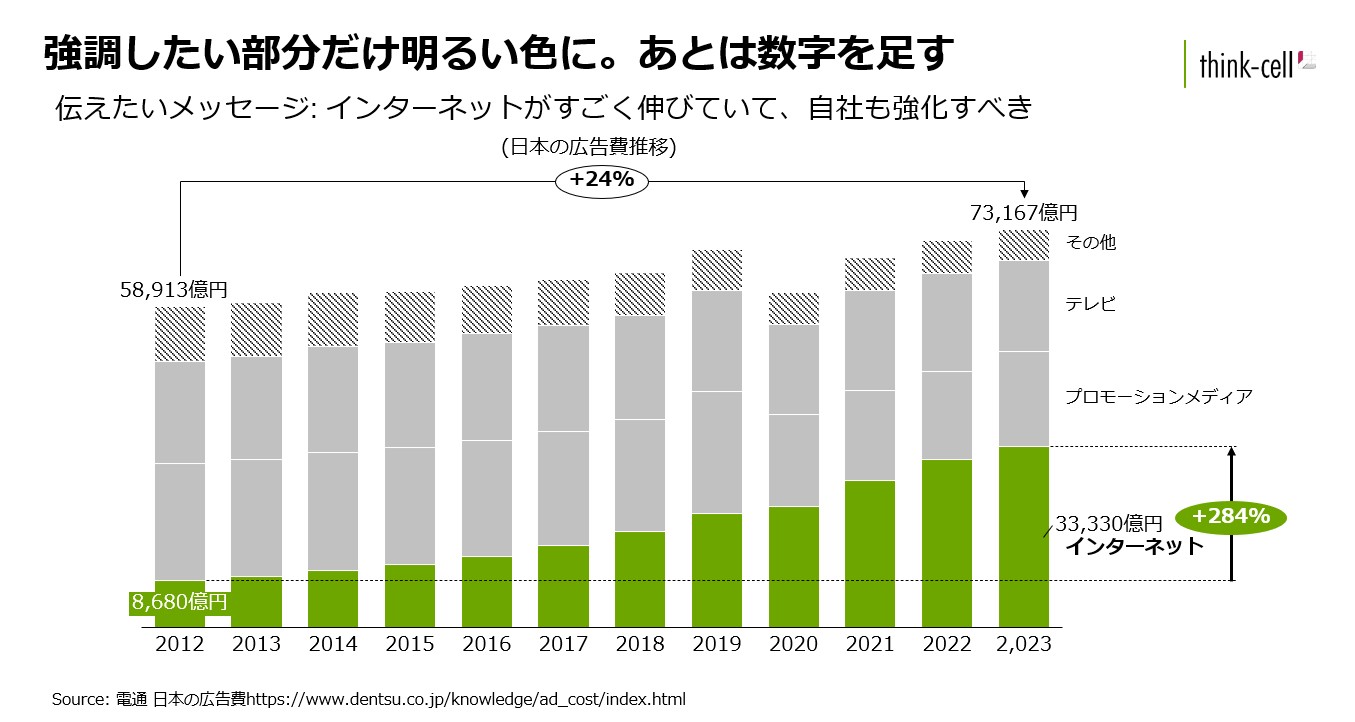
今回のグラフ加工のポイントは下記の4つです。メッセージを強調する6個の技の中から4個を使用しました。
①色で強調:「インターネット」が成長していることを伝えたいため、黄緑色のインターネット以外は灰色に変更
②差分を矢印で:10年間の広告費全体の成長率、インターネットの成長率の2つを差分矢印で表現
③数字を一部に:2012年と2023年の広告費用合計とインターネット費用以外の数値ラベルは非表示
④無駄を削除:メッセージと関係のないY軸を非表示。小さい値を占める「雑誌」「新聞」「ラジオ」をその他にひとまとめ
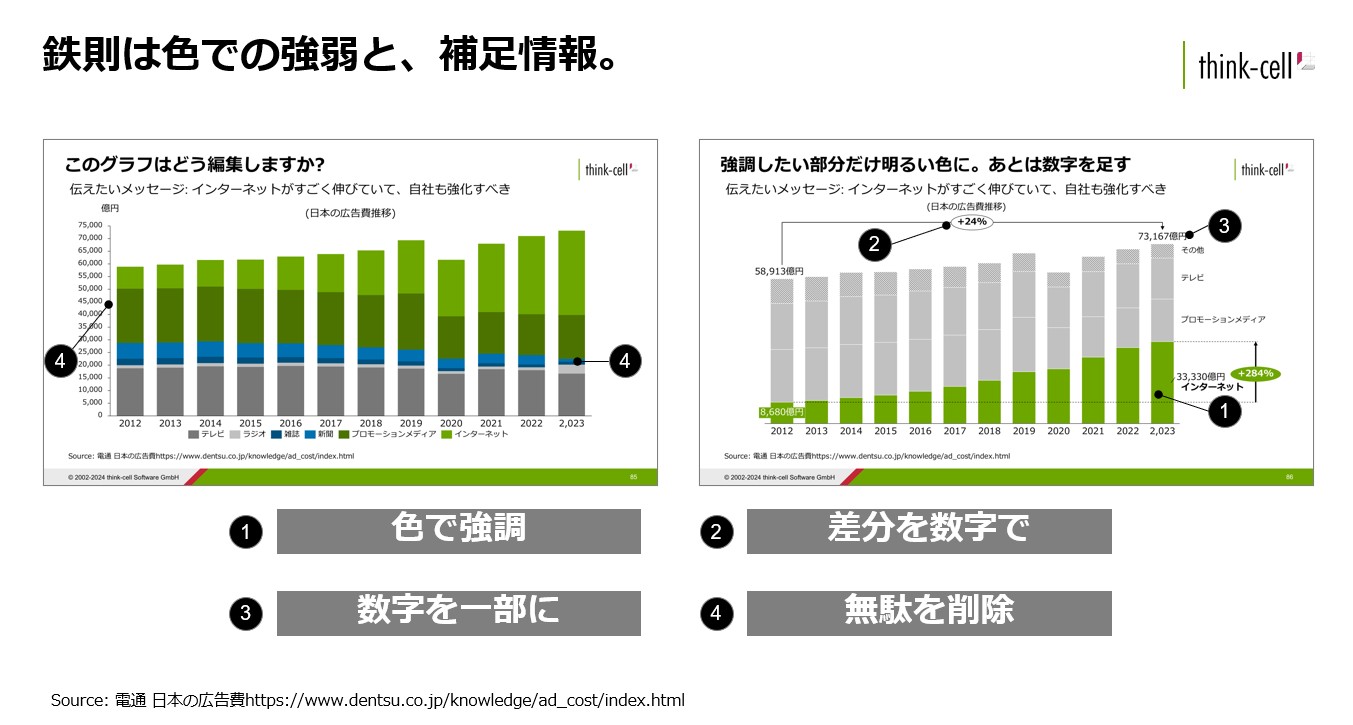
グラフ加工も得意なthink-cell
エクセル・パワポ拡張ツール「think-cell」は、エクセル・パワポのグラフに注釈やラベルの装飾を行うことが可能です。年平均成長率をワンクリックで挿入でき、数値は自動計算されるため自分で計算する必要はありません。
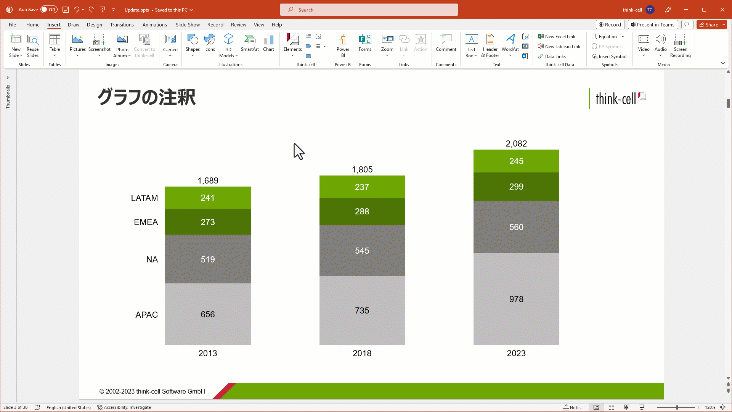
「think-cell」は直感的なグラフの作成とその編集機能に加えて、資料作成を効率化する250種以上のビジネススライドテンプレートの提供。think-cellで作成したグラフは、無料トライアルライセンスを使えば編集も自由自在に行えます!メールアドレス登録のみで今すぐ30日間使用できるので、無料トライアルをお試しください。


着手を簡単にし、最も一般的なビジネスプレゼンテーションシナリオを網羅した、70以上ものPowerPointスライドテンプレートをご覧ください。