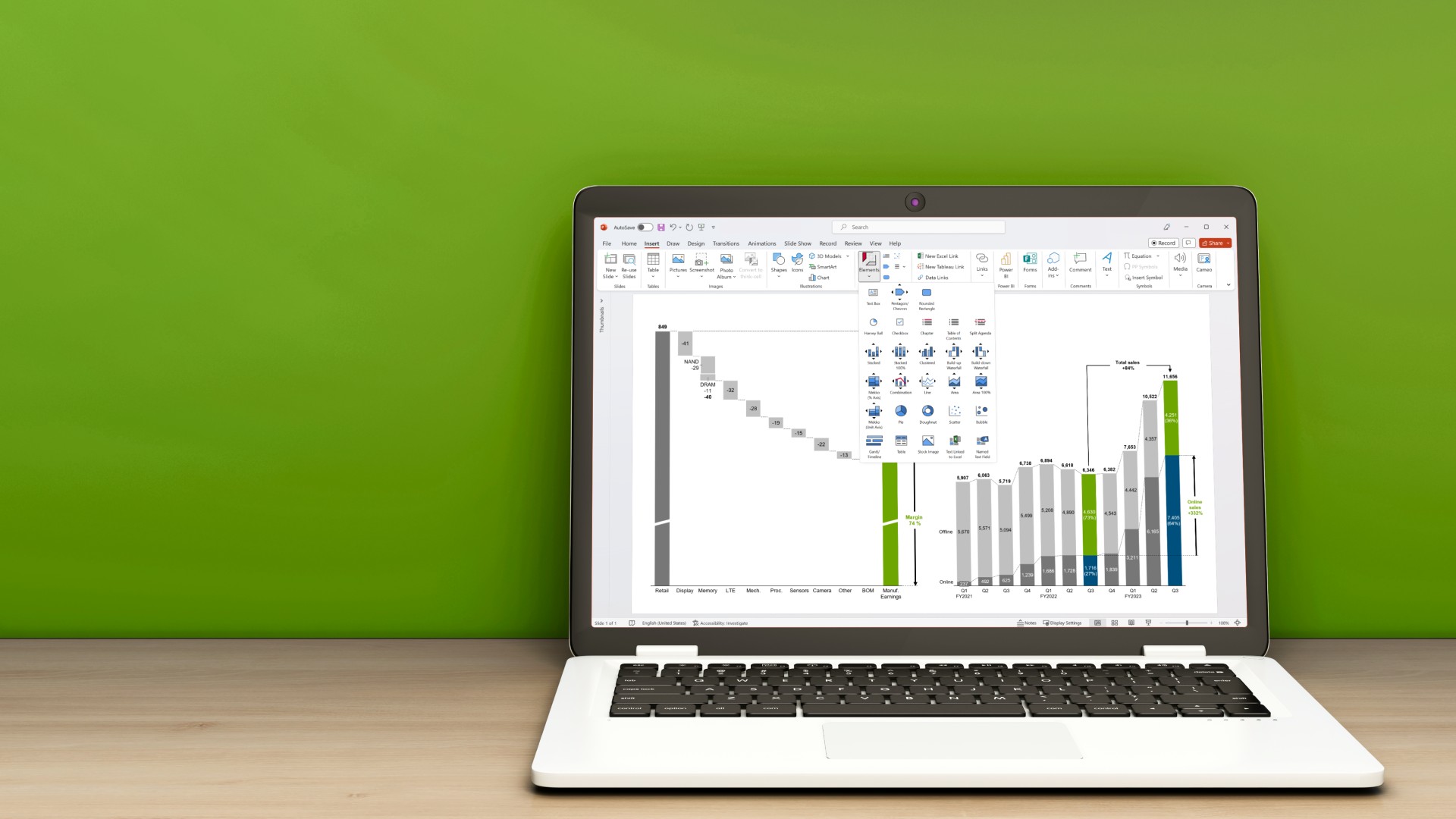パワポでエクセルのリンクが更新されない時の5つの解決策
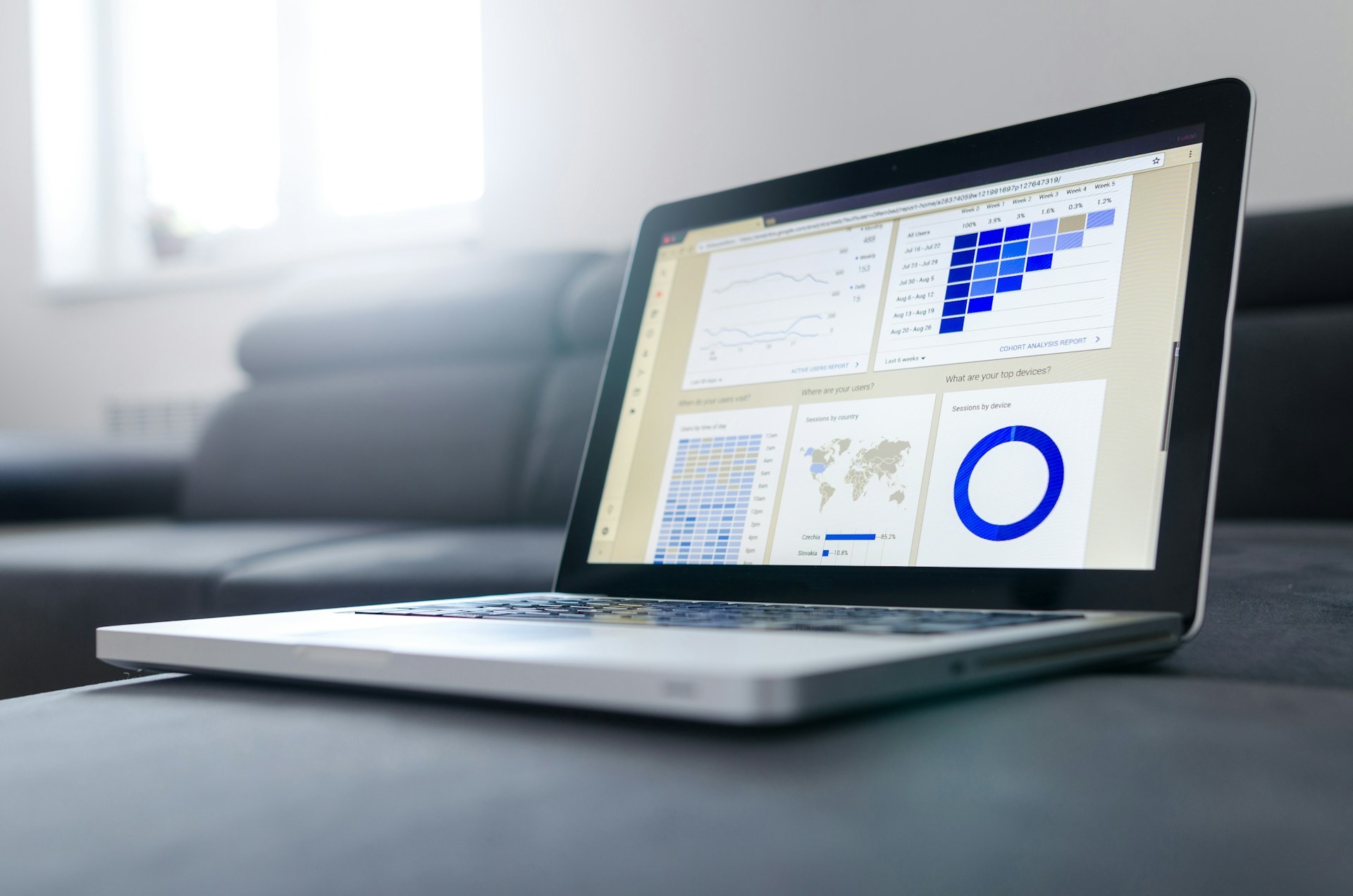
20 分で読めます — by Risa Abe
Microsoft Excelを使用していると、「保存中にエラーが検出されました」というメッセージが表示され、ファイルを保存できないことがあります。このような問題が発生すると、編集中の重要なデータが失われる危険性があります。
本記事では、パワポとエクセルをリンクさせるメリットやそのやり方、そしてエクセル保存エラーの原因と対策、さらには予防策について詳しく解説します。エラーの発生にお悩みの方は、本記事を通してエラーの解決方法を学べます。
パワポとエクセルを連携する3つのメリット
パワーポイントとエクセルを連携するメリットとして、データの自動更新と一貫性の確保、視覚的なデータ表現の強化、効率的なコラボレーションと作業時間の短縮などが挙げられます。ここでは、3つのメリットについて詳しく解説します。
1.データの自動更新と一貫性の確保
パワーポイントとエクセルを連携させることで、データの一貫性と最新性が確保されます。エクセルにリンクされたグラフや表をパワーポイントに挿入すると、エクセルのデータが更新されるたびにパワーポイントの内容も自動的に反映されます。これにより、プレゼンテーションを作成する際に手動でデータを更新する手間を軽減し、常に最新の情報を維持できます。特に、定期的な報告書や営業資料などの頻繁に更新が必要な資料では、自動更新機能が便利です。
2. 視覚的なデータ表現の強化
エクセルで生成したグラフやチャートをパワーポイントにリンクすると、プレゼンテーションにおける視覚効果が高まり、聴き手にデータをより理解しやすく伝えることが可能です。パワーポイントのデザインツールを使ってグラフをカスタマイズすると、さらに視覚的に魅力的なスライドを作成できます。データの分析結果や重要なポイントを効果的に伝えることができれば、プレゼンテーションのインパクトが向上します。
3. 効率的なコラボレーションと作業時間の短縮
パワーポイントとエクセルの連携により、複数の担当者が効率的にコラボレーションできます。例えば、エクセルのデータ分析を担当するチームメンバーがデータを更新し、それをパワーポイントに自動的に反映させることで、プレゼンテーションを作成する担当者が常に最新のデータを利用できます。これにより、データの受け渡しや手動での更新作業が減り、全体の作業時間を短縮できます。さらに、連携機能を活用することで、エクセルの専門知識がなくても、プレゼンテーションの担当者が最新のデータを容易に活用できるため、作業効率が向上します。
エクセルへの基本的なリンクの貼り付け方法
エクセルへの基本的なリンクの貼り付け方法には、ブックの埋め込みとデータリンクの2種類があります。ここでは、2種類のリンク貼り付け方法について解説します。
1. ブックの埋め込み

- セルを選択: リンクを貼り付けたいセルを選択します。
- リンクを作成: 「挿入」タブをクリックし、「リンク」グループから「ハイパーリンク」を選択します。
- リンクの設定: ダイアログボックスが表示されるので、「既存のファイルまたはWebページ」を選び、参照するエクセルブックを選択します。
- リンクの調整: 必要に応じて、リンクテキストを編集し、リンクを設定します。リンク先のブックが開かれている場合、その特定のセルやシートにリンクを設定することも可能です。
ブックの埋め込みリンクを使用すると、複数のワークブックを統合管理でき、データの整合性を保ちながら効率的に作業を進められます。また、他のユーザーと共有する際にも、リンクを通じて最新のデータを簡単に参照できるため、共同作業がスムーズになります。
2. データリンク
データリンクは、異なるシートやワークブックの特定のセルや範囲をリンクすることで、データの参照や共有を簡単に行う方法です。以下の手順でデータリンクを設定します。
- リンク元のセルを選択: データをリンクしたいセルまたは範囲を選択します。
- コピー: 選択したセルを右クリックして「コピー」を選択します。または、Ctrl+Cキーを使用します。
- リンク先のセルを選択: リンクを貼り付けたいセルに移動し、右クリックして「リンク貼り付け」を選択します。「リンク貼り付け」は「貼り付けのオプション」の一部として表示されます。
- リンクの確認: リンクが正しく貼り付けられたことを確認します。リンクが設定されたセルには、元のセルのデータが反映され、元のセルが更新されるとリンク先のセルも自動的に更新されます。
データリンクを利用すると、複数のシートやブックに分散しているデータを統合管理できます。
例えば、部門別の売上データを各部門ごとに入力し、それらを集約して会社全体の売上を管理するなどの使い方が考えられます。また、リンク先のデータが自動的に更新されるため、手動での更新作業を減らし、データの正確性を高められる点もメリットです。
パワポ・エクセルの拡張ツール「think-cell」で連携をより強化し、エクセルデータのパワポ連携をスムーズに更新する方法もあります。定期的に上司や顧客に最新データをレポートしなければならない際、think-cellを使用することで、資料作成の手間を省くことができます。

エクセルのリンクが更新されない原因とその解決策
エクセルのリンクが正しく更新されない原因には、データソースの範囲設定ミスや、グラフが手動更新に設定されている、リンク切れを起こしているなどが考えられます。ここでは、更新が上手くいかない時に考えられる原因と解決策を紹介します。
1. データソースの範囲が正しく設定されていない
データソースの範囲が正しく設定されていないと、本来更新されるべきデータが参照されず、誤った計算結果になったりグラフが表示されなかったりする可能性があります。下記の方法でデータ範囲を確認し、正しいデータを設定しましょう。
データ範囲の確認方法
- データソースを確認: エクセルシート内で、リンクされているデータのセル範囲を確認します。リンク元のセルを選択し、数式バーに表示されている参照をチェックします。
- 名前の定義を確認: 「数式」タブから「名前の管理」をクリックし、リンク元の範囲が正しいか確認します。
正しいデータ範囲の設定方法
- 範囲を選択: 正しい範囲を選択します。セルをドラッグして範囲を指定します。
- 名前の定義: 「数式」タブから「名前の定義」を選択し、範囲に名前を付けます。
- リンクを修正: 既存のリンクを更新するために、正しい範囲にリンクを再設定します。セルを選択し、数式バーで範囲を修正します。
2. グラフが手動更新に設定されている
自動更新はデータが変更されるたびにグラフが自動的に更新され、リアルタイムで最新のデータを反映する方式です。一方の手動更新は、データが変更されてもグラフは自動的に更新されず、ユーザーが手動で更新を実行する必要があります。自動更新を利用したい場合は、下記の手順で設定を確認・変更しましょう。
設定の確認と変更方法
- グラフを選択: 更新したいグラフをクリックして選択します。
- データの選択: グラフツールの「デザイン」タブから「データの選択」をクリックします。
- データ範囲の確認: データソースの範囲が正しく設定されているか確認します。「データ ソースの選択」ダイアログボックスで「データ範囲」を確認します。
- 自動更新の設定: グラフの設定を自動更新に変更します。「グラフツール」の「デザイン」タブから「データの更新」をクリックします。
3. リンク切れを起こしている
参照するデータがリンク切れを起こしていると、エクセルのリンクが正しく表示されないことがあります。リンク切れの主な原因は、ファイル移動や名前変更などが考えられます。
リンクの再設定方法
リンクを再設定するためには、下記の手順で正しいリンク元を指定し直す必要があります。
- リンクの編集: 「データ」タブから「リンクの編集」をクリックします。
- リンク先の変更: リンクが切れているファイルを選択し、「リンク元の変更」ボタンをクリックします。
- 新しいリンク元の指定: 新しいファイルの場所や名前を指定して、「OK」をクリックします。
4. 複数のバージョン間でのリンクの問題
エクセルの異なるバージョン間でデータを開こうとすると、リンクの問題が発生することがあります。これは、バージョン間の互換性や機能の違いによるものです。例えば、最新のエクセルバージョンで作成されたファイルを古いバージョンで開くと、リンクが正しく機能しない場合があります。このような問題を防ぐためには、使用するエクセルのバージョンを統一することが重要です。また、古いバージョンのエクセルを使用する場合、互換性のあるファイル形式で保存すると問題が解決する場合もあります。例えば、「.xls」形式ではなく、「.xlsx」形式で保存すると、新しい機能やリンクの互換性が向上します。さらに、エクセルのバージョンを確認し、最新の更新プログラムを適用することも重要です。マイクロソフトは定期的にエクセルの更新プログラムを提供しており、互換性や機能の改善を行っています。
- アカウントの選択:エクセルの「ファイル」タブから「アカウント」を選択します。
- 更新プログラムの適用:「更新オプション」で最新の更新プログラムを適用します。
上記の手順で更新プログラムをインストールすると、リンクの問題が解消される可能性があります。
5. その他の問題
その他の問題として、キャッシュやハードウェアに何らかのトラブルが起こっている可能性も考えられます。この場合は、キャッシュをクリアしたり、お使いのPCを再起動したりすることで問題が解決する可能性があります。
キャッシュのクリア方法
キャッシュをクリアする場合は、一度エクセルを終了し、Windowsの設定から一時ファイルの削除を行う必要があります。下記の手順に従って、操作を行います。
- エクセルを閉じる: エクセルを閉じます。
- キャッシュのクリア: Windowsの設定から「システム」>「ストレージ」>「一時ファイル」を選択し、「一時ファイルの削除」を実行します。
キャッシュをクリアできたら、エクセルをもう一度起動し、リンクが正しく更新されるかどうか確認しましょう。
システムのリフレッシュ方法
キャッシュをクリアしても問題が解決しない場合は、下記の方法でシステムをリフレッシュしてみましょう。
- システムの再起動: コンピューターを再起動します。
- エクセルの修復: 「コントロールパネル」>「プログラムと機能」からエクセルを選択し、「修復」を実行します。
エクセル自体の問題が解決すると、リンクの更新を正しく行えるようになる可能性があります。
パワポ・エクセル拡張ツール「think-cell」なら、これらの問題に悩まされることはもうありません。パワポとエクセルの連携をスムーズに行い、定期レポートや、資料作成時のパワポとエクセルの行き来の手間を省きます。

エクセルのリンクに関するよくある質問(FAQ)
最後に、エクセルのリンクに関するよくある質問にお答えします。
リンク要素をコピーするとどうなる?
リンク要素をコピーすると、コピー先のセルにも同じリンクが設定されます。例えば、リンクされたセルを別のシートやワークブックにコピーすると、新しいセルも元のデータソースを参照するリンクが保持されます。
同じデータソースを複数の場所で利用する際に便利ですが、コピーしたリンク先が正しく動作するかを確認することが重要です。
リンク要素を削除するとどうなる?
リンク要素を削除すると、リンクが切断され、元のデータソースとの接続が失われます。削除されたセルには、リンク元のデータが保持されないため、リンク先の最新情報が反映されません。
削除後にデータが必要な場合は、再度リンクを設定するか、リンク元のデータを手動で入力する必要があります。
Excel ワークシート側の赤い枠を削除する方法は?
エクセルでリンクされたセルや範囲が赤い枠で表示される場合は、条件付き書式やデータ検証の設定が原因になっていることが多いです。
赤い枠を削除するには、該当するセルを選択し、「ホーム」タブから「条件付き書式」オプションをクリックし、条件付き書式ルールの管理を選択して、不要なルールを削除しましょう。また、データ検証設定を確認して、誤った設定がないか確認することも重要です。
パワーポイントのリンク要素とデータソースを確認する方法は?
パワーポイントでリンク要素を使用する場合、リンクされたオブジェクト(グラフや表など)を選択し、右クリックして「リンクの編集」を選ぶと、ダイアログボックスにリンク元のファイルパスやリンクされているセル範囲が表示されます。
まとめ
パワーポイントでエクセルのリンクが更新されない問題に直面した際の解決策は、データソースの範囲やリンク切れの修正、自動更新の利用、キャッシュの削除などいくつかあります。原因と思われるものを一つひとつ試しながら、問題が解決するかどうかを確かめましょう。保存場所の一元化や絶対参照と相対参照の使い分け、定期的なバックアップなどの工夫によって、リンクが更新されない問題を起こりにくくすることができます。日頃からリンク機能の使い方に注意しながら、エクセルを上手に活用しましょう。
また、パワポ・エクセル拡張ツール「think-cell」なら、これらの問題に悩まされることはもうありません。パワポとエクセルの連携をスムーズに行い、定期レポートや、資料作成時のパワポとエクセルの行き来の手間を省きます。
think-cellは資料作成を効率化したい方向けに250種類以上のビジネススライドテンプレートをパワポ内で提供。複雑なグラフの高速作成、エクセル・パワポの自動連携を可能に。メールアドレス登録のみで30日間使用できるので是非お試しください。


着手を簡単にし、最も一般的なビジネスプレゼンテーションシナリオを網羅した、70以上ものPowerPointスライドテンプレートをご覧ください。