エクセルのグラフが更新・反映されないケースの対処法
20 分で読めます — by Risa Abe
エクセルを使ってデータの管理や分析を行う際、グラフは視覚的にデータを把握するための強力なツールです。しかし、エクセルのグラフが更新されないという問題に直面したことのある人もいるのではないでしょうか。
例えばパワポ・エクセルの拡張ツール「think-cell」を使ってその連携をより強化し、エクセルデータのパワポ連携をスムーズに更新できるように効率化する方法もあります。ビジネスで定期的に上司や顧客に最新データをレポートしなければならない際、think-cellを使用することで、資料作成の手間を省くことができます。
このブログでは、エクセルのグラフが更新されない原因を明らかにし、具体的な解決方法を解説します。さまざまなトラブルシューティングの方法を紹介するので、今抱えている問題解決の助けとなるはずです。
think-cellは、エクセル・パワポによる資料作成を効率化したい方向けに250種類以上のビジネススライドテンプレートをパワポ内で提供します。また、複雑なグラフの高速作成、エクセル・パワポの自動連携を可能とし、think-cellで作成したグラフを含むテンプレートスライドは、無料トライアルライセンスを使えば編集も高速で行えます!
メールアドレス登録のみで今すぐ30日間無料で使用できるので、是非無料トライアルをお試しください。

エクセルのグラフが更新されない3つの事例と解決法
エクセルで、データを新しくしたにも関わらず、グラフが更新されない、数値が反映されないとき考えられる原因をまとめました。
1.データソースの範囲が正しく設定されていない
エクセルグラフのデータソースが正しく設定されていないと、グラフは新しいデータを反映できません。
例えば、毎月の売上をグラフにしている場合、新しい月の売上をグラフに反映させるためにはデータソースを更新後に範囲の設定を行う必要があります。
データは入力しているのに、グラフが更新されないという際に最初にチェックするべきポイントです。以下の写真では、4月の売上は入力しているものの、グラフの範囲に含まれていないため更新されていません。
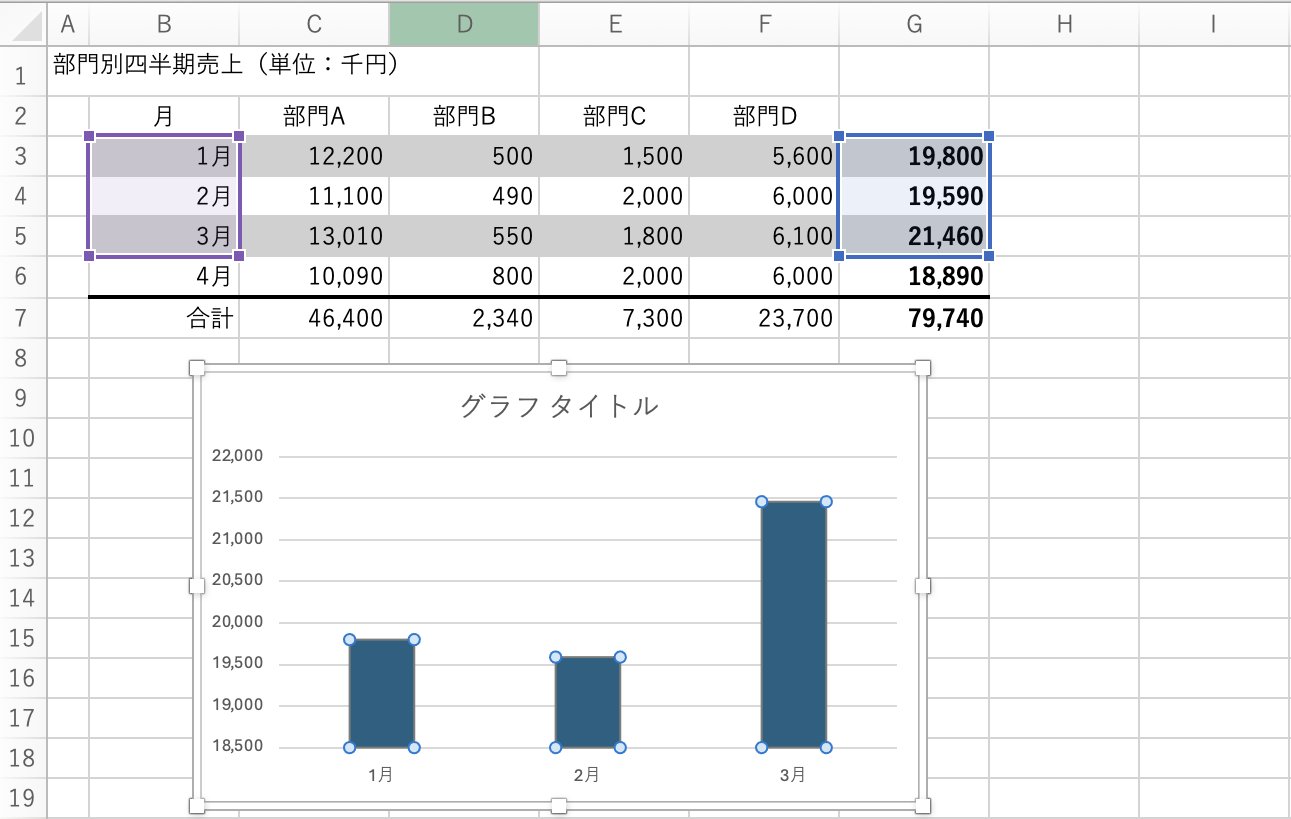
データが同一シートにある場合の解決法
グラフエリアをクリックすると、範囲として選択されているデータにカラー枠がつきます。マークされた部分をドラッグしてデータ範囲を広げると、新たな数値がグラフに表示されます。
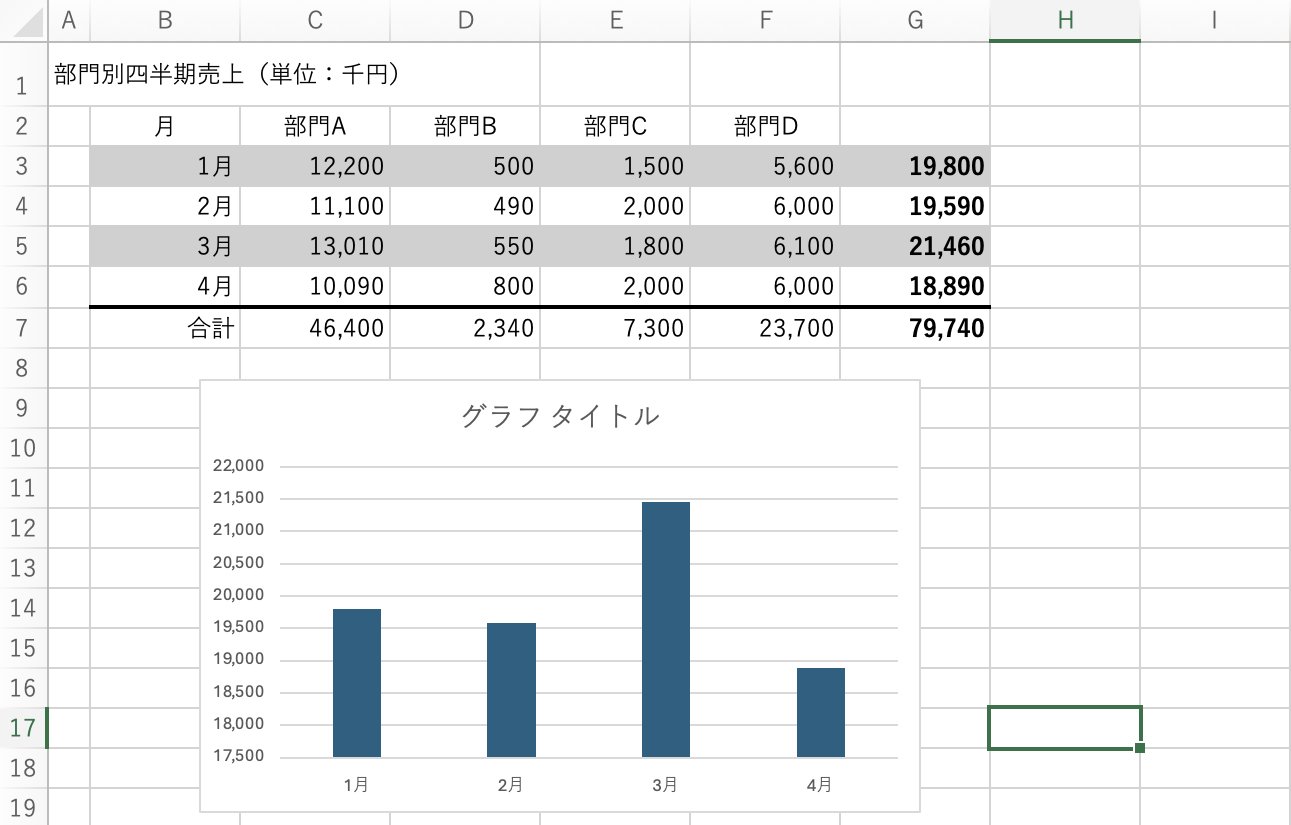
データが別シートにある場合の解決法
グラフとデータが別のシートに設置されている場合、データソースの場所がわからなくなることもあります。
そういったときには、グラフエリアを右クリックして「グラフデータの選択」をクリックします。
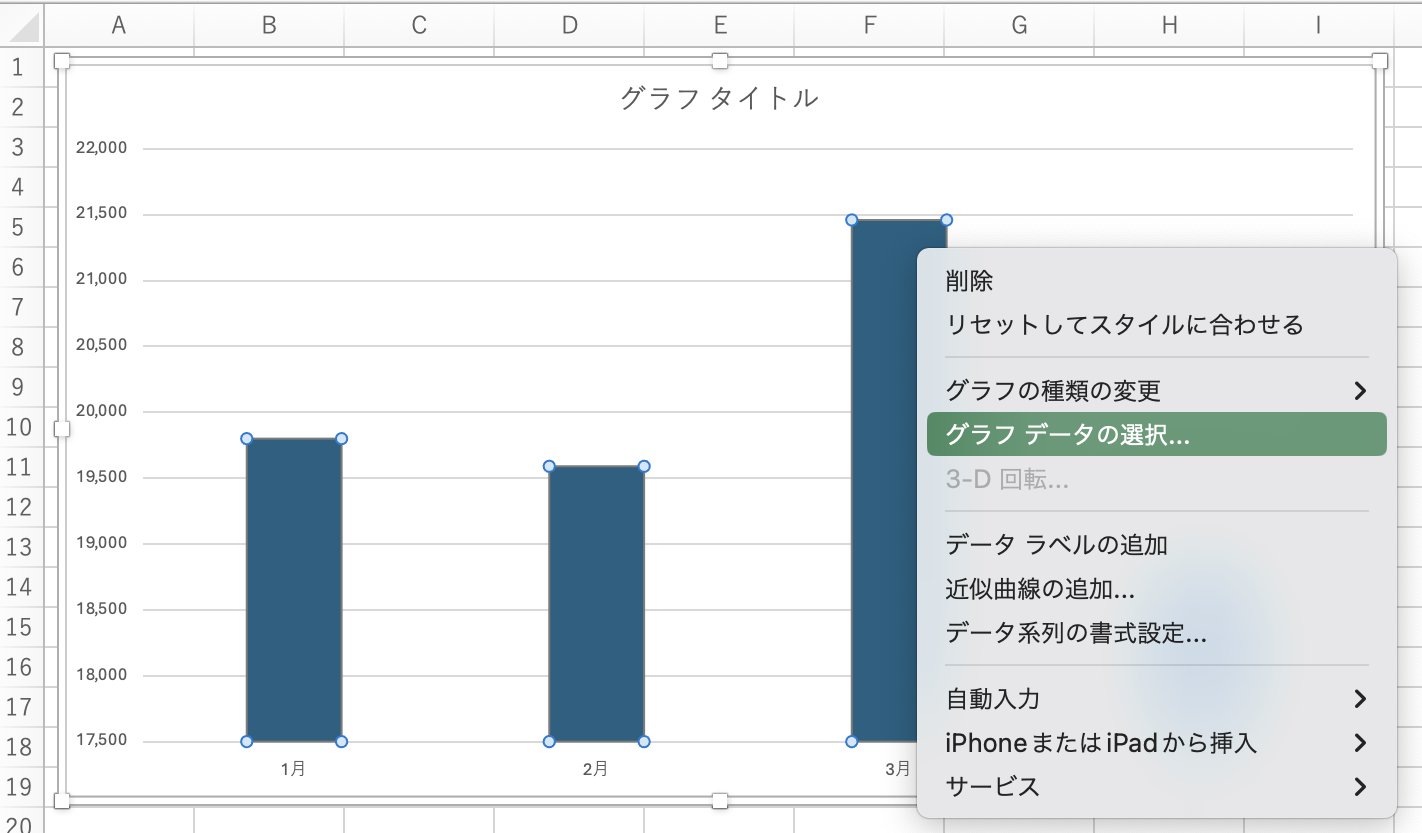
すると、データソースが置かれている場所にジャンプするので、データソースの範囲をドラッグして広げ、グラフを更新します。
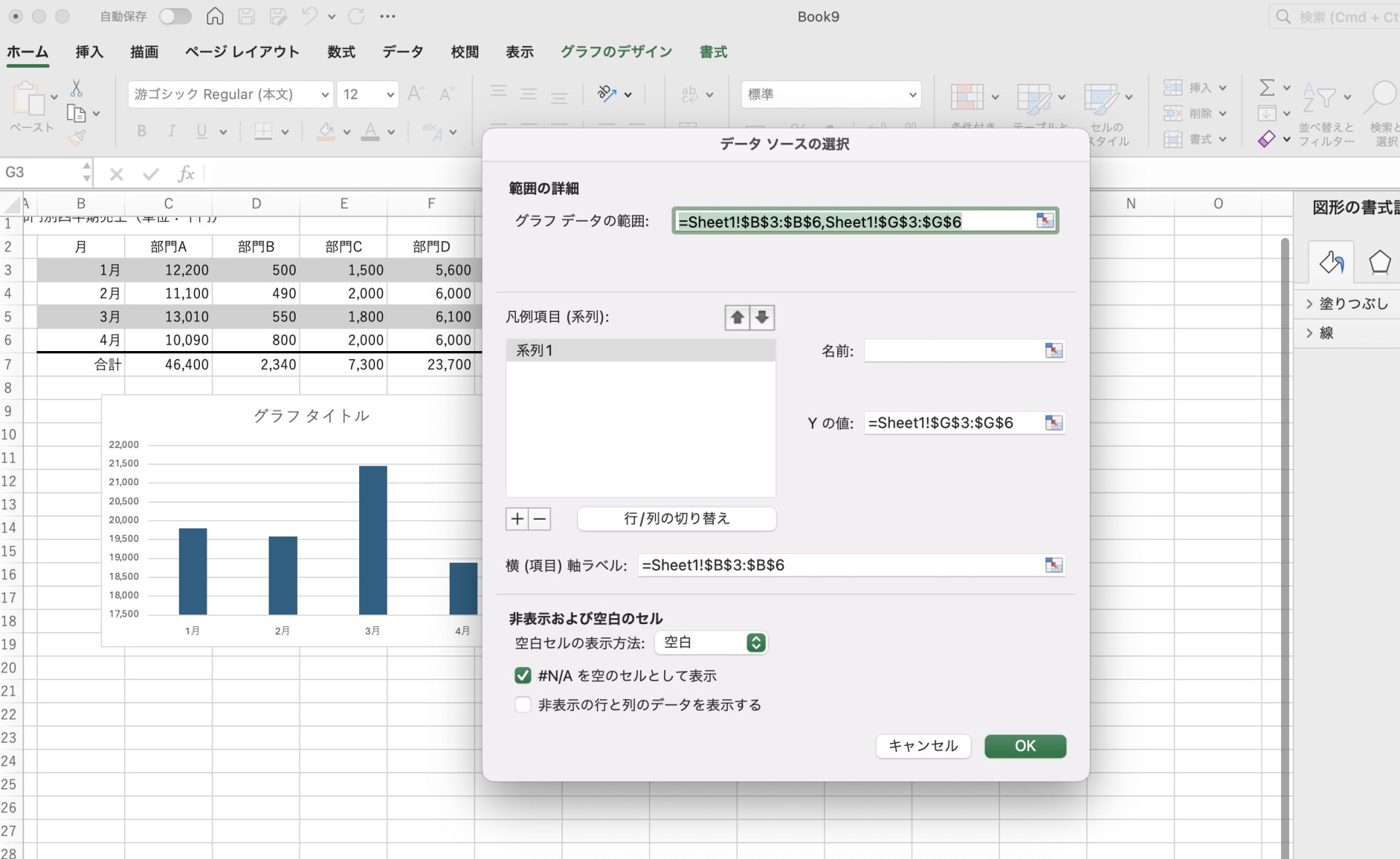
2.グラフが手動更新に設定されている
また、エクセルのグラフは、デフォルトでは自動更新されるように設定されています。そのため、本来であればデータの選択範囲を手動で広げる必要はありません。通常は新たに列や行を追加すると、自動的にグラフも更新されるようになっています。
しかし、何らかの理由で手動更新に設定されている場合、データが変更されてもグラフは自動的に更新されません。
設定の確認方法
エクセルの数式タブにある「計算方式の設定」隣の下矢印をクリックします。
現在の設定にチェックマークが入っているので、ここで自動更新に設定されているかどうかがわかります。手動更新に設定されている場合、必要であれば自動更新に変更します。
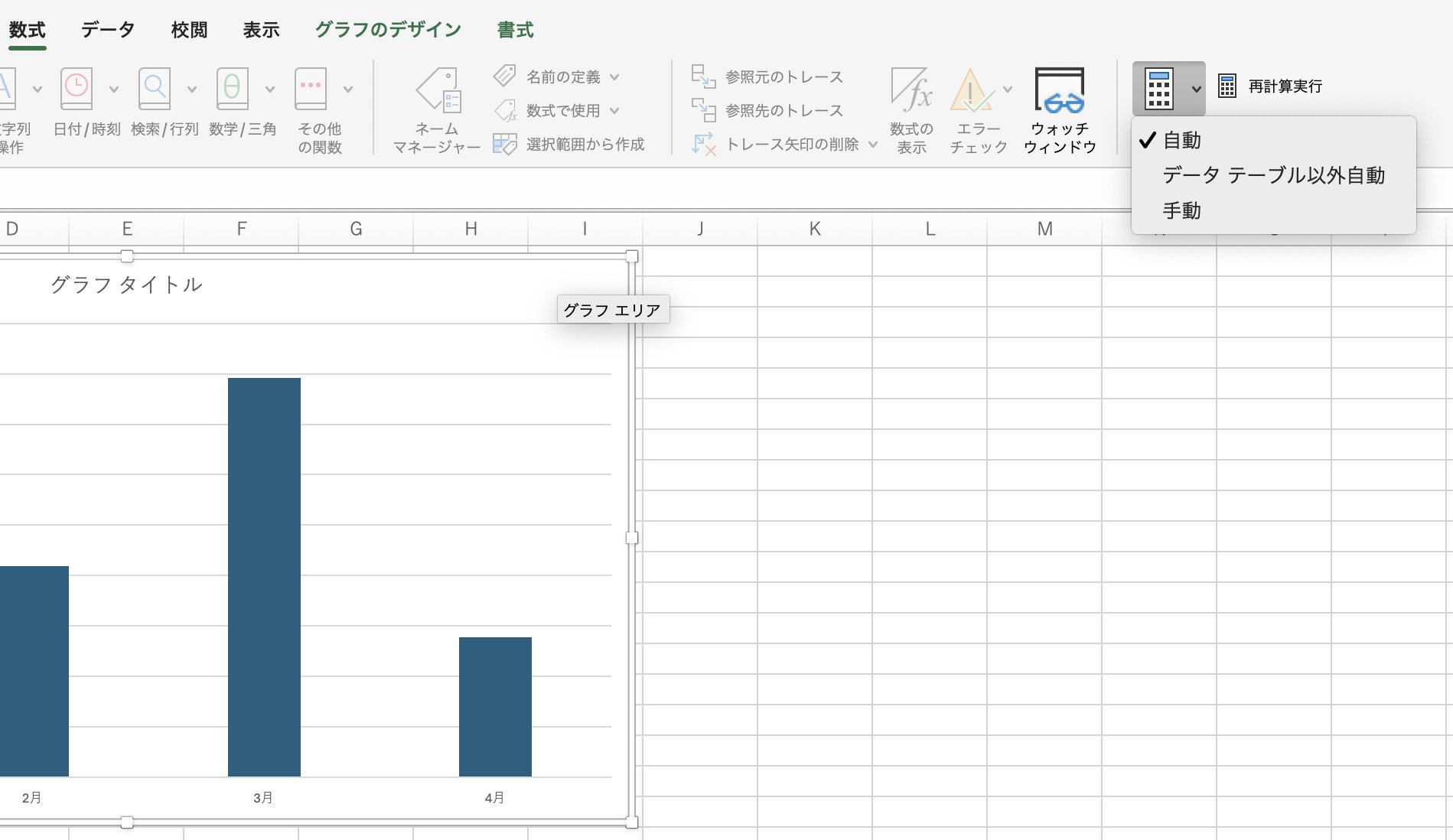
3.リンク切れ
エクセルグラフが外部データソースを参照している場合、リンクが切れてしまうことがあります。リンク切れが発生すると、グラフは最新のデータを取得できず、更新が反映されません。エクセルファイルの保存場所が変更された場合や、リンクされたファイルが移動・削除された場合に発生しやすい問題です。
リンクの再設定
リンクの設定を確認し、必要に応じて再設定もしくは削除します。リンク先のファイルが正しい場所に存在するかを確認します。
データタブから「リンクの編集」を選択するとリンクの設定画面が開きます。
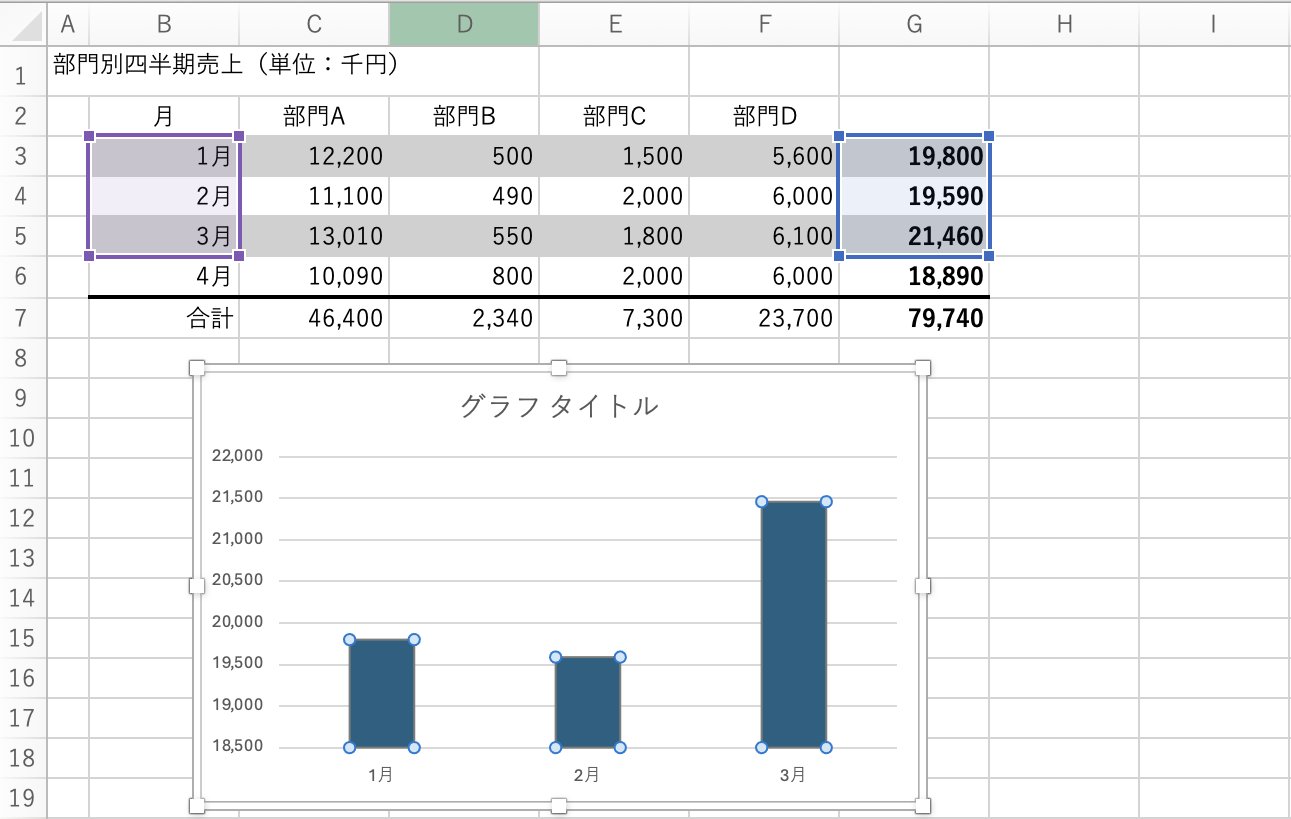
リンクされた外部ファイルの場所がわかっている場合は、「ソースの変更」 を選択し、新しい場所にある外部ファイルを選んで「開く」 をクリックします。リンクリストに正しいファイルが追加されるので、クリックし「更新」 を選択します。
また、外部ファイルの場所がわからない、ファイルが破損している場合は「リンク解除」 をクリックします。
この場合、グラフは引き続き表示されますが、データソースになっているワークシートを更新しても、グラフは更新されません。
パワポ・エクセル拡張ツールの「think-cell」を使ってエクセルデータのパワポグラフをスムーズに更新できるように効率化しませんか。ビジネスで定期的に上司や顧客に最新データをレポートしなければならない際、think-cellを使用することで、例えば、大幅に資料作成の手間を省くことができます。
4.その他の問題
キャッシュやハードウェアトラブルが原因で、グラフが更新されないこともあります。キャッシュが古くなったり、破損したりすると、最新のデータが正しく反映されません。
その場合、Offieアプリ内からエクセルのキャッシュをクリアし、システムをリフレッシュしてみましょう。ただ、キャッシュが原因ではないこともあります。
もしくはエクセルを一度閉じてから再度開くことで更新されていることもあります。場合によってはPCを再起動することで問題が解消されることもあります。どうしても原因がわからない場合は、サポートに問い合わせてみましょう。
結論:グラフが更新されないときには、まずデータソースを確認
ここまで、エクセルのグラフが更新されないトラブルについて解説してきました。
更新されない原因の多くは、データソースがうまく引用されていないことにあります。グラフの選択範囲やリンク元を確認し、再度設定することで解決する可能性が高いです。
think-cellは、資料作成業務を効率化したい方向けに250種類以上のビジネススライドテンプレートをパワポ内で提供します。また、複雑なグラフの高速作成、エクセル・パワポの自動連携を可能とし、think-cellで作成したグラフを含むテンプレートスライドは、無料トライアルライセンスを使えば編集も高速で行えます!メールアドレス登録のみで今すぐ30日間無料で使用できるので、是非無料トライアルをお試しください。

もっと読む:
ガントチャートをパワーポイントで作成するメリットや作り方を解説!
難しそうに見えるガントチャートですが、パワーポイントを使うと意外と簡単に作成できるので、本記事ではその様子を解説します。
— by Risa AbeFebruary 05, 2024 | 31 分で読めます
ガントチャート作成を効率化するパワポテンプレ活用ガイド
この記事では、パワポのテンプレートを使ってガントチャートを作成するメリット、方法、およびおすすめのサイトを紹介します。
— by Risa AbeFebruary 15, 2024 | 29 分で読めます



