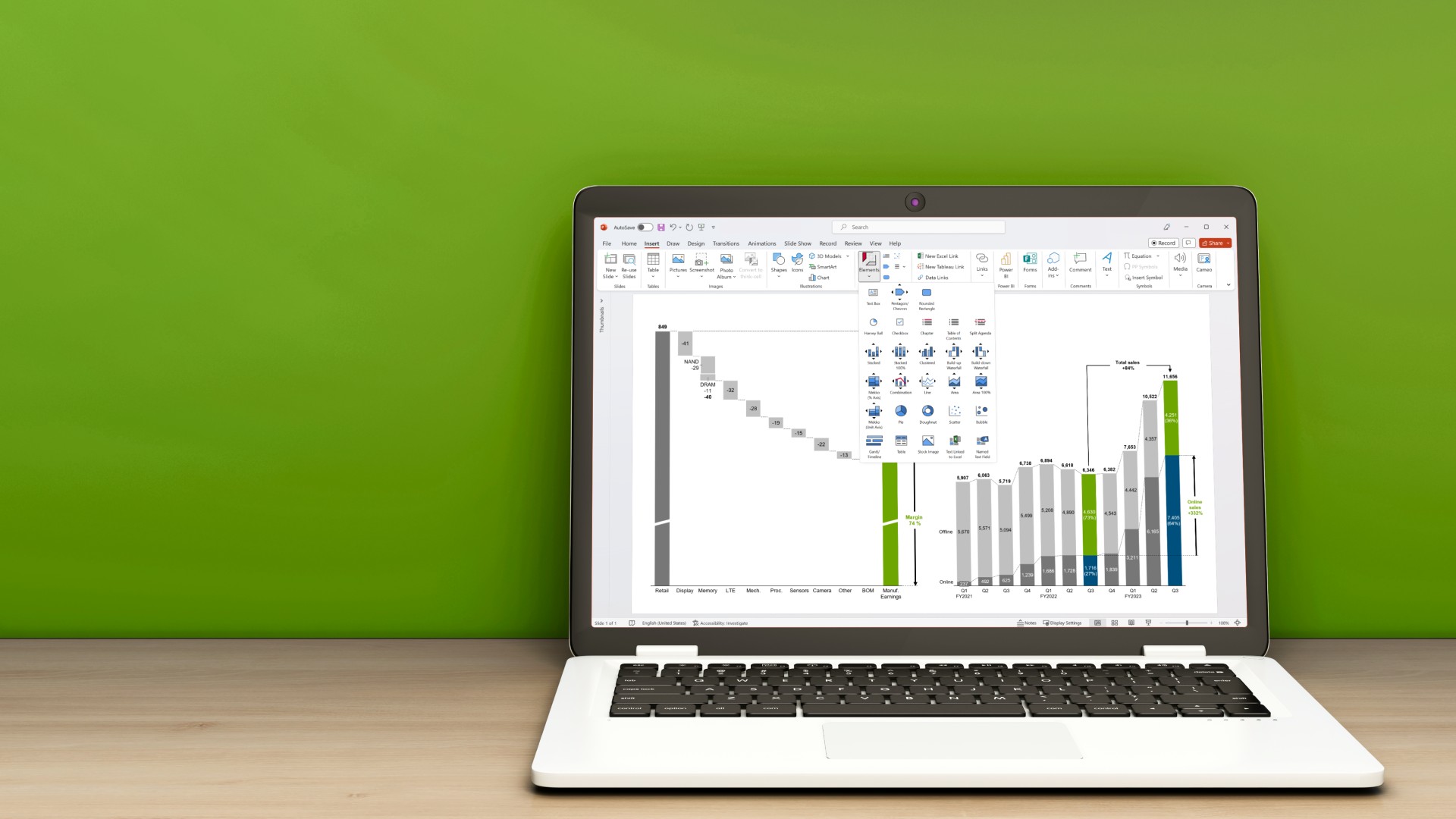エクセルを保存の際に、エラーが出る原因と解決策7つ
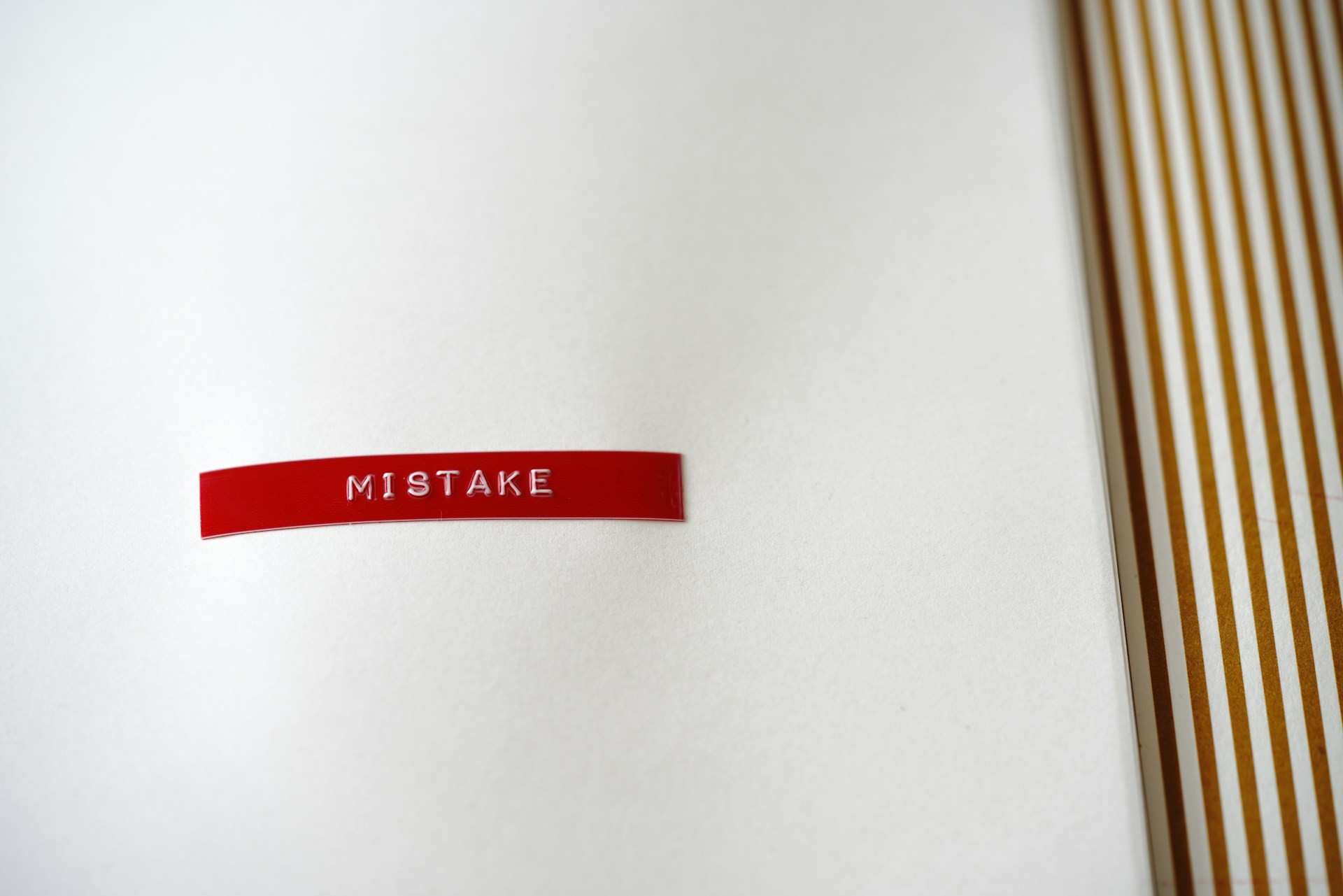
21 分で読めます — by Risa Abe
Microsoft Excelを使用していると、「保存中にエラーが検出されました」というメッセージが表示され、ファイルを保存できないことがあります。このような問題が発生すると、編集中の重要なデータが失われる危険性があります。本記事では、エクセル保存エラーの原因と対策、さらには予防策について詳しく解説します。エラーの発生にお悩みの方は、本記事を通してエラーの解決方法を学べます。
エクセル保存でエラーが発生する7つの原因
エクセル保存でエラーが発生する原因は複数あるため、まずはエラーが起こっている理由を特定する必要があります。ここでは、エクセル保存でエラーが発生する主な7つの原因を解説します。
1. 容量不足が不足している
エクセルファイルを保存しようとする際、保存先のディスク容量が不足しているとエラーが発生します。パソコンの内部ストレージだけでなく、外部ストレージやネットワークドライブを利用している場合にも同様の問題が生じることがあります。
容量不足が原因でエラーが表示された場合は、保存先のディスク容量を確認し、必要に応じて不要なファイルを削除したり、ディスクのクリーンアップを行ったりして容量を確保することが重要です。
また、外部ストレージを利用している場合は、接続状況やデバイスの状態も確認することが求められます。保存先のディスクに空きがない場合、エクセルファイルの保存が正常に行えないだけでなく、システム全体の動作にも悪影響を及ぼす可能性があります。
2. ファイルが破損している
エクセルファイルが破損していると、保存時にエラーが発生します。ファイル破損の原因としては、不正な操作やソフトウェアの不具合、ハードウェアの故障などが考えられます。不正な操作には、エクセルの強制終了やパソコンの突然の電源オフなどが含まれます。
ソフトウェアの不具合は、エクセル自体のバグやアップデートによる影響が原因となることも多いです。一方、ハードウェアの故障は、ハードディスクやメモリの物理的な問題が原因で、データの読み書きに支障をきたすことがあります。
ファイルが破損している場合は、バックアップを利用して破損したファイルを復元するなどの対策を取る必要があります。
3. アクセス権限がない
ファイルを保存するフォルダやドライブに適切なアクセス権限がない場合、保存ができなくなります。このタイプのエラーは、企業や組織内で共有されるネットワークドライブや、セキュリティが厳重なフォルダにおいて起こりがちです。
保存先のフォルダが読み取り専用に設定されている場合も、同様に保存ができません。この問題を解決するためには、まず保存先のフォルダやドライブのアクセス権限を確認することが重要です。管理者に問い合わせて、必要なアクセス権限を付与するよう依頼しましょう。
個人用のパソコンの場合でも、ユーザーアカウントの権限が制限されているために保存ができないことがあります。この場合、管理者アカウントでログインし、適切な権限を設定することで問題を解決できます。
4. バージョンやセキュリティに問題あり
異なるバージョンのエクセルを使用していたり、セキュリティソフトがエクセルの動作を妨げたりして、保存時にエラーが発生するケースもあります。例えば、最新のエクセルで作成されたファイルを古いバージョンで開こうとすると、互換性の問題が生じる可能性があります。互換性チェックツールを使用して、ファイルが異なるバージョン間で正しく動作するか確認しましょう。
また、セキュリティソフトがエクセルの動作を制限することもあります。セキュリティソフトの設定を見直し、エクセルに関する例外ルールを追加すると問題が解決する場合があります。
5. ファイル形式が対応していない
ファイルの形式や内容が原因で保存エラーが発生することがあります。エクセルには複数のファイル形式が存在し、特定の形式が特定のバージョンや設定に対応していない場合があるためです。
例えば、最新の機能を使用している場合、古い形式では保存できない場合があります。対策としては、CSVやテキスト形式などの単純な形式に一時的に変換して保存し、再度エクセル形式に戻す方法などが考えられます。
6. 扱うデータが大きすぎる
エクセルで扱うデータが大きすぎる場合も、保存時にエラーが発生しやすい傾向にあります。大規模なデータセットや多数のシートを含むファイルは、エクセルの処理能力を超える場合があるためです。
このようなエラーが発生した場合、データを分割して複数のファイルに保存するか、データベースソフトウェアを使用して管理することが推奨されます。エクセルの保存エラーは、メモリの不足や処理速度の低下が原因となりやすいため、システムリソースを最適化することも重要です。
7. 複雑な関数が含まれている
エクセルファイルに複雑な関数が含まれている場合も、保存時にエラーが発生しやすいです。特に、ネストされた関数や、大量のデータを参照する関数は、計算負荷が高くなるため、保存時に問題が生じることがあります。
複雑な関数を使用する場合には、計算結果をコピーして値として貼り付ける方法や、関数を簡略化する方法を検討すると効果的です。また、ファイルの一部を別のシートやファイルに分割し、参照リンクを使用してデータを統合すると、負荷を分散できます。
パワポ・エクセル拡張ツール「think-cell」で、エクセルデータのパワポ連携をスムーズに更新できます。定期的に上司や顧客に最新データをレポートしなければならない際、think-cellを使用することで、資料作成の手間を省くことができます。メールアドレスの登録だけで30日間無料でお試しいただけます。

エクセル保存でエラーが出たときに試したい6つの対策
エクセル保存でエラーが出る原因はさまざまですが、次の6つの対策を取ると解決できる可能性があります。複数の切り口から解決策を紹介しますので、エラーにお悩みの方はぜひお試しください。
1. 別のファイル形式で保存する
前述のように、別のファイル形式で保存することはエクセルのエラー解決策として有効です。エクセルには複数の保存形式があり、標準的な.xlsx形式以外にも、.xls、.xlsm、.csvなどが存在します。「名前を付けて保存」オプションを選び、異なる形式を指定して保存を試みると、エラーを回避できる場合があります。
この方法は、特定の機能や設定が原因でエラーが発生している場合に特に有効です。異なる形式で保存することで、不要なメタデータや設定がクリアされ、ファイルが正常に保存できる可能性が高まります。また、一時的に異なる形式で保存し、その後再度元の形式に戻すと問題が解消されることもあります。この方法を試す場合は、元のファイルのバックアップを取っておくことが推奨されます。
2. 新しいブックとして保存する
既存のブックを新しい名前で保存することも、エラー回避の方法のひとつです。エクセルファイルは、使用しているうちに多くの一時データやキャッシュが蓄積されて保存エラーが発生する場合があります。「名前を付けて保存」オプションを利用し、新しい名前を付けて別の場所に保存すると、蓄積された一時データがリセットされ、ファイルが正常に保存できる可能性があります。
また、新しいブックとして保存することで、破損したセクションが排除され、クリーンなファイルが生成される可能性もあります。この方法は、特に大規模なデータや複雑な計算を含むブックで有効です。
3. 「開いて修復する」機能を使用する
エクセルには、「開いて修復する」という機能があります。この機能は、破損したエクセルファイルを開き、可能な限り修復することを目的としています。保存エラーが発生したファイルを再度開く際に、「ファイル」メニューから「開く」を選択し、対象のファイルを選んで「開いて修復する」オプションを選びます。すると、エクセルは自動的にファイルの修復を試みるため、修復が成功すれば正常にファイルを保存できるようになります。
この方法は、特に不正な操作やソフトウェアの不具合が原因でファイルが破損している場合に効果的です。また、定期的にバックアップを取る習慣を付けることで、万が一のデータ損失に備えられます。
4. 不要なファイルを削除して空き容量を増やす
ディスクの空き容量が不足している場合、エクセルの保存エラーが発生することがあります。不要なファイルを削除してディスクの空き容量を増やすと、エラーを防止できます。まず、コンピュータ内の古いファイルや一時ファイル、キャッシュデータなどを整理しましょう。Windowsの「ディスククリーンアップ」ツールを使用すると、システム全体の不要なファイルを効率的に削除できます。
また、大容量の動画や画像ファイルを外部ストレージやクラウドストレージに移動することで、内蔵ディスクの空き容量を確保できます。エクセルファイル自体も、不要なシートやデータを削除してファイルサイズを減らすと、保存エラーのリスクを軽減できます。
5. Excelをセーフモードで起動する
エクセルをセーフモードで起動すると、エクセル自体に起こっている問題を確認し、保存エラーを解決できる場合があります。セーフモードにおいては、エクセルは最小限の設定で起動するため、アドインやカスタマイズされた設定が原因で発生する問題を切り分けて特定することが可能です。エクセルをセーフモードで起動するには、Ctrlキーを押しながらエクセルのアイコンをダブルクリックします。表示されるダイアログボックスで「はい」を選択すると、セーフモードでエクセルが起動します。
この状態でファイルを開き、保存を試みることで、エラーが再現されるか確認できます。もしセーフモードで正常に保存できる場合、通常モードでのアドインや設定の見直しが必要です。具体的には、不要なアドインを無効にしたり、エクセルのオプション設定を初期状態に戻したりすることで、問題を解決できる場合があります。
6. VBEを起動する
保存エラーが発生する原因として、マクロのエラーや不具合が起こっている場合があります。マクロ有効ブックの場合、VBE(Visual Basic Editor)を起動して問題を修正する方法があります。VBEとは、エクセル内でマクロやVBA(Visual Basic for Applications)コードを編集・デバッグするためのツールです。VBEを起動するには、エクセルの「開発」タブをクリックし、「Visual Basic」ボタンを選択します。VBEが起動したら、対象のマクロやコードモジュールを確認し、エラーや不具合がないかチェックしましょう。
エラーが見つかった場合は、コードを修正して再度保存を試みます。また、デバッグツールを使用して、コードの実行過程をステップごとに追い、エラーの発生箇所を特定することも可能です。マクロやVBAコードが複雑な場合、エクセルのヘルプ機能やオンラインリソースを活用して、問題の解決に役立てられます。マクロの修正後は、ファイルを別名で保存し、正常に動作するか確認しましょう。
破損したエクセルファイルの修復方法
ファイルの破損が原因で保存エラーが出る場合は、修復を試みることで問題が解決する可能性があります。下記は、破損したエクセルファイルの修復手順です。
- エクセルを開く
- 「ファイル」タブをクリックし、「開く」を選択する
- 破損したファイルを選択し、「開く」ボタンの隣にある矢印をクリックして「開いて修復する」を選ぶ
- 表示されるダイアログボックスで「修復」を選択する
上記の手順で、エクセルが自動的にファイルの修復を試みます。修復が成功した場合は、ファイルを正常に開けるようになります。
ファイルが破損している可能性が高い場合は、修復を試してみることをおすすめします。
パワポ・エクセル拡張ツール「think-cell」で、エクセルデータのパワポ連携をスムーズに更新できます。定期的に上司や顧客に最新データをレポートしなければならない際、think-cellを使用することで、資料作成の手間を省くことができます。メールアドレスの登録だけで30日間無料でお試しいただけます。

エクセル保存のエラーを予防する4つの方法
エクセル保存のエラーを防止するためには、いくつかの予防策があります。ここでは、4つの方法を紹介しますので、エラーを未然に防ぐためにぜひ取り組んでみてください。
1. 定期的にデータをバックアップする
重要なデータは定期的にバックアップを取ることで、万が一のデータ消失に備えられます。バックアップを取る際は、外部ストレージやクラウドストレージを利用すると、より安全にデータを保管できます。例えば、定期的にUSBメモリや外付けハードディスクにデータをコピーする、あるいはクラウドサービスに自動バックアップを設定すると良いでしょう。バックアップを取っておくと、エクセルファイルが破損した場合や誤って削除した場合でも、簡単にデータを復元できます。
バックアップの頻度は定期的に見直し、最新のデータが常に保護されている状態を維持することが重要です。
2. 適切なファイル名を使用する
ファイル名に使用できない文字を避け、適切なファイル名を設定すると、エラーが起こりにくくなります。エクセルでは、ファイル名に特定の文字(例えば、 \ / : * ? " < > | )を使用するとエラーが発生する場合があります。これらの文字を避け、簡潔かつわかりやすい名前を付けると、保存エラーを防止できます。さらに、ファイル名はあまりにも長くならないように注意することも重要です。ファイル名が長すぎると、保存先のパスが制限を超えてしまい、保存エラーが発生するケースがあるためです。適切なファイル名を使用することで、ファイルの管理が容易になり、将来的なトラブルを回避できます。
3. エクセルのバージョンに合ったファイル形式を選ぶ
エクセルのバージョンに合った適切なファイル形式の選択も、保存エラーを防ぐ方法のひとつです。
エクセルには複数のファイル形式があり、バージョンによっては特定の形式がサポートされていないことがあります。例えば、最新の機能を使用する場合は、.xlsx形式が推奨されますが、古いバージョンのエクセルを使用している場合は、.xls形式を選択する方が互換性が高いです。保存時に使用するファイル形式をバージョンに合わせて選ぶと、エラーの発生を減らせます。また、互換性のない形式で保存されたファイルは、他のユーザーと共有する際にも問題を引き起こす可能性があるため、適切な形式を選ぶことが重要です。
4. 互換性を確認する
異なるバージョンのエクセルを使用する際には、互換性を確認しましょう。エクセルには、異なるバージョン間での互換性をチェックするツールが用意されています。互換性チェックツールを使用することで、バージョン間での互換性問題を事前に把握し、エラーの発生を防げます。特に、異なる環境で共同作業を行う場合には、互換性確認を徹底するとスムーズな作業進行を実現できます。
まとめ
エクセルの保存エラーはさまざまな原因で発生しますが、適切な対策を講じることで多くの場合は解決が可能です。本記事で紹介した方法を試して、エクセル保存エラーの問題を解決し、大切なデータを守りましょう。
エラーを防止するためには、定期的なバックアップや適切なファイル名の使用、バージョンに合ったファイル形式の選択なども重要です。日頃の心がけでトラブルを減らせるため、より安全性の高い利用法を覚えておくことをおすすめします。

着手を簡単にし、最も一般的なビジネスプレゼンテーションシナリオを網羅した、70以上ものPowerPointスライドテンプレートをご覧ください。