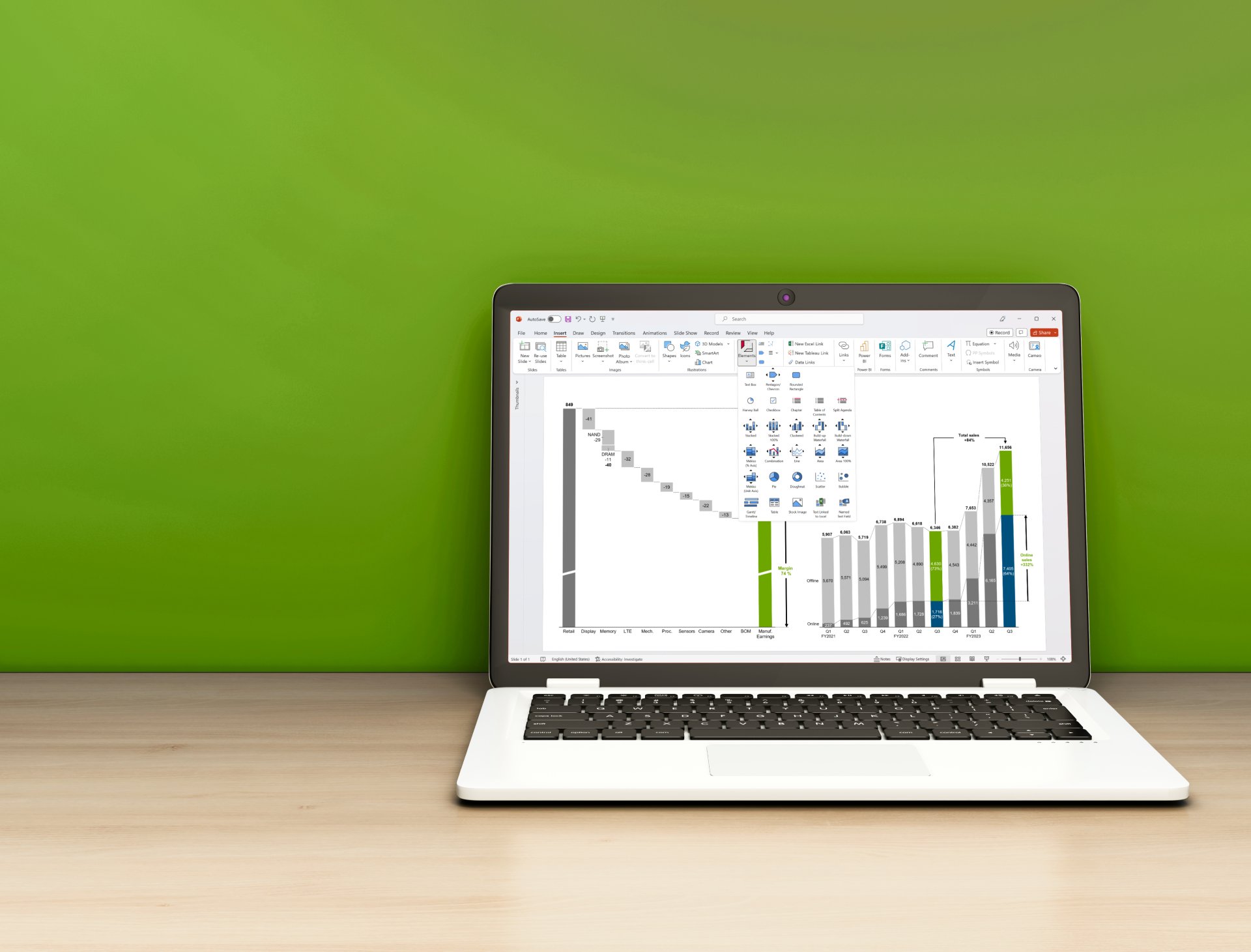【2024年版】エクセルで保存できなかったファイルの修復方法
17 分で読めます — by Risa Abe
- エクセルファイルが保存できなくて困っていませんか?時間をかけて作成したエクセルファイル、データが消えたら困りますよね。
-
この記事では、「うまく保存できず失ってしまったデータ」を取り戻したい方に向けて、その修復・復元方法を具体的に解説します。まだ完全にファイルが消えた訳ではなく、いつものように保存ができなくて困っている方は、まず先にこちらの記事をご覧ください。
保存できず失ってしまったデータを取り戻す方法
この記事では下記2つのケースについて、解説していきます。もしかしたら、まだデータを取り戻すことができる可能性があるかもしれません。
・Excelを上書きする前の状態に戻したい
・Excelを保存せずに閉じてしまった
1:Excelを上書きする前の状態に戻したい場合
Excelのファイルを間違えて上書き保存してしまった場合、「以前のバージョン」を使って復元する方法があります。手順は以下の通りです。
1.Excelを起動し、「ファイル」を選択
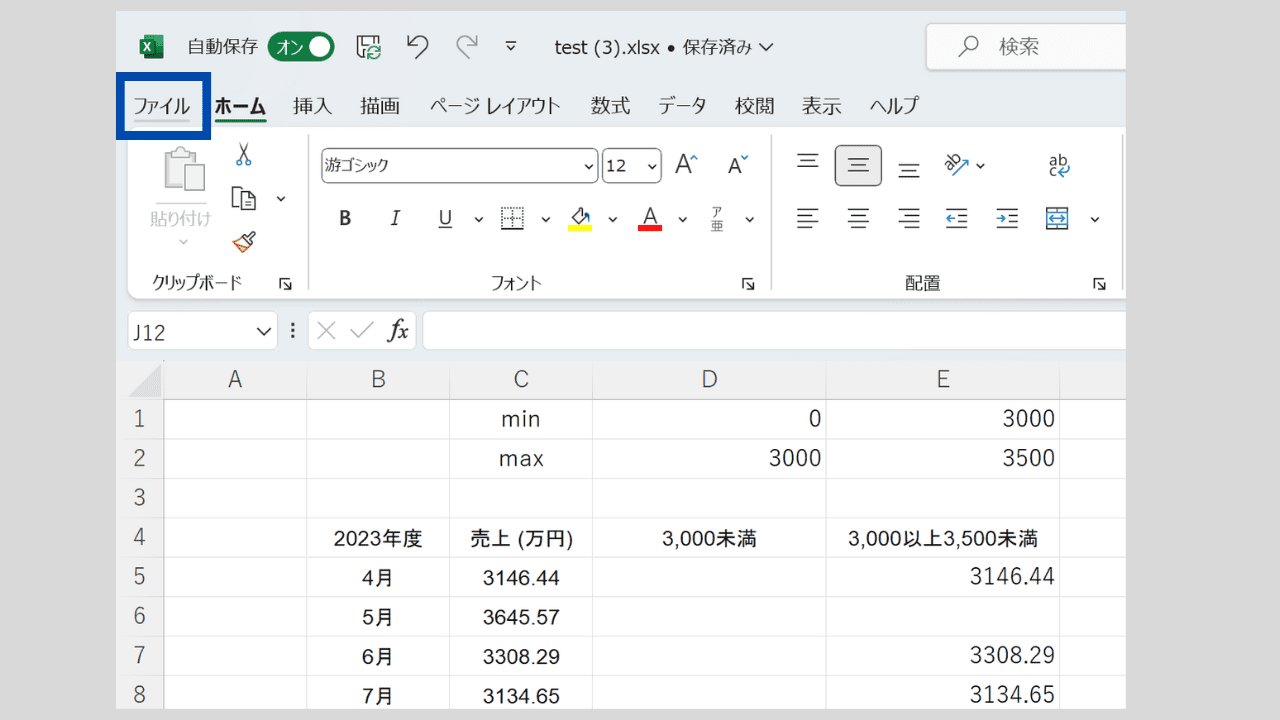
2:「情報」を選択
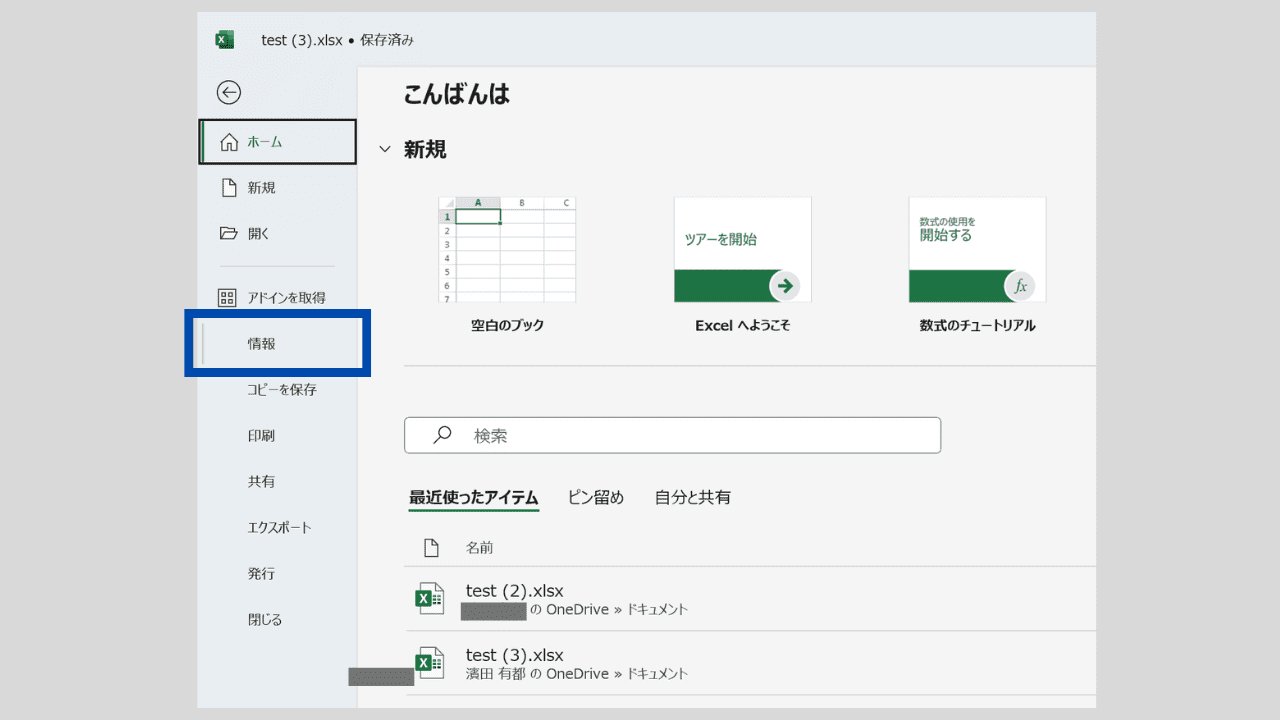
3:「バージョン履歴」を選択
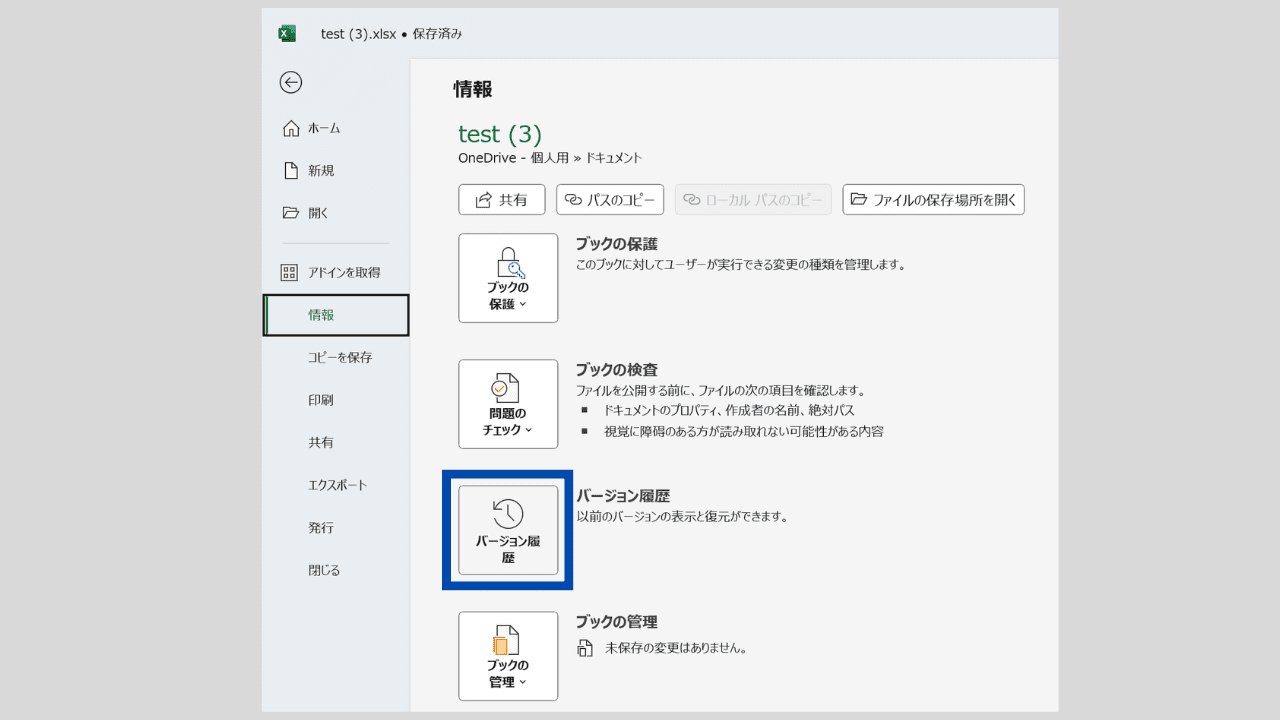
4.復元可能な更新日時一覧が表示されるため、復元したいバージョンを選択して「復元」をクリック
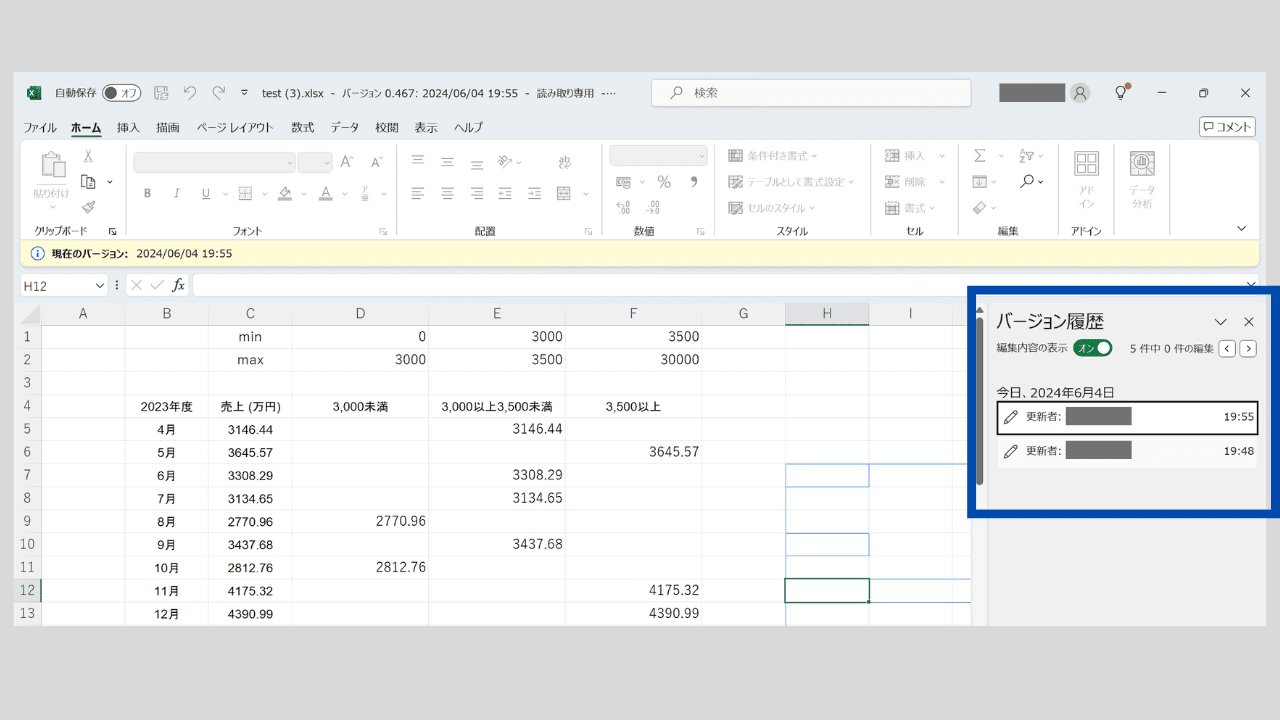
2:Excelを保存せずに閉じてしまった場合
1: Excelファイル > 「ファイル」>「情報」>「ブックの管理」を選択
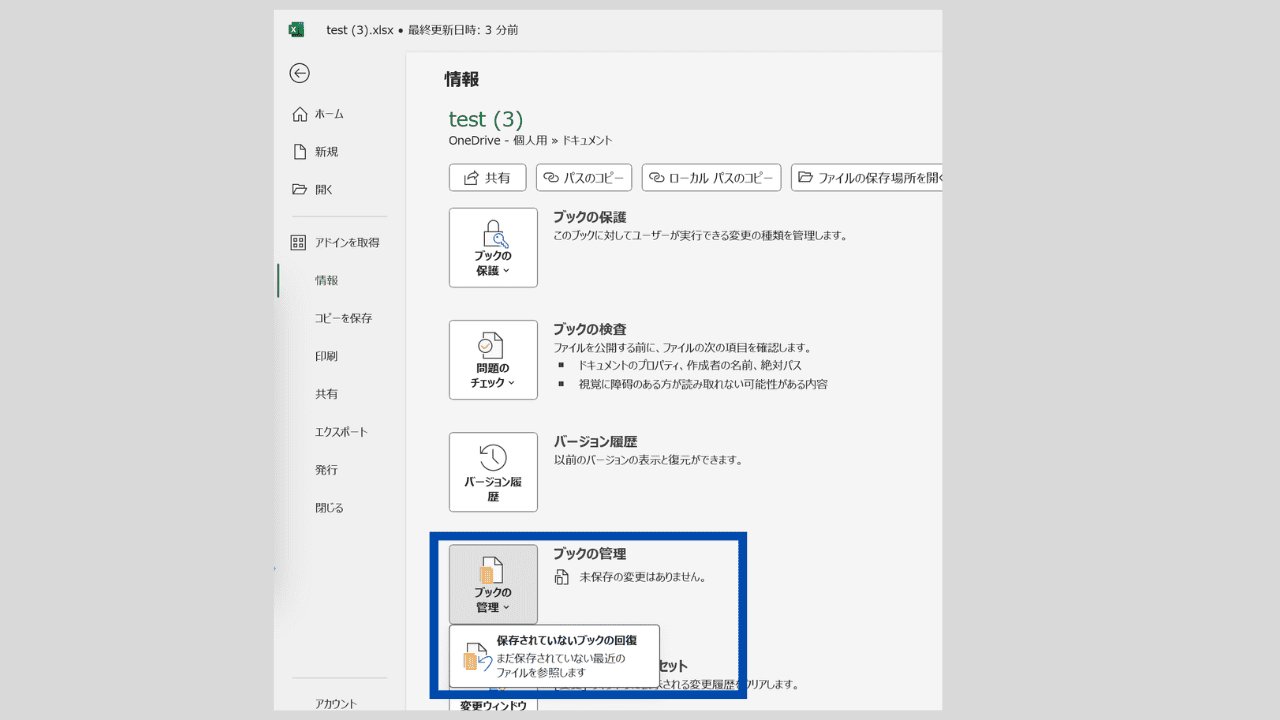
2: 「保存されてないブックの回復」を選択し、フォルダに表示されているファイルを選択して開きます。
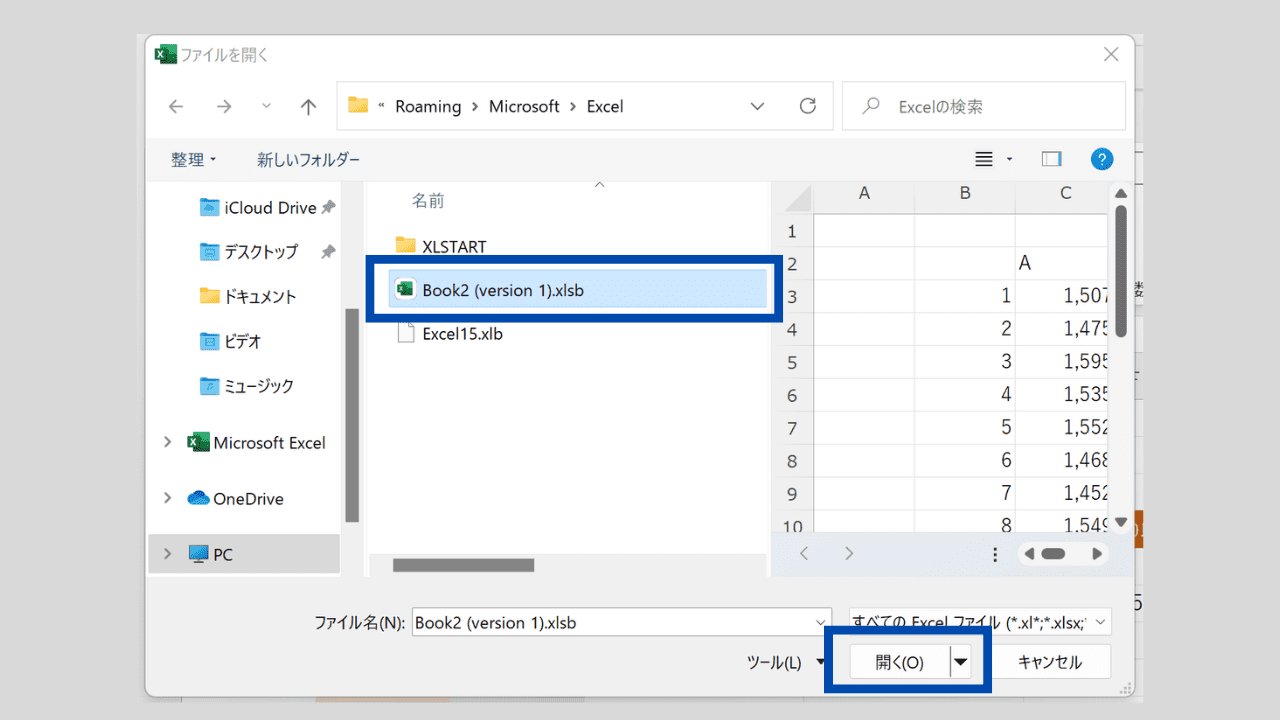
3: 開いたファイルを「名前を付けて保存」で保存すれば完了です。
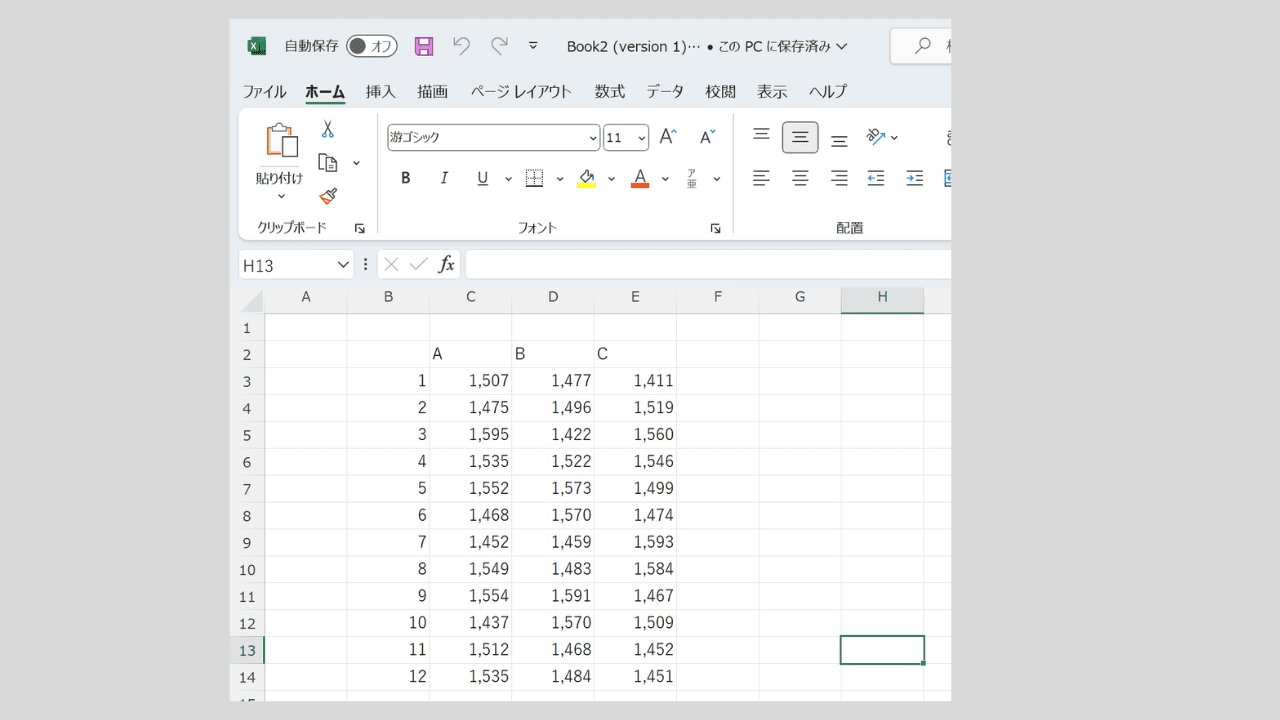
もしもの時のために自動バックアップを設定しよう
Excelで大切な資料を作っているとき、間違って削除したり上書き保存したりしてしまうと、つい慌ててしまうものです。しかし、今回ご紹介したように間違って削除したり上書き保存してしまったりしても、さまざまな復元方法があります。作業中のファイルを復元できる可能性も高いでしょう。慌てず焦らず、必要なファイルやデータを復元しましょう。左上の自動保存を「ON」にしておきましょう。また、OneDriveを有効にすれば、以降自動で保存されるようになります。
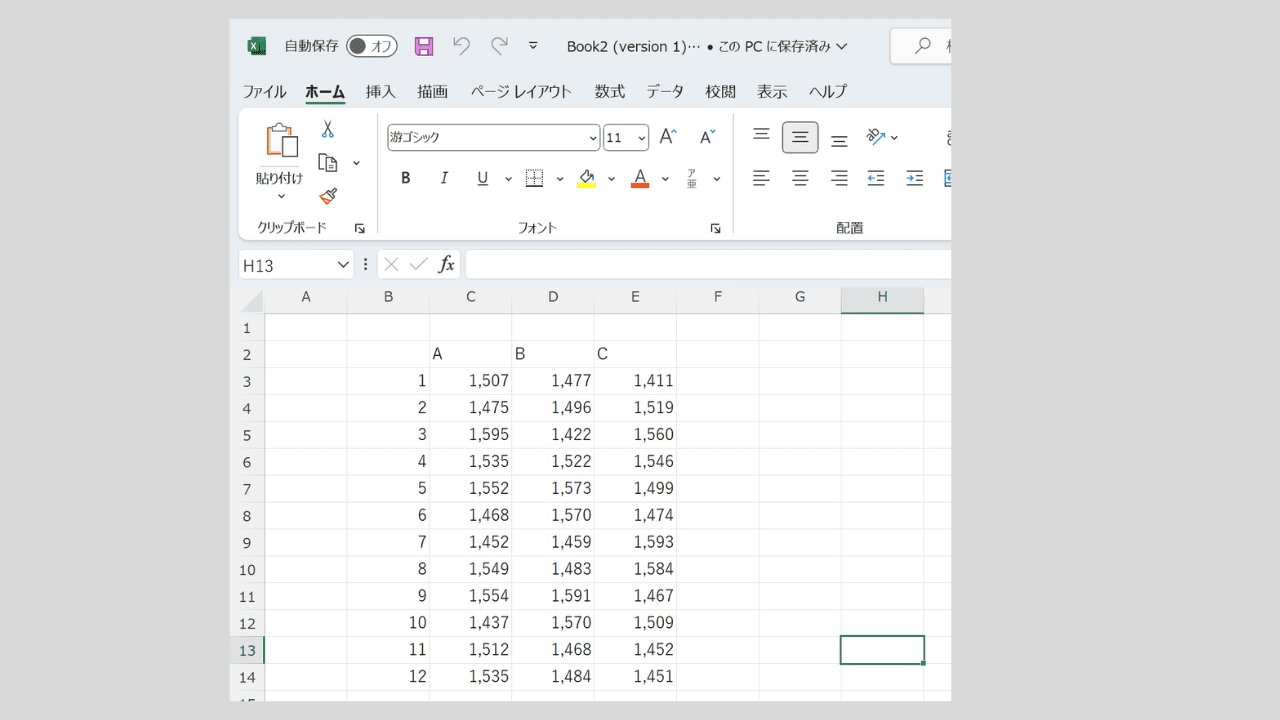
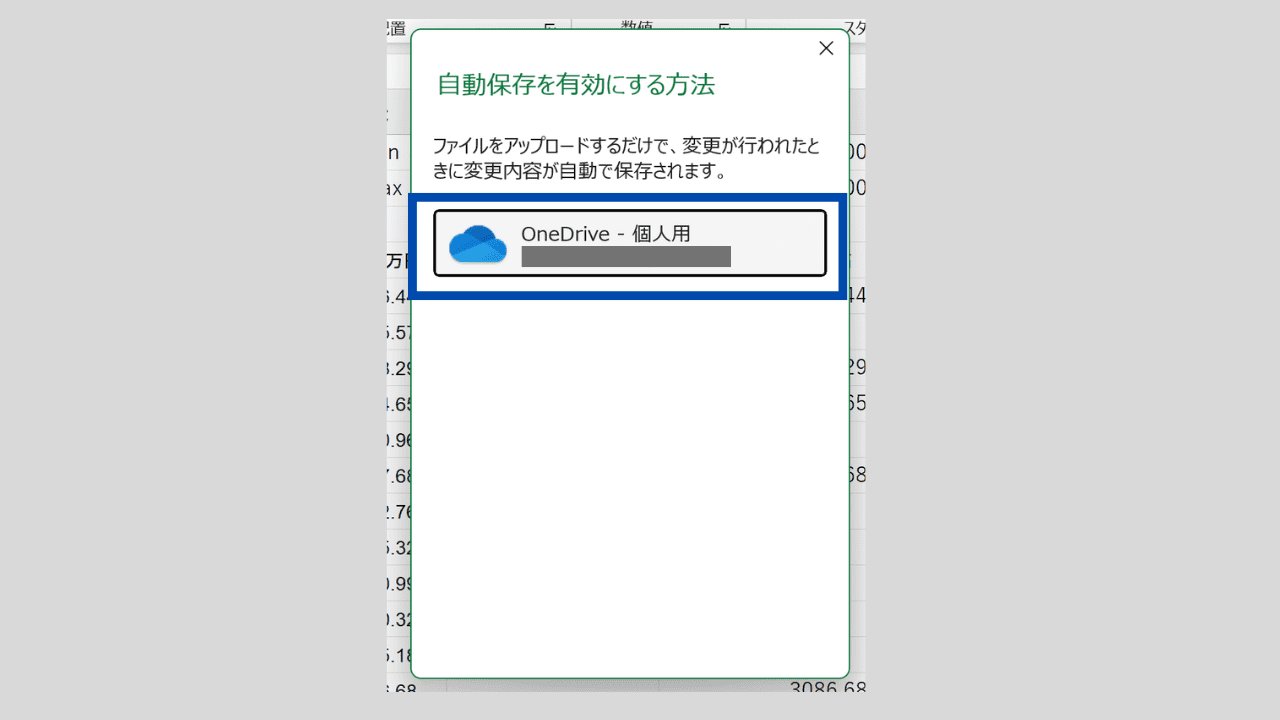
エクセルやパワポでのデータ分析・資料作成にはthink-cellがおすすめ
エクセルを何度も開いたり、編集・保存を繰り返すこと自体をやめませんか?パワポ・エクセル拡張ツール「think-cell」なら、エクセルで行う複雑なグラフ作成やデータの図表化をパワポ上で素早く簡単に行うことが可能です。また、パワポのグラフとエクセルデータの連携を強化して、定期レポート用には自動連携を、資料にエクセルデータリンクが多い場合は一括更新をワンクリックで行うことなどが可能です。
さらに、「think-cell」は、資料作成業務を効率化したい方向けに250種類以上のビジネススライドテンプレートをパワポ内で提供します。think-cellで作成したグラフを含むテンプレートスライドは、無料トライアルライセンスを使えば編集も高速で行えます!
メールアドレス登録のみで今すぐ30日間無料で使用できるので、是非無料トライアルをお試しください。

もっと読む:
think-cellビギナーズガイド
はじめてthink-cellを使用する人や、その潜在的能力をまだ十分に生かしていないと感じる人には、この総合ガイドは最適です。この総合ガイドであなたのプレゼンテーションを新たな高みへと引き上げましょう。
September 29, 2023 | 11 分で読めます

グラフ作成を超えて:think-cell Suiteの紹介
think-cell Suiteに加え、そのPowerPointとExcelの包括的なツールが、プレゼンテーション作成のあらゆる段階でユーザーをサポートします。
— by Stephen Bench-CaponJanuary 21, 2025 | 11 分で読めます