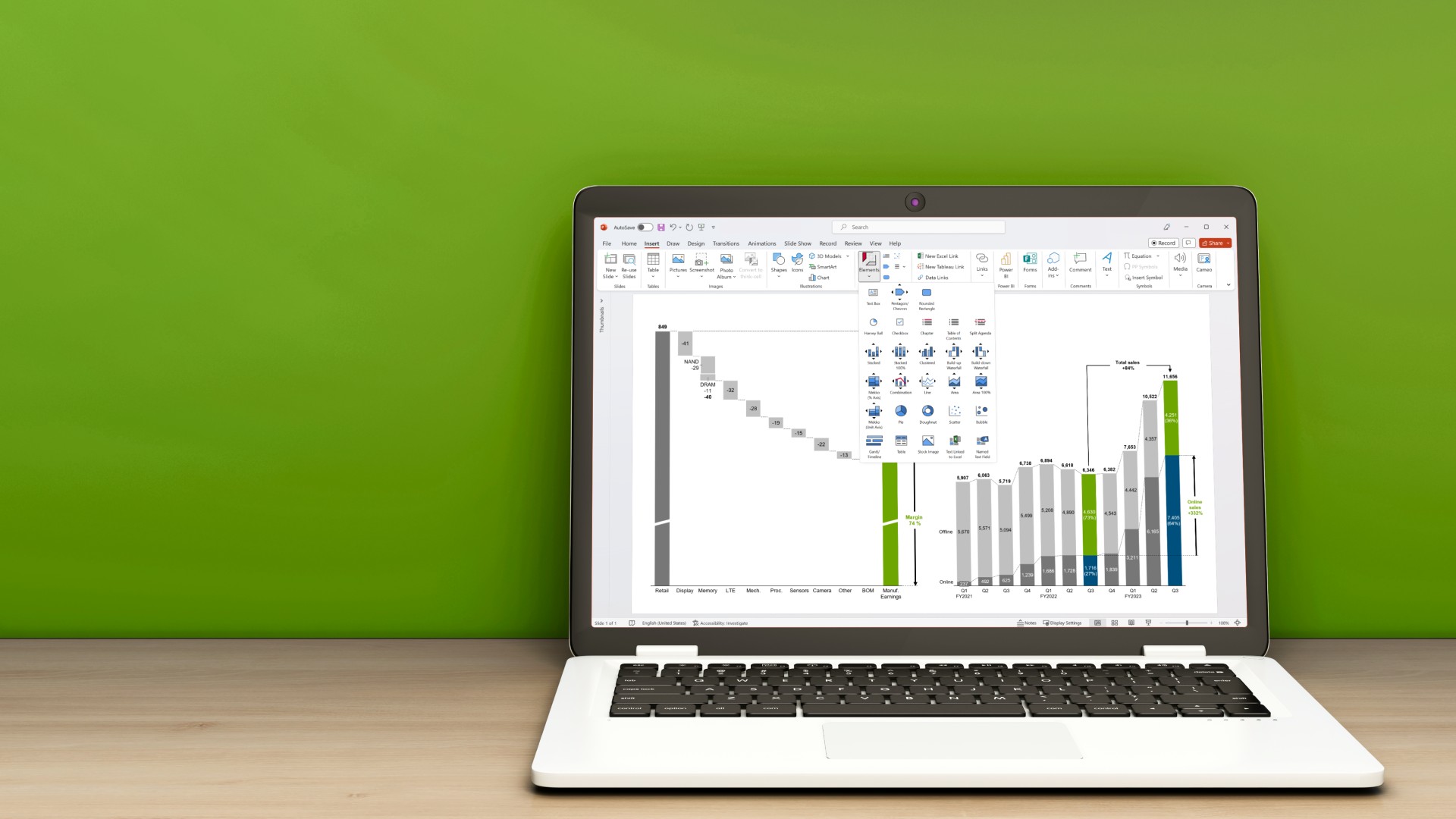パワポのスライドコピペで元の書式を保持できない時の対処法

18 分で読めます — by Risa Abe
スライドを流用したいけど書式保持ができない
パワポのスライドを流用したいとき、元の書式が保持できなくて困ったことはありませんか?
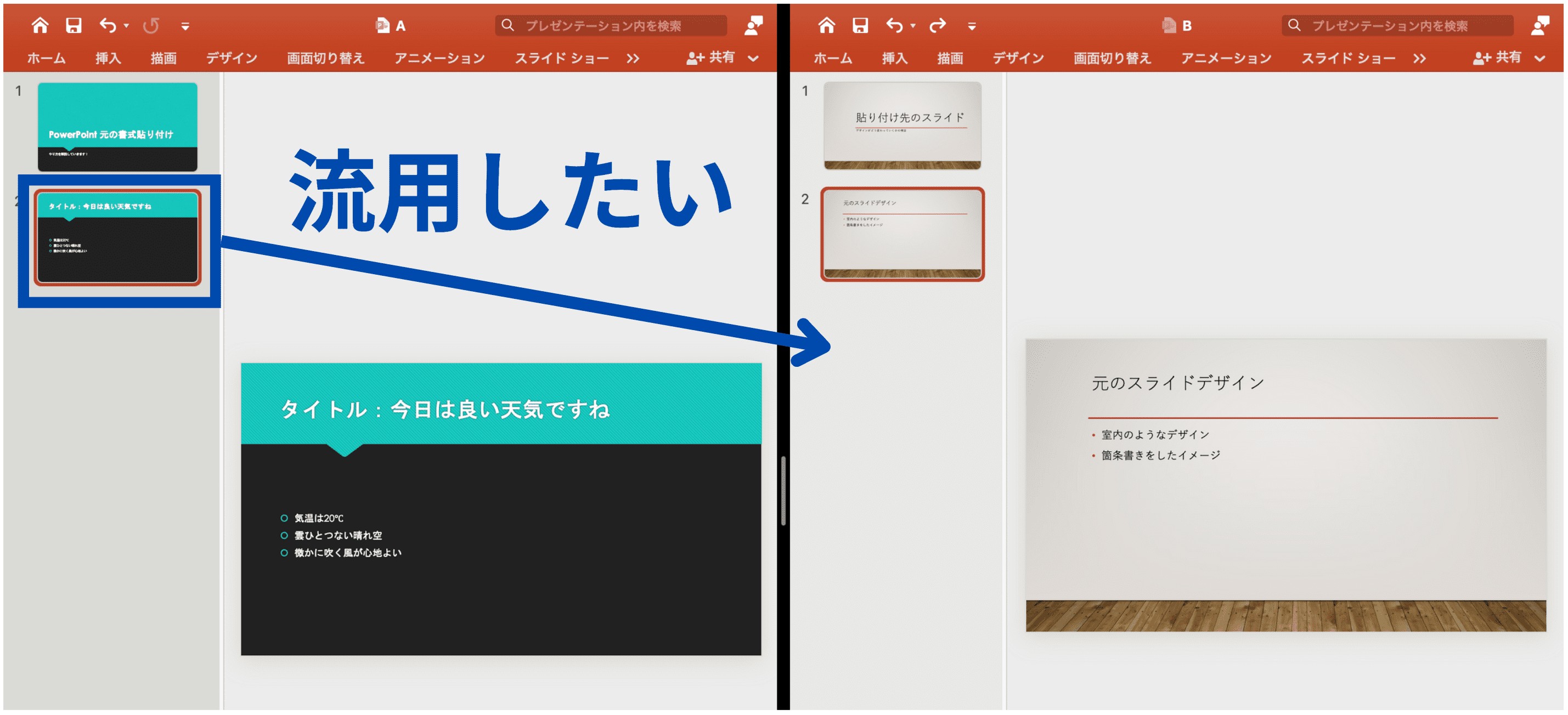
たとえば、Aというpptファイルのスライドを、Bというpptファイルに流用したい場合を想定します。
しかしこの時、元のスライドの書式を保持して流用したいのに、それがなぜかうまくいかないことがあります。結論から言うと、環境によっては「ドラッグ&ドロップ」で流用するとうまく動かないようです(私の環境では正常に動作しました)。「コピー&ペースト」で流用すればうまくいくようですので、ぜひお試しください。
参考記事:Microsoftコミュニティ「PowerPointでスライドをコピーするときに「元の書式を保持する」が選択できません。」
そもそもコピー元のパワポを探すのに相当な時間がかかっていませんか?
パワポ拡張ツール「think-cell」は、パワポ内で、自分・またはチームが使用した資料の検索、商用利用可能なアイコンや画像の検索・挿入が可能。250種類以上のビジネススライドテンプレートをパワポ内で提供。編集も簡単に自由自在に行えます!メールアドレス登録のみで今すぐ30日間無料で使用できるので、資料作成を効率化したい方は是非お試しください。

【やり方解説】パワポスライドの流用方法3種
パワポスライドの流用方法は、「書式保持」を含めて3つあります。それぞれの手順について詳しく解説しますので、ぜひ参考にしてください。
共通する手順
1:コピーしたいスライドのファイルを開き、目的のスライドを選択します。
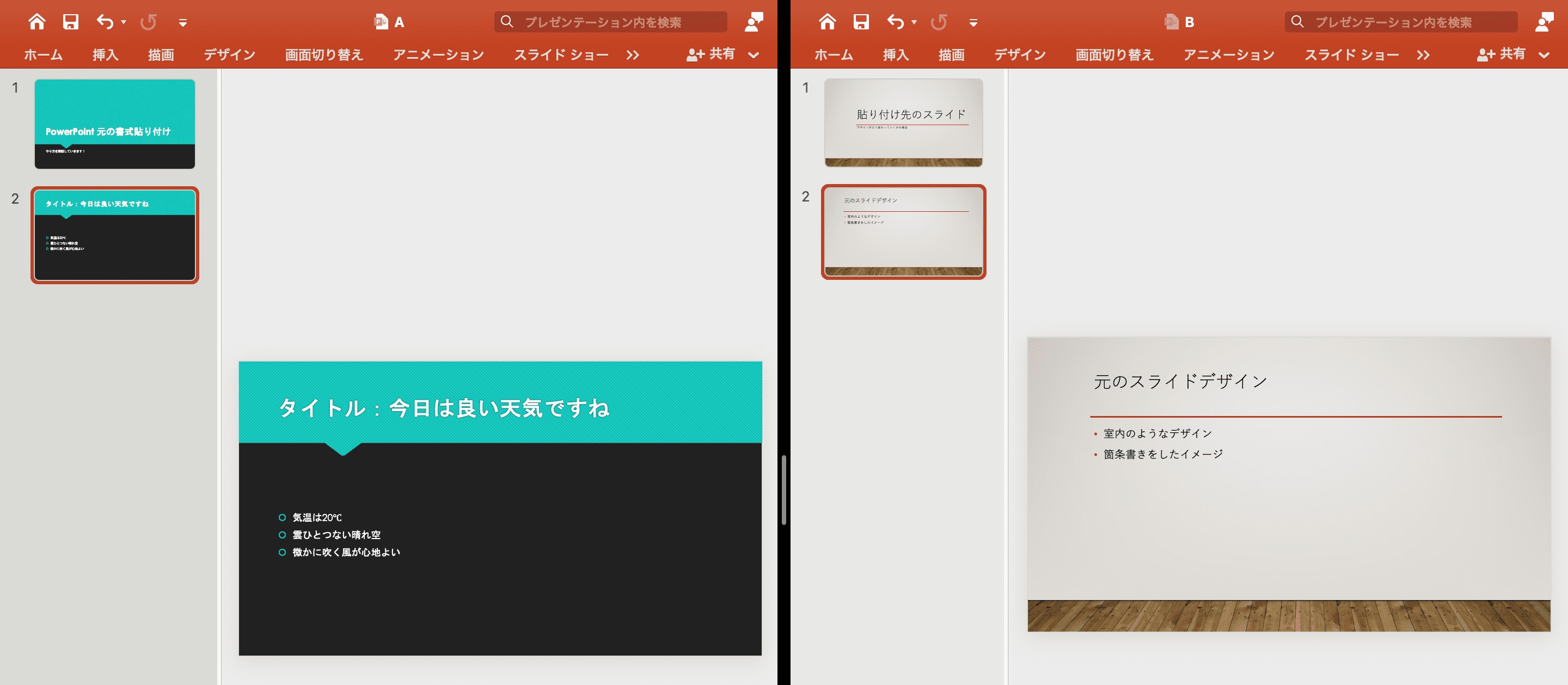
2:右クリックして「コピー」または、Ctrl+Cでコピーします(複数選択可)。
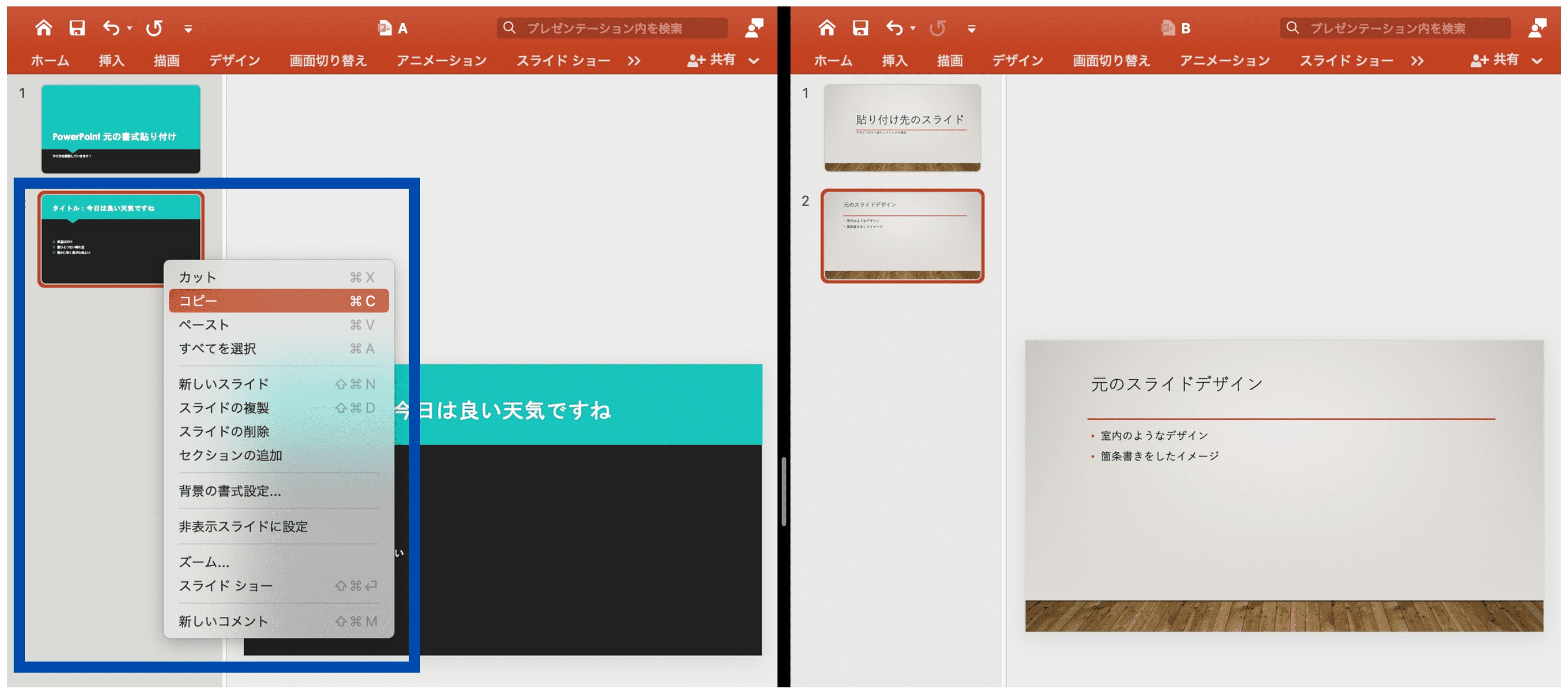
3:コピー先のスライドに移動し、右クリックして「ペースト」
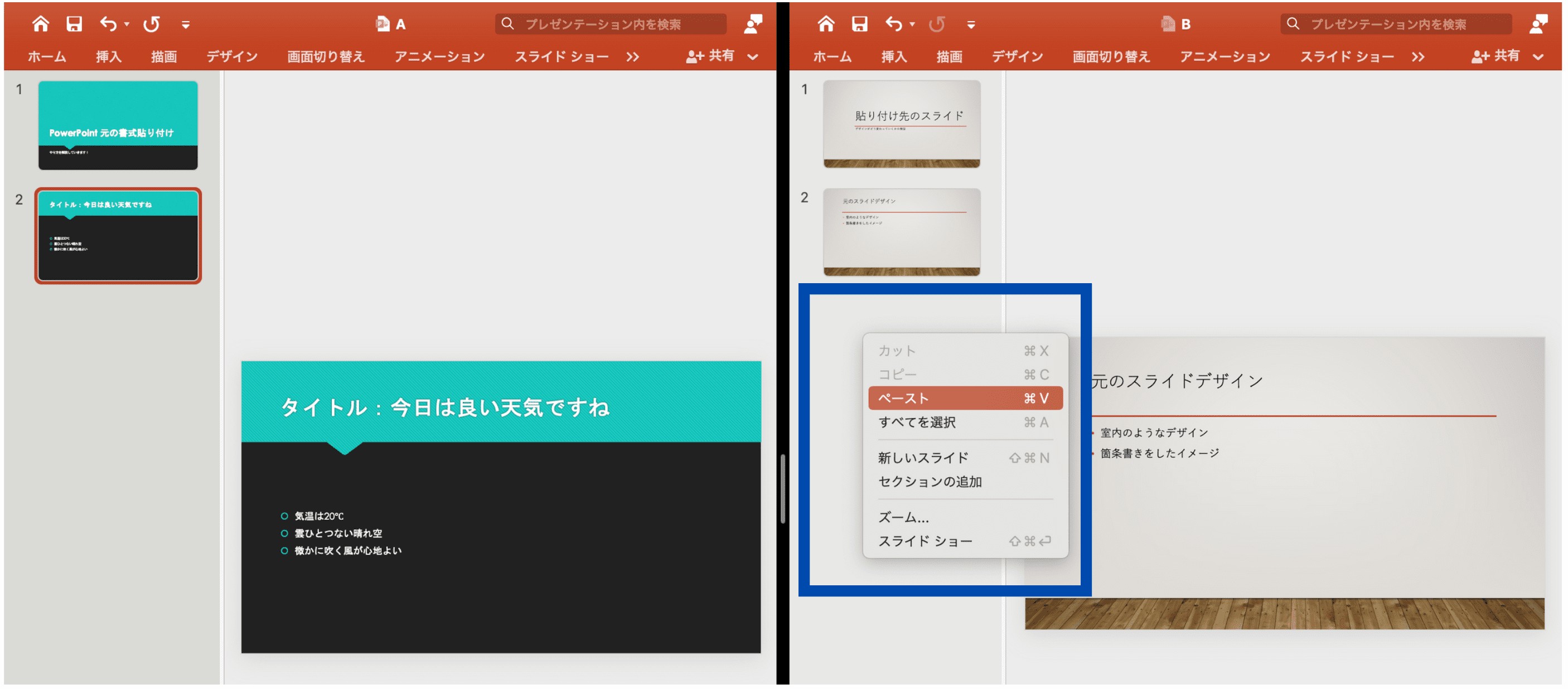
4:スライドを選択すると添付画像のように3つの選択肢が出てきます。
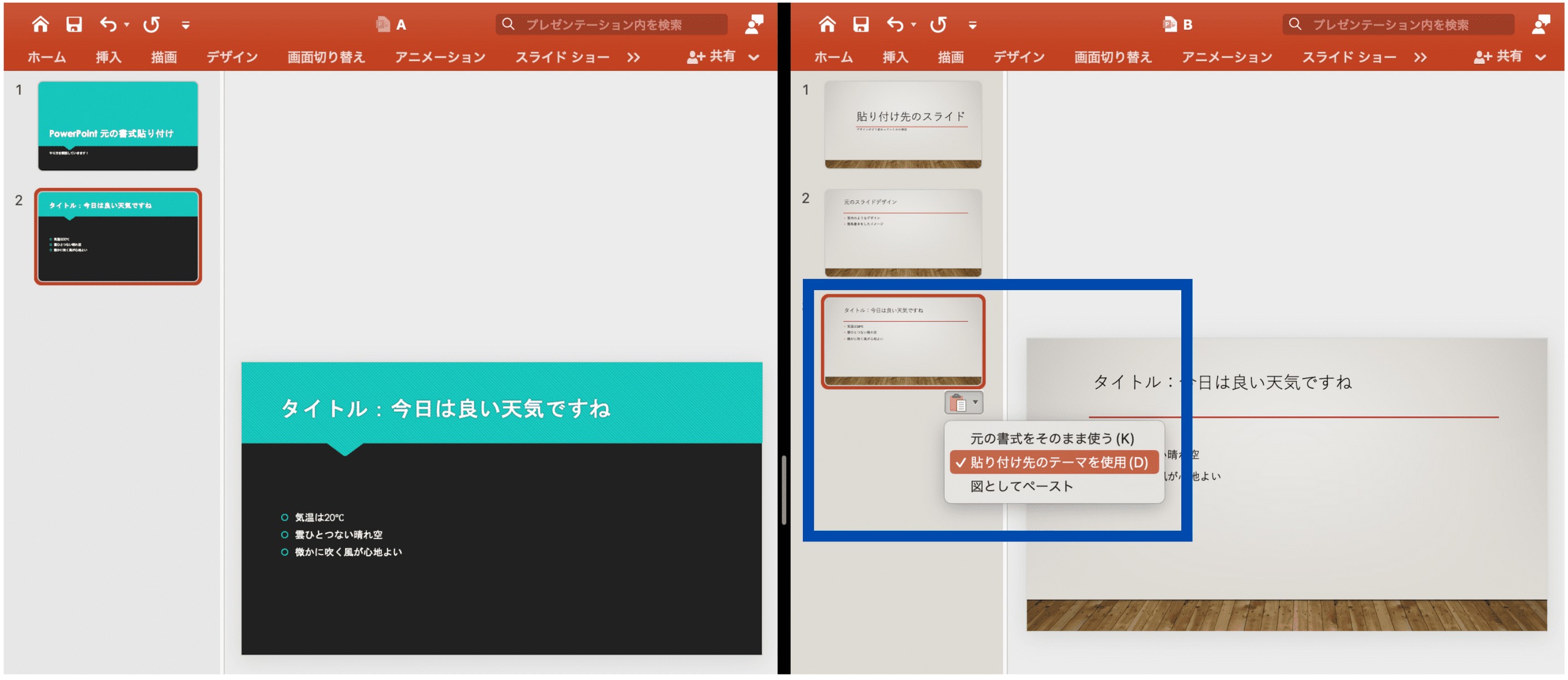
1. コピー先のテーマに合わせたい場合
「貼り付け先のテーマを使用」を選択。これにより、コピー先のテーマが適用されます。
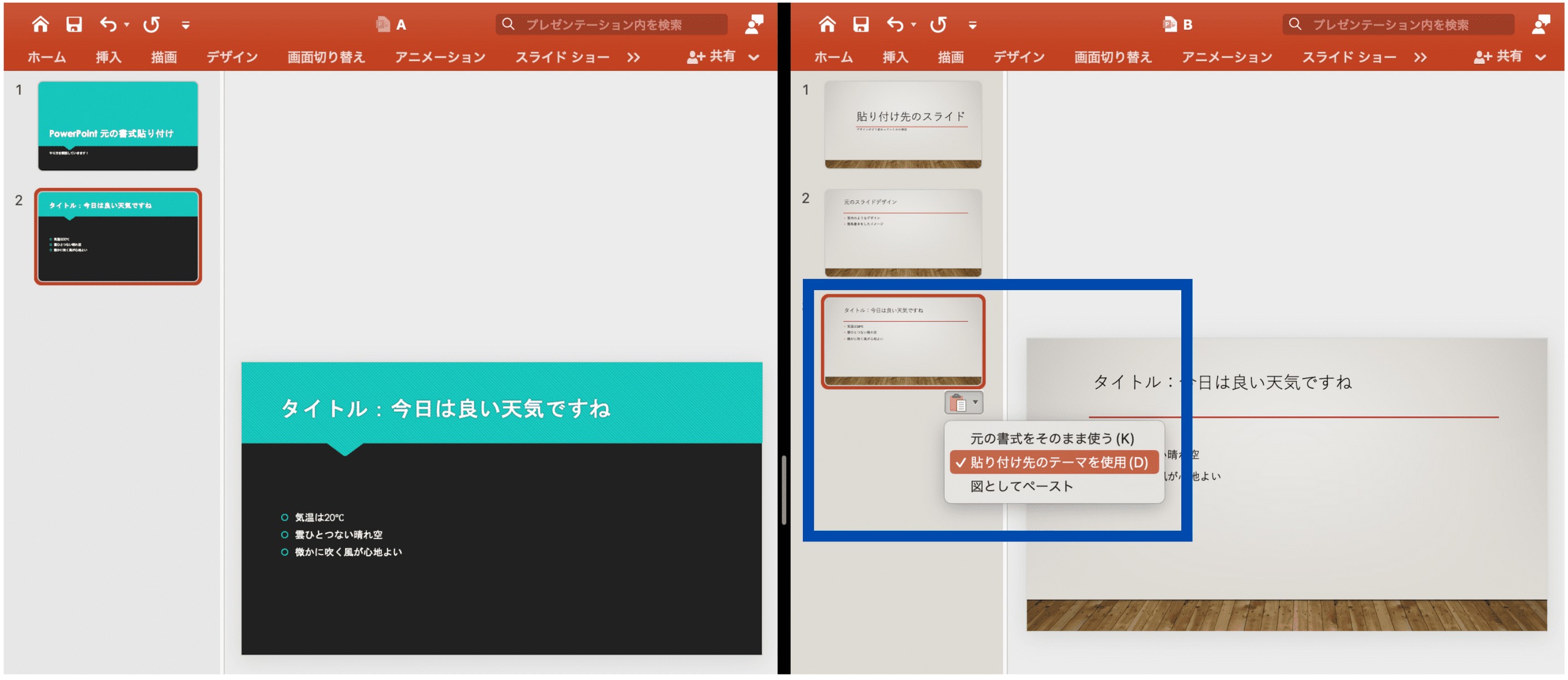
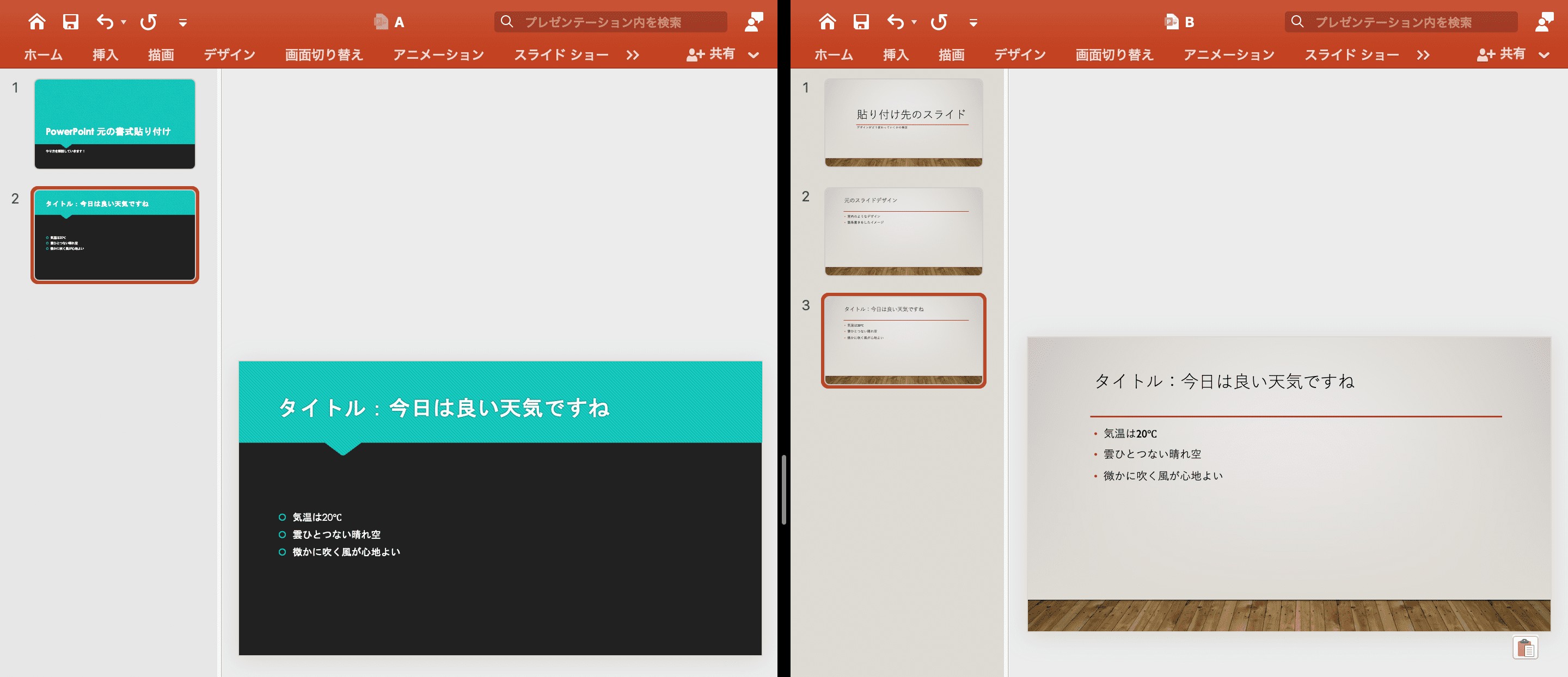
2. 元のスライドのテーマを引き継ぎたい場合
「元の書式をそのまま使う」を選択する。これにより、元のスライドのテーマが保持されます。
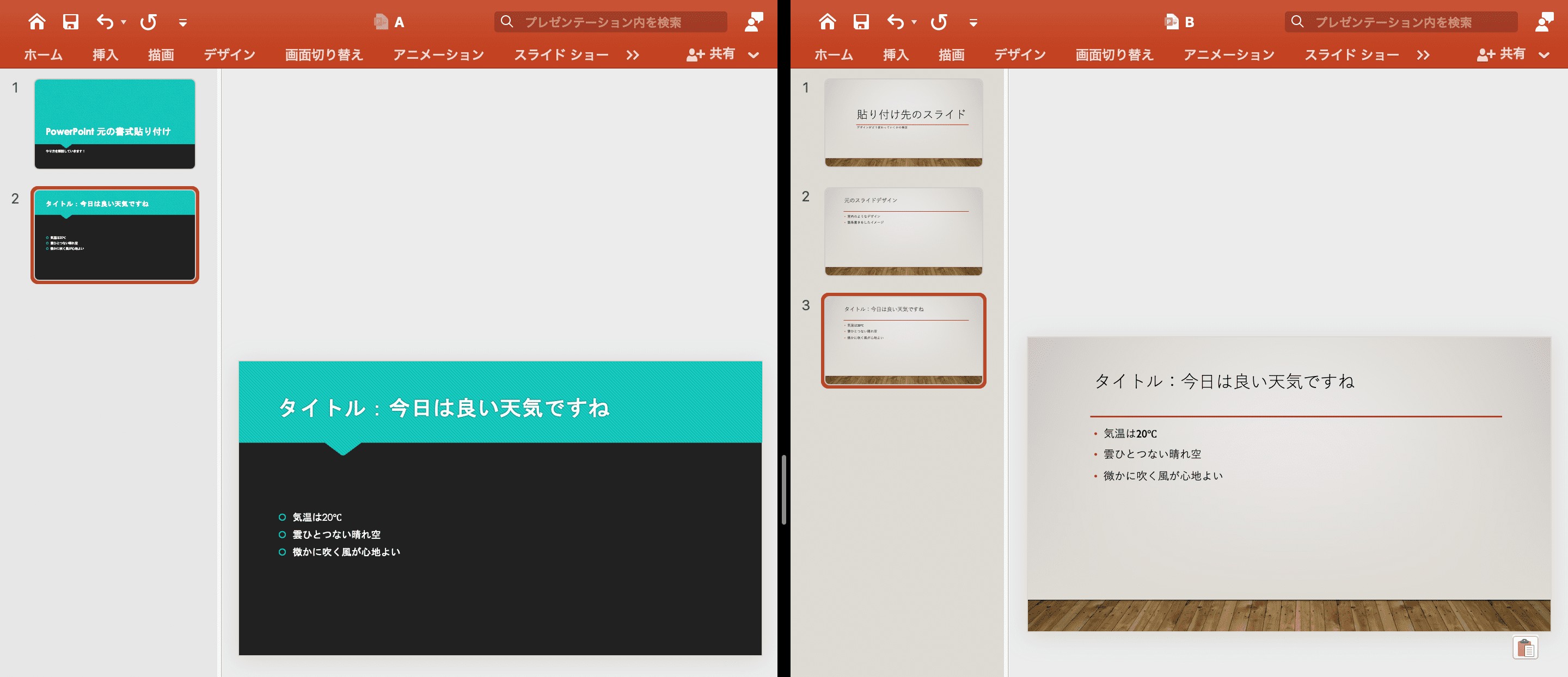
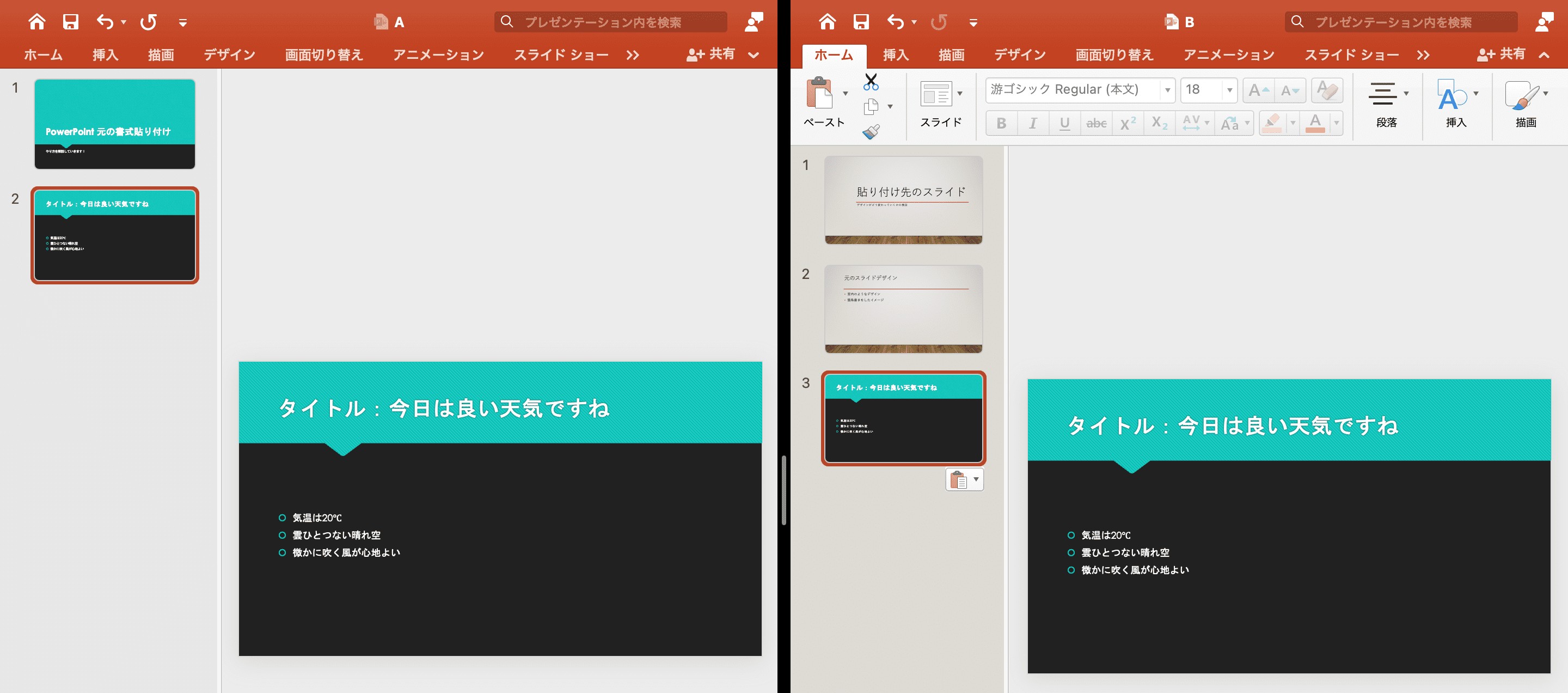
3. 画像として貼り付けする場合
「図としてペースト」を選択。これにより、一枚の画像ファイルとして貼り付けられます。
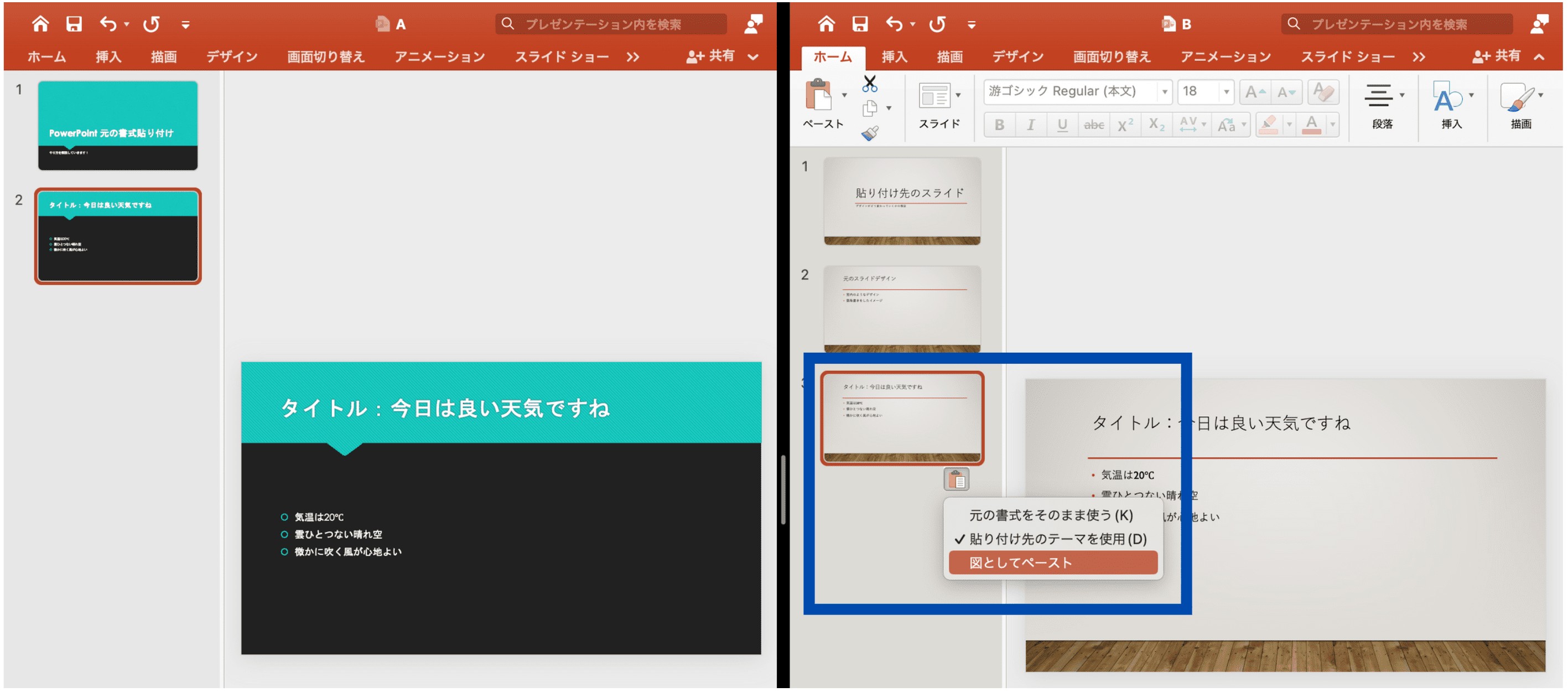
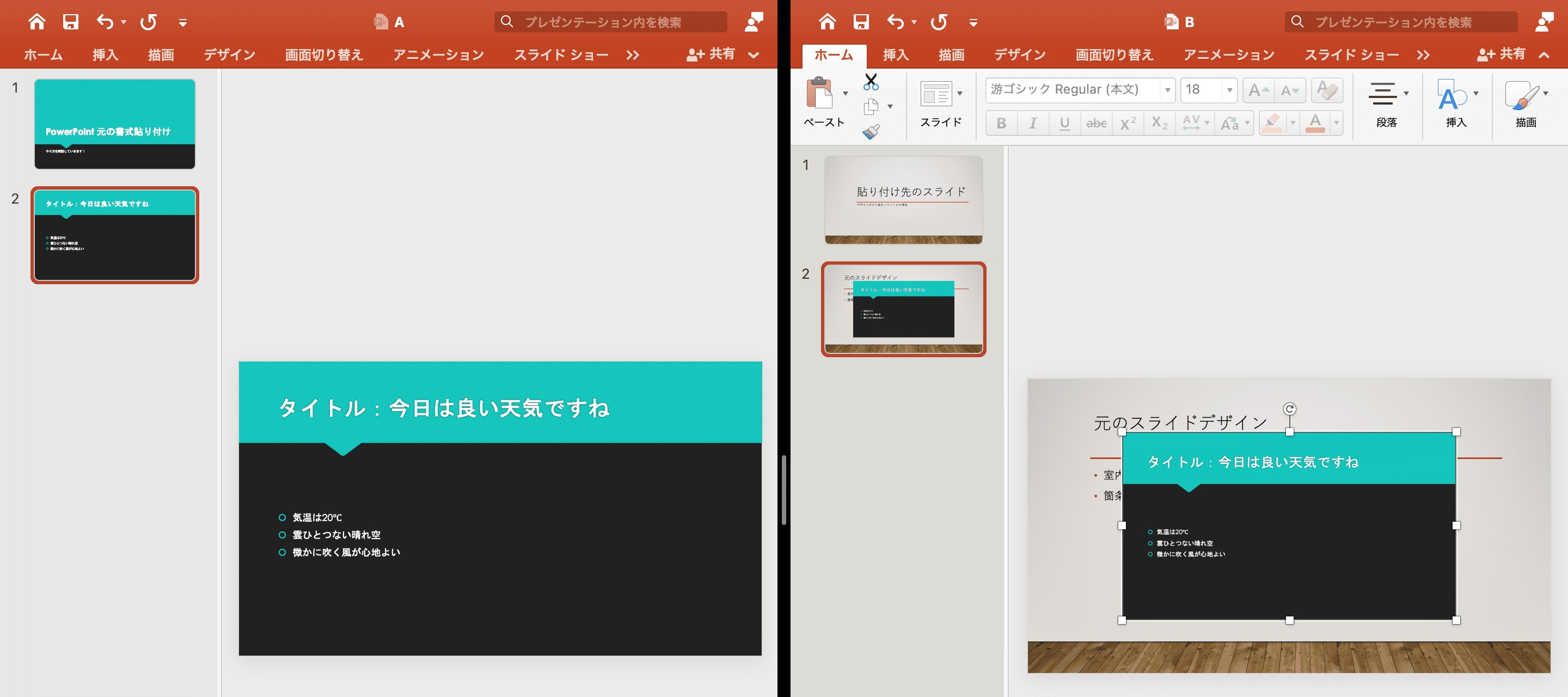
パワーポイントでスライドを流用する際のポイントと手順について解説しました。状況に応じて使い分けてぜひご活用ください。
そもそも…コピー元のパワポを探すのに時間がかかっていませんか?
パワポ拡張ツールの「think-cell」は、パワポ内で、過去に自分・またはチームが使用した資料スライドの検索、商用利用可能なアイコンや画像の検索、必要なアセットのワンクリック挿入を可能にします。
つまり、think-cellを活用すれば、これまで一番時間をかけていたといっても過言ではない資料作成における「自分の資料作成に使いまわせそうな、近しい資料を探しまわる」、つまりコピー元のパワポ資料を自分のパソコン内やチームの共有フォルダ内を探し回る手間を省くことができます。
パワポ拡張ツール「think-cell」は250種類以上のビジネススライドテンプレートをパワポ内で提供。編集も簡単に自由自在に行えます!メールアドレス登録のみで今すぐ30日間無料で使用できるので、資料作成を効率化したい方は是非お試しください。


着手を簡単にし、最も一般的なビジネスプレゼンテーションシナリオを網羅した、70以上ものPowerPointスライドテンプレートをご覧ください。