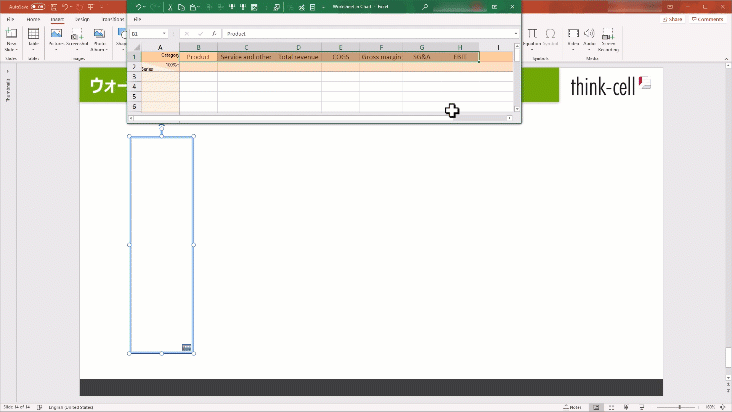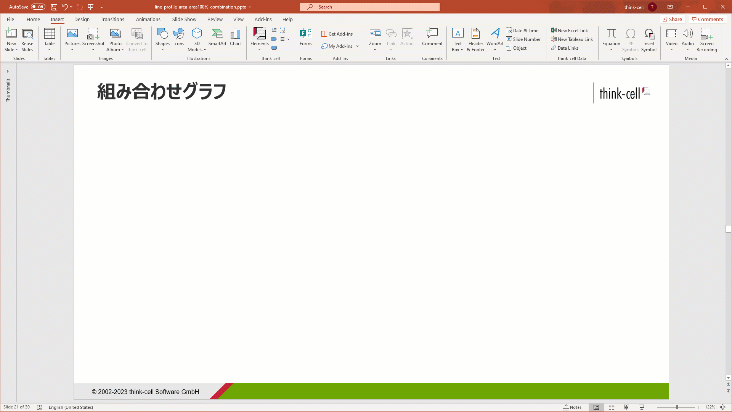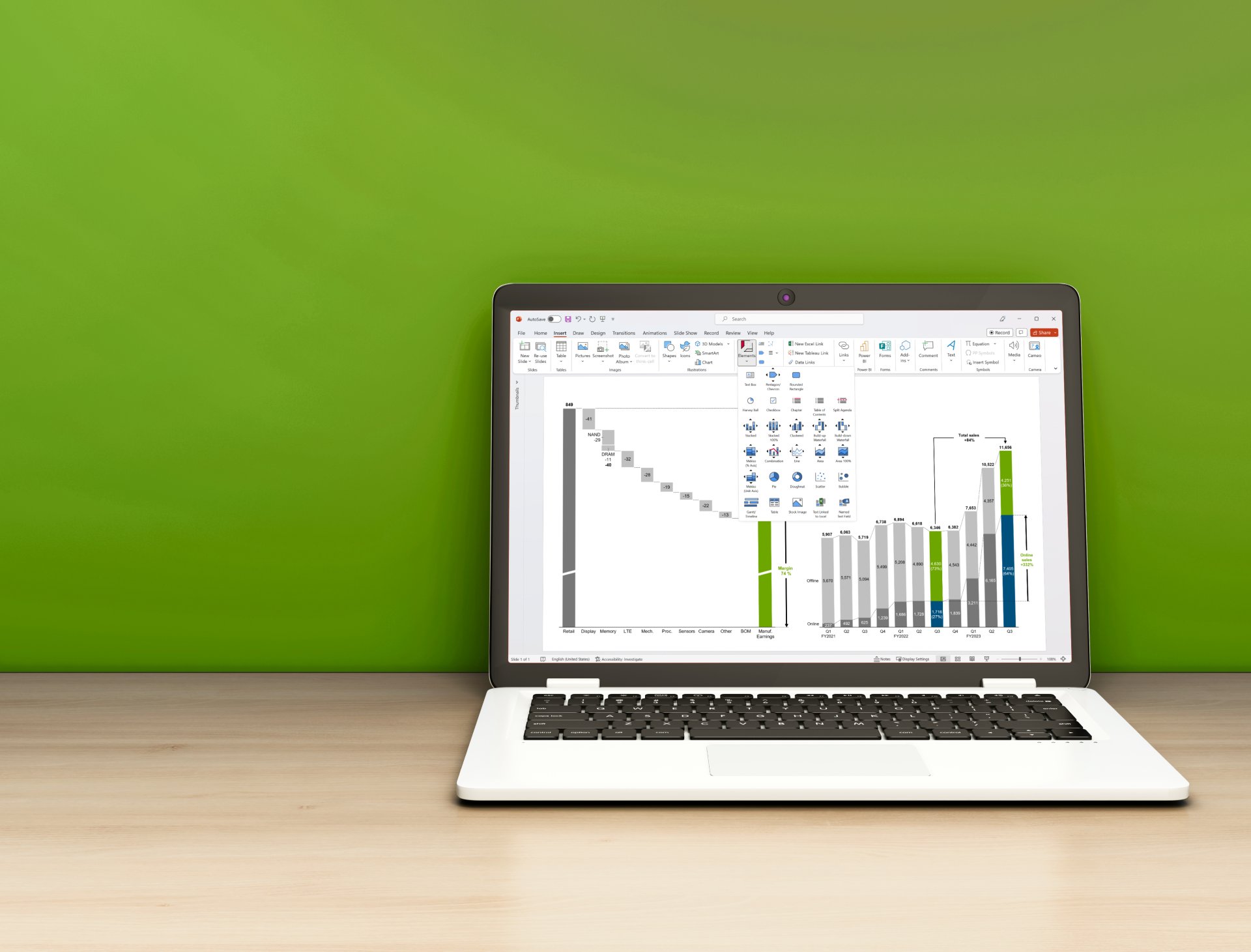分析に便利!Excelで2軸やウォーターフォール図は作れる?
18 分で読めます — by Risa Abe
ウォーターフォールグラフはデータの増減を視覚的に表現でき、財務データやプロジェクトマネジメントなどさまざまな場面で役立つツールです。特に、複数のデータセットを同時に比較する場合に有効です。
しかし、ウォーターフォールグラフで分析結果を伝えたい時、十分なアウトプットにならない場合もあります。データを使ってメッセージを伝えたい際に、2つ以上のデータをもって説得したい際は2軸のグラフが便利です本記事では、Excelを使った基本的なウォーターフォールグラフの作り方と、2軸のデータを比較する際のグラフについて少し解説します。
ウォーターフォールグラフとは
ウォーターフォールグラフとは、財務データやプロジェクトの進捗など、項目ごとの増減を視覚的に表現するためのグラフです。このチャートは、最初の値(例えば、初期予算や開始時点の値)からスタートし、次に続く増減を棒グラフで示し、それぞれの項目が全体にどのように影響を与えるかをひと目で把握できます。
それぞれの棒は異なる色で表示され、増加を示す棒は上向き、減少を示す棒は下向きに配置されます。この特徴から、ウォーターフォールグラフは「ブリッジチャート」とも呼ばれることがあります。全体の流れを直感的に理解できるため、ビジネスにおけるレポートやプレゼンテーションなどで広く使用されています。ウォーターフォールグラフを利用することで、複雑なデータの変動を簡潔に伝えられるため、意思決定を支援するツールとして便利です。
ウォーターフォールグラフ3つのメリット
ウォーターフォールグラフのメリットとして、視覚的な分かりやすさやデータの細部を強調できる点、要素の比較が容易な点が挙げられます。ここでは、ウォーターフォールグラフの3つのメリットを解説します。
1. 視覚的に分かりやすい
ウォーターフォールグラフは、視覚的に分かりやすい点がメリットです。各項目の増減が異なる色の棒で表現されるため、データの変動がひと目で分かります。例えば、収益やコストの各要素がどのように全体に影響を与えるかを直感的に理解できるので、プレゼンテーションなど他者に説明が求められる場面で効果を発揮します。特に、複雑なデータセットを扱う場合、ウォーターフォールグラフは全体の流れをシンプルに示し、視覚的に分かりやすくするため、聞き手の理解を助けます。また、データの増減を可視化することで、意思決定者が迅速かつ正確に判断を下すための判断材料となります。
2. データの細部を強調できる
ウォーターフォールグラフは、データの細部を強調するのに非常に適しています。通常の棒グラフや折れ線グラフでは見落とされがちな小さな変動や、特に重要なデータを目立たせやすくなります。例えば、収益や費用の微細な変動が全体の結果に与える影響を詳細に示すことが可能です。これによって、特定の要素が全体にとってどのような影響を及ぼしているのかを視覚的に強調でき、分析の精度を高めるだけでなく、改善点や成功要因の特定にも役立ちます。
3. 要素の比較が容易
ウォーターフォールグラフは、複数の要素や期間を比較するのにも適しています。例えば、異なる月や四半期ごとの収益や費用の変動を比較する際に、変化を視覚的に追跡できるため、特定の期間で起こった変動や、どの要因が全体に影響を及ぼしたのかを容易に把握できます。さらに、異なるプロジェクトや部門間での比較にも役立ち、各部門のパフォーマンスを評価する際に使用できます。多くの要素を含む複雑なデータセットを扱う際にも、わかりやすく視覚化し、情報を整理しやすくする効果が期待できます。
ウォーターフォールグラフ4つの利用シーン
ウォーターフォールグラフの主な利用シーンとして、財務分析やプロジェクトマネジメント、営業パフォーマンスの評価、コスト削減計画などが挙げられます。ここでは、4つの利用シーンについて詳しく解説します。
1. 財務分析
ウォーターフォールグラフは、企業の収益や費用の詳細な分析に役立ちます。例えば、四半期ごとの売上高、コスト、利益の変動を示し、どの要因が全体のパフォーマンスにどのように影響したかを視覚的に把握できます。経営者やアナリスト、コンサルタント、財務担当者などが社内の財務状況を迅速に評価し、戦略的な意思決定を行うためのツールとなり得ます。
2. プロジェクトマネジメント
プロジェクトの進捗状況や成果を評価する際にも、ウォーターフォールグラフが有効です。ウォーターフォールグラフを作成することで、プロジェクト開始から終了までの各ステップの進行状況やリソースの使用状況を可視化できます。これにより、遅延やコスト超過の原因を特定し、プロジェクト管理の改善に役立てられます。
3. 営業パフォーマンスの評価
ウォーターフォールグラフは、営業チームのパフォーマンスを評価する際にも効果を発揮します。月次または四半期ごとの売上目標達成状況、各販売担当者の貢献度、キャンペーンの効果などを視覚的に表現できます。営業パフォーマンスを適切に評価できれば、営業戦略の効果を分析したり改善策を考案したりと、次のアクションプランを立てる際の力になります。
4. コスト削減計画
ウォーターフォールグラフは、コスト削減計画の評価にも重宝します。事前に立てておいたコスト削減計画に則って施策を実行したあと、ウォーターフォールグラフで実際の効果を可視化し、具体的な削減項目ごとの効果を明らかにすることで、計画の進捗状況と具体的な効果を把握しやすくなります。予定通りに進んでいるのかを確認できるだけでなく、どの項目でどれだけの効果が出たかひと一目で確認できるため、今後の改善点を見つけやすくなります。
Excelにおけるウォーターフォールグラフの作成方法
Excelにはグラフ機能が備わっており、ウォーターフォールグラフを簡単に作成できます。ここでは、グラフ機能を使ったウォーターフォールグラフの作成方法を紹介します。
1. 元データを入力する
ウォーターフォールグラフを作成するための元データを、Excelシートに入力していきます。期間ごとの収益と費用など、分析したいデータによって項目は異なります。
例えば、売上とコストのデータを用意します。各項目の増減を示すデータを列ごとに入力します。
■データの例
- 列Aに期間(例:月や四半期)を入力します。
- 列Bに売上高を入力します。
- 列Cにコストを入力します。
- 列Dに累積売上高の増減を計算します。
- 列Eに累積コストの増減を計算します。

2. データ範囲を選択する
入力した元データを参考に、ウォーターフォールグラフに使用したいデータの範囲を選択します。今回は、累積売上と累積コストのデータ範囲(列Dと列E)を選択します。
3.「グラフの挿入」からウォーターフォールを選択する
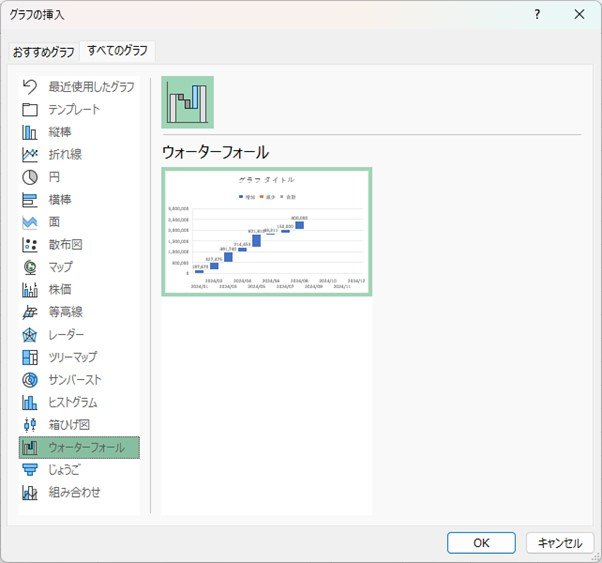
4. グラフが自動的に挿入される
選択したデータ範囲をもとに、Excelが自動でウォーターフォールグラフを作成します。グラフが表示されたら、必要に応じて各データの値を調整しましょう。
5. グラフのカスタマイズ
完成したグラフを右クリックして、書式設定からグラフの見栄えを整えていきます。色やフォントなどのデザインを調整すると、視覚的に見やすいグラフに仕上がります。
パワポ拡張ツールの「think-cell」は、250種類以上のビジネススライドテンプレートをパワポ内で提供します。カレンダーが内蔵されたガントチャートや工程フロー図のレイアウトを自動で調整する機能をはじめ、think-cellで作成したグラフは、無料トライアルライセンスを使えば編集も高速に簡単に自由自在に行えます!
メールアドレス登録のみで今すぐ30日間無料で使用できるので、資料作成を効率化したい方は是非無料トライアルをお試しください。

より詳細なデータを比較するなら2軸グラフが便利
ウォータフォールチャートもあらゆる分析シーンで役に立ちますが、さらに詳細データが必要、2種類のデータを分析・表現したい際に便利なのが2軸のグラフです。2軸グラフとは、1つのグラフ内で異なるスケールのデータを比較するために、2つの垂直軸(Y軸)を持つチャートのことです。2軸のグラフを活用することで、異なる単位や範囲のデータを同時に表示・比較できます。通常、片方の軸は主要なデータ(例えば、売上高など)を表示し、もう一方の軸は補足的なデータ(例えば、コストなど)を表示します。この構成により、異なるスケールのデータを1つのグラフ内で視覚的に分析できるようになります。
2軸グラフは、複雑性の高いデータの変動を詳細に視覚化できる点がメリットです。例えば、売上の増減とコストの増減を同時に表示し、収益に対するコストの影響をより明確に可視化できます。このような特徴から、データ分析やプレゼンテーションにおいて、複数の視点でデータを評価する際に有効です。
分析結果を表現するビジネスグラフ作成ならthink-cellがおすすめ
Excelに備わっている基本のグラフ機能を使えば、単一のデータを比較するためのウォーターフォールグラフは簡単に作成できます。しかし、細かい加工や2軸グラフなど複雑なグラフを作るとなると、多くの手間と複雑なプロセスが必要になるため、Excelだけで作成するのは現実的ではありません。2つのグラフを手動で重ね合わせる方法はミスも発生しやすくなるため、複雑なグラフが必要な場合は、think-cellなどの専用ツールを導入し、手軽に作成できる環境を整えることをおすすめします。
think-cellを導入すると、エクセルにも連携可能なパワーポイントのグラフを簡単に作成できます。特に、ウォーターフォール図やメッコチャートなど、手間がかかる複雑なグラフの作成に対応しており、効率的に見やすいグラフを作成することが可能です。
また、自動更新機能により、エクセルのデータが変更されるたびにパワーポイントのグラフも自動的に最新の情報を反映します。直感的な操作性とユーザーフレンドリーなインターフェースを備えており、誰でも簡単に使いこなせる点が魅力です。think-cellはグラフ作成の時間を大幅に短縮し、洗練された高いクオリティの資料作成をサポートします。興味をお持ちの方はぜひ一度、無料トライアル版をお試しください。
もっと読む:
think-cellビギナーズガイド
はじめてthink-cellを使用する人や、その潜在的能力をまだ十分に生かしていないと感じる人には、この総合ガイドは最適です。この総合ガイドであなたのプレゼンテーションを新たな高みへと引き上げましょう。
September 29, 2023 | 11 分で読めます

グラフ作成を超えて:think-cell Suiteの紹介
think-cell Suiteに加え、そのPowerPointとExcelの包括的なツールが、プレゼンテーション作成のあらゆる段階でユーザーをサポートします。
— by Stephen Bench-CaponJanuary 21, 2025 | 11 分で読めます