Como posso criar uma linha de tendência linear em um gráfico de linhas?
Para criar uma linha de tendência em um gráfico de linhas, adicione uma nova série ao gráfico de linhas, depois calcule seus valores para formar uma linha de tendência, p. ex. usando a função TENDÊNCIA do Excel:
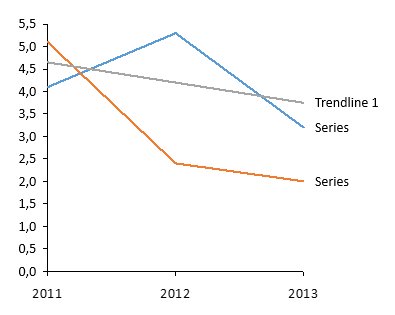
- Abra a planilha de dados interna e adicione uma nova série, por exemplo, "Linha de tendência 1".
-
Calcule o primeiro valor da linha de tendência usando a função TENDÊNCIA:
- digite "
=TREND(" ou use o menu Inserir função (fx) no Excel. - Selecione todos os valores "known y" e pressione F4 (por exemplo., "$B$3:$D$3").
Digite o separador de argumentos do Excel, como, por exemplo, '," (vírgula).
(Note que o caractere esperado pelo Excel como um separador de argumentos depende das suas configurações regionais do Windows. Para ver o caractere correto para a sua região, consulte a dica de ferramenta do Excel, que aparece quando você insere a fórmula). - Selecione todos os valores "known x" e pressione F4 (por exemplo, "$B$1:$D$1").
Digite o separador de argumentos do Excel. - Selecione o primeiro valor de x (por exemplo, "B1") e pressione ENTER.
Observação: Ao pressionar F4, o tipo de célula de referência das células selecionadas vai ser alterado para referências de célula absoluta. Desta forma, a seleção ficará exatamente a mesma quando esta fórmula for copiada e não será ajustada de acordo com a nova posição.
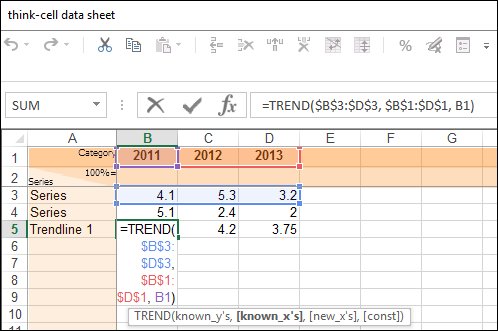
- digite "
-
Selecione o primeiro valor da nova linha de tendência e copie a função usando o recurso de preenchimento automático do Excel, arrastando a alça de preenchimento do canto inferior direito da célula para a direita até a célula do último valor estar selecionada também.
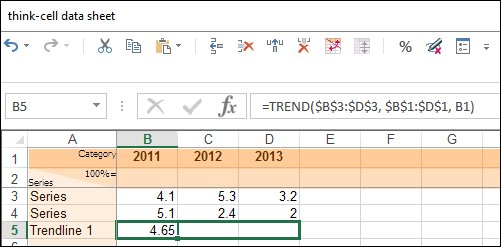
Observação: Se você receber um erro #VALUE!, verifique se os valores "known x" e/ou "known y" foram preenchidos automaticamente de forma incorreta. Você pode ter usado referências relativas ao configurar a fórmula. Neste caso, altere o tipo de referência de célula dos valores "known x" e "known y" como descrito no passo 2, usando F4. Depois, repita o passo 3.