パワポで作業工程表や工程フローを作る具体的な方法

29 分で読めます — by Risa Abe
作業工程表や工程フローによるプロジェクトの可視化は、チーム内コミュニケーションの活性化や管理者のスムーズなマネジメントに不可欠です。
しかし、資料を作成するための手間や時間を惜しんで、十分な資料を作成しないままプロジェクトを開始しているという方も多いのではないでしょうか。
パワポ拡張ツールの「think-cell」を使えば、カレンダーが内蔵されたガントチャートや工程フロー図のレイアウトを自動で調整する機能を活用して、枠や基本のスライド作成時間を効率化することが可能です。
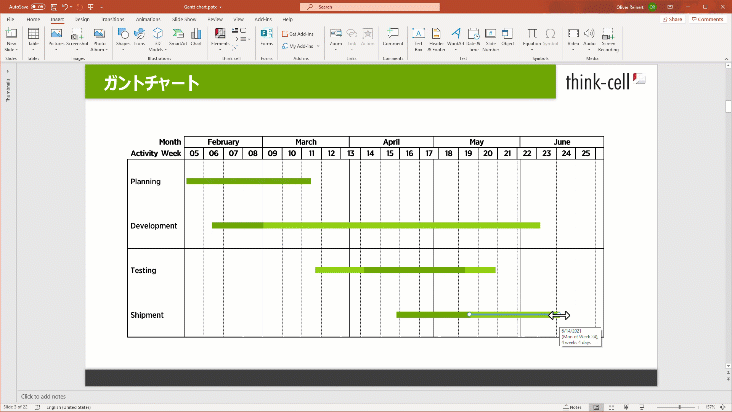
一方でデフォルトのパワーポイントを使っても、デザイン性の高い作業工程表や作業フローを簡単に作成できます。本記事では、デフォルトのパワーポイントを利用して機能的な作業工程表や工程フローを作成する方法について解説します。
パワポ拡張ツールの「think-cell」は、カレンダー内蔵ガントチャートをはじめ、パワポ内で今すぐ使える250種類以上のスライドテンプレートを提供。
無料トライアルライセンスを使えば、編集も簡単に自由自在に行えます!メールアドレス登録のみで今すぐ30日間無料で使用できるので、資料作成を効率化したい方は是非無料トライアルをお試しください。

作業工程表と工程フローの定義と役割
作業工程表と工程フローは一見すると似たもののように思えますが、実際には異なる役割を持っています。まずは作業工程表と工程フローの違いについて詳しく解説します。
作業工程表とは
作業工程表とは、ある1つのプロジェクトを作業単位に分解した表のことです。プロジェクトの全体像を把握し、各タスクの責任範囲や期間、作業完了までに必要なリソースを可視化するために役立ちます。
一般的に、作業工程表はプロジェクトの範囲を定義しタスク間の関係を整理する用途で用いられるため、階層的なフォーマットで表示されるケースが多いです。プロジェクトの各要素を細分化して管理を容易にする効果があり、プロジェクトの計画段階において特に高い効果を発揮します。
工程フローとは
工程フローは、プロジェクトにおけるプロセス内の各ステップやタスクがどのように連携しているのかを、視覚的に表現するために用いられる図表です。「フローチャート」と呼ばれることもあります。
タスクの実行順序や作業の流れ、マイルストーンを可視化するのに適しており、プロセスを詳細に理解・分析して、より良い運用に改善する目的で役立ちます。
一連の操作や手順を図で表し、各プロセスがどのように進行するかを明示できるため、業務改善やボトルネックの特定に有効です。
作業工程表と工程フローの違い
作業工程表と工程フローは、目的・表示方法・用途の主に3つの点で違いがあります。それぞれの違いは下記の通りです。
- 目的の違い:作業工程表はプロジェクトをより小さな単位に分解し、管理しやすい状態に整えることに焦点を当てています。一方の工程フローは、プロセスの流れや手順の連携を視覚化する目的があります。
- 表示方法:作業工程表は階層的な構造を持ち、プロジェクトの全体像を表します。一方、工程フローはフローチャートの形式を取り、各プロセスのステップや作業手順を示します。
-
用途:作業工程表はプロジェクト計画と範囲の定義に活用されるケースが多いです。工程フローは、各プロセスの把握・分析・改善に用いられます。
パワーポイントで作業工程表を作成する3つのステップ
パワーポイントで作業工程表を作成するためのステップは、次の3つあります。
- 必要なタスクをリストアップする
- タスクの配置と調整を行う
- デザインをカスタマイズする
ここでは、作業工程表を作成する3つのステップを、実際の画像も交えながら紹介します。
1. 必要なタスクをリストアップする
パワーポイントで作業工程表を作成する際は、まず、プロジェクト内の全てのタスクをリストアップする必要があります。大小問わず、プロジェクトの目標を達成するために必要な全ての活動やタスクを洗い出し、それぞれのタスクに開始日と終了日を割り当てましょう。
このプロセスを丁寧に行うことで、プロジェクトの全体像がより明確になり、各タスクの作業に必要な期間や適切なリソースの割り当てを最適化できます。
タスクをリストアップする際は、タスク間の依存関係も考慮することが重要です。可視化したプロジェクトの全体像を共有することで、チーム全員が同じ目標に向かって効率的に作業する意識を持つことができます。
2. タスクの配置と調整を行う
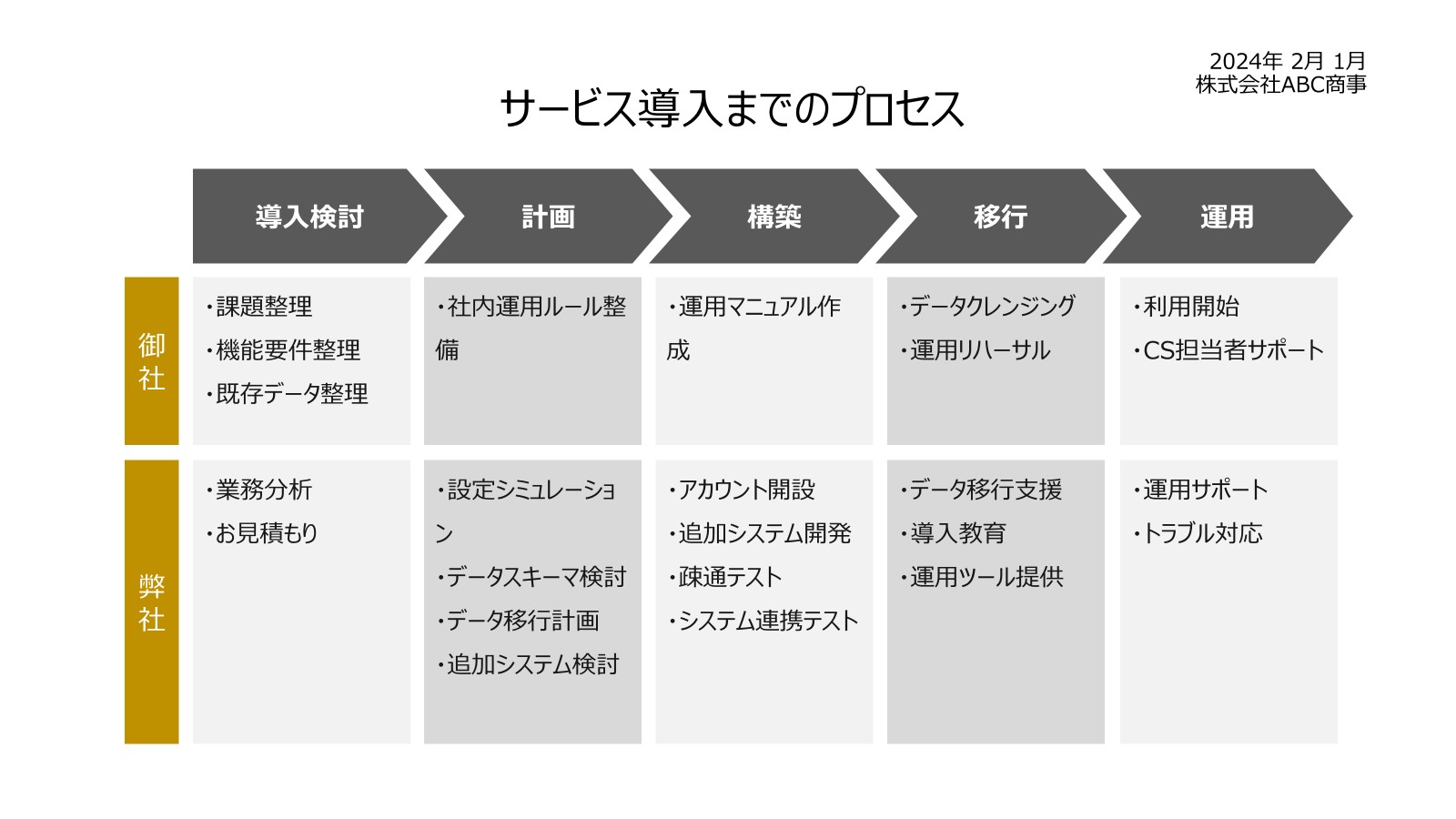
タスクのリストアップが完了したら、各タスクをパワーポイントのスライド上で時間軸に沿って配置していきます。各タスクの期間を視覚的に表現することで、プロジェクトの各フェーズやマイルストーンが明確になります。
パワーポイントの図形ツールを使用してタスクバーを作成し、それぞれのタスクに必要な期間を示します。タスク間に依存関係がある場合は、線や矢印を使って関係性を示すと、より分かりやすい資料に仕上がります。
また、プロジェクトの進行に伴って作業に要する期間や順序が変更になる場合もあるため、プロジェクト開始後も柔軟に変更しやすいデザインを心がけましょう。
3. デザインをカスタマイズする
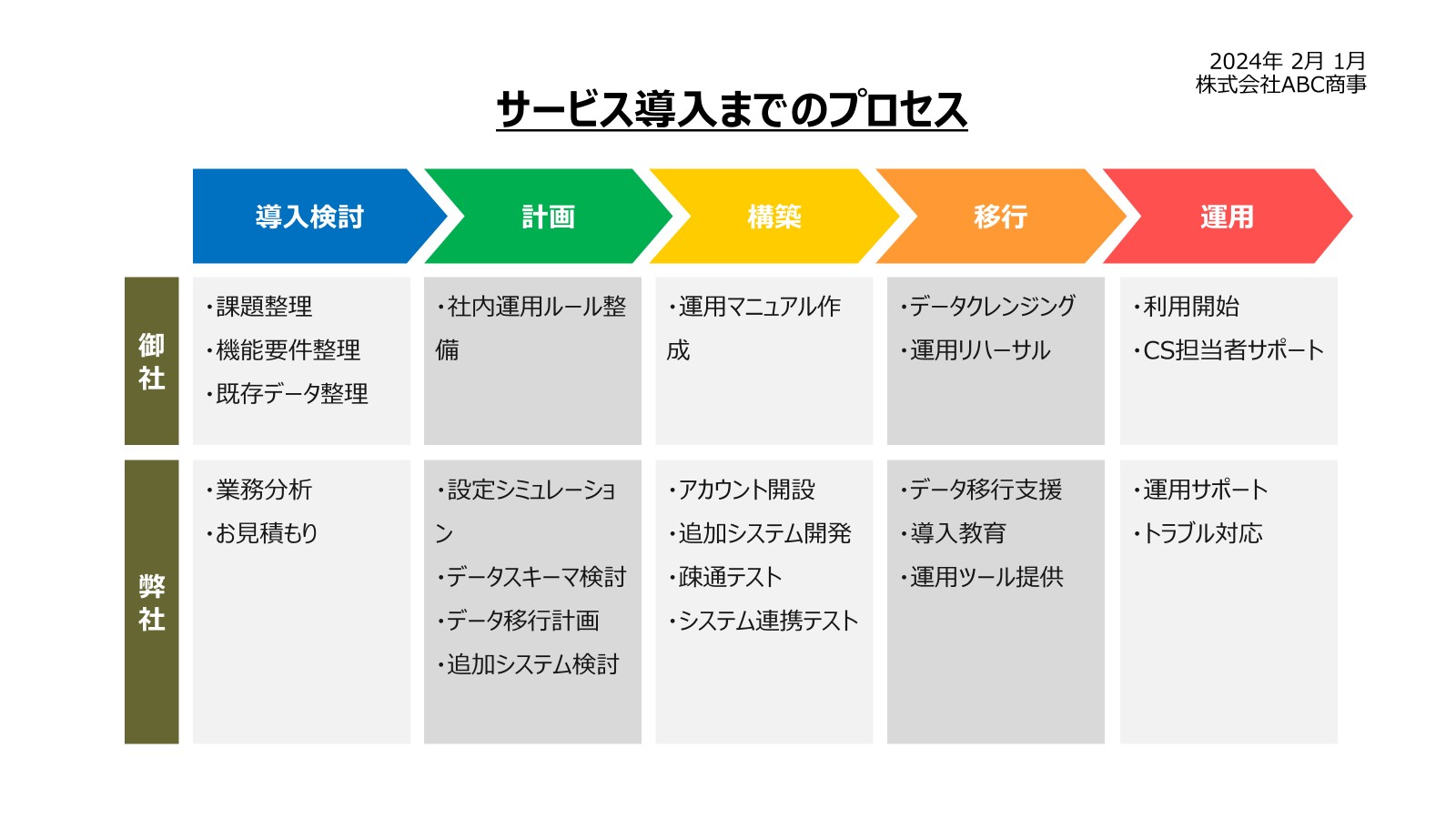
作業工程表の基本的な枠組みが完成したら、デザインをカスタマイズして、より視覚的に情報を把握しやすい資料に仕上げていきます。
パワーポイントでは、色やフォント、テーマなど、多彩なデザインを反映できます。作業工程表の読みやすさを高めるためには、プロジェクトやブランドのイメージに合わせたカラーに変更する工夫も効果的です。また、タスクの重要性を示すために、一部の箇所に異なる図形やアイコンを使用するのも有効です。
パワポ拡張ツールの「think-cell」は、カレンダー内蔵ガントチャートをはじめ、パワポ内で今すぐ使える250種類以上のスライドテンプレートを提供。
無料トライアルライセンスを使えば、編集も簡単に自由自在に行えます!メールアドレス登録のみで今すぐ30日間無料で使用できるので、資料作成を効率化したい方は是非無料トライアルをお試しください。

パワーポイントで工程フロー図を作成する4つのステップ
パワーポイントで工程フロー図を作成するステップは、次の通りです。
- 図形を利用してプロセスやタスクを作成する
- フローの構築
- 色とスタイルの適用
- 注釈の追加
ここでは、具体的な画像を交えて工程フロー図を作成する4つのステップを紹介します。
1.図形を利用してプロセスやタスクを作成する
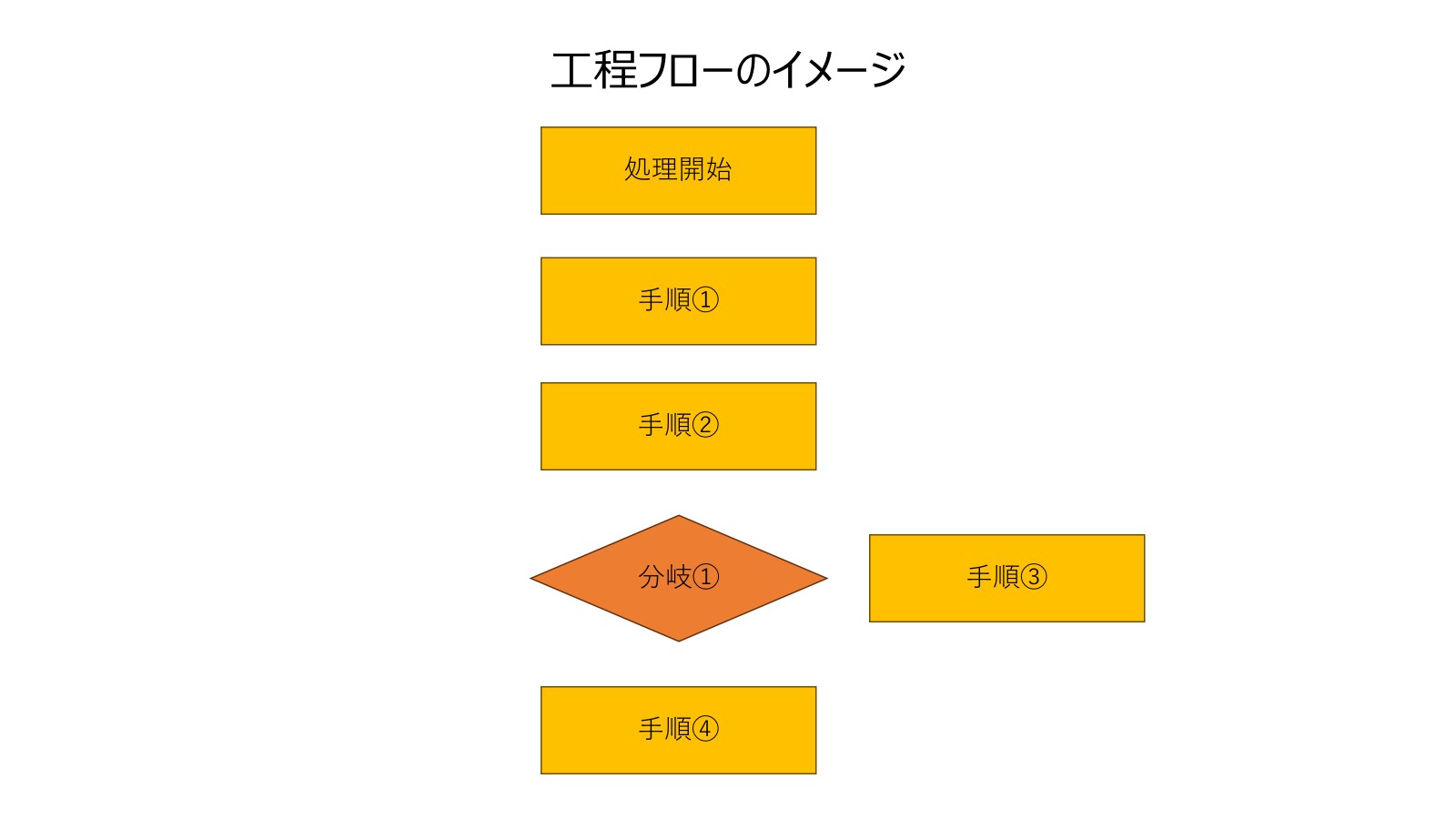
パワーポイントで工程フロー図を作成するための最初のステップは、図形を利用してプロセスやタスクを表現することです。
パワーポイントには、四角形、円、矢印などさまざまな図形が容易されているため、任意の図形を組み合わせてプロセスの各ステップを視覚的に表現しましょう。一般的な工程フロー図では、タスクを四角形で示し、判断が必要な分岐点は菱形で表現します。
この段階では、プロジェクトの流れを理解しやすくするために、各プロセスのタスクを明確に定義し、適切な図形を選択することが大切です。
図形を配置する際は、プロセスの開始点から終了点までの流れを考慮し、筋道立てて直感的に理解しやすいレイアウトを心がけましょう。
2.フローの構築
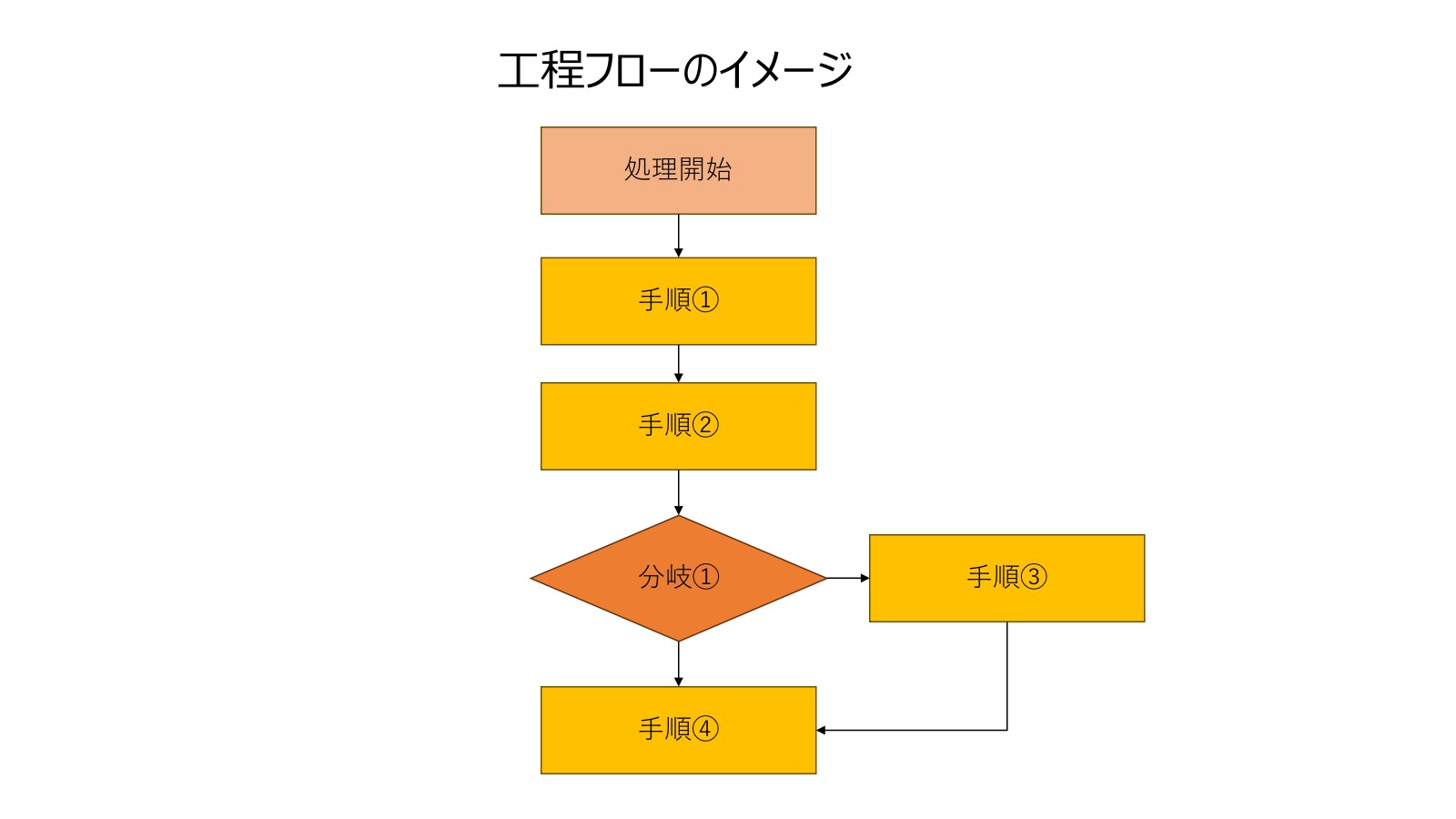
プロセスやタスクを図形で表現できたら、各図形の関係を線や矢印で結び、実際の工程フローを表現します。
このステップでは、プロジェクトの全体像と各ステップ間のつながりを明らかにして、プロセスの流れを可視化することが目的です。線や矢印を活用して、タスク間の進行方向や依存関係を示しましょう。矢印はプロセスの流れを指し示す役割を持ち、フローチャートの視覚的な理解を助けます。
フローチャートが複雑になりそうな場合は、分岐やループなどの特定のパターンを表現する箇所に、異なる種類の線や矢印のスタイルを適用するのがおすすめです。
3.色とスタイルの適用
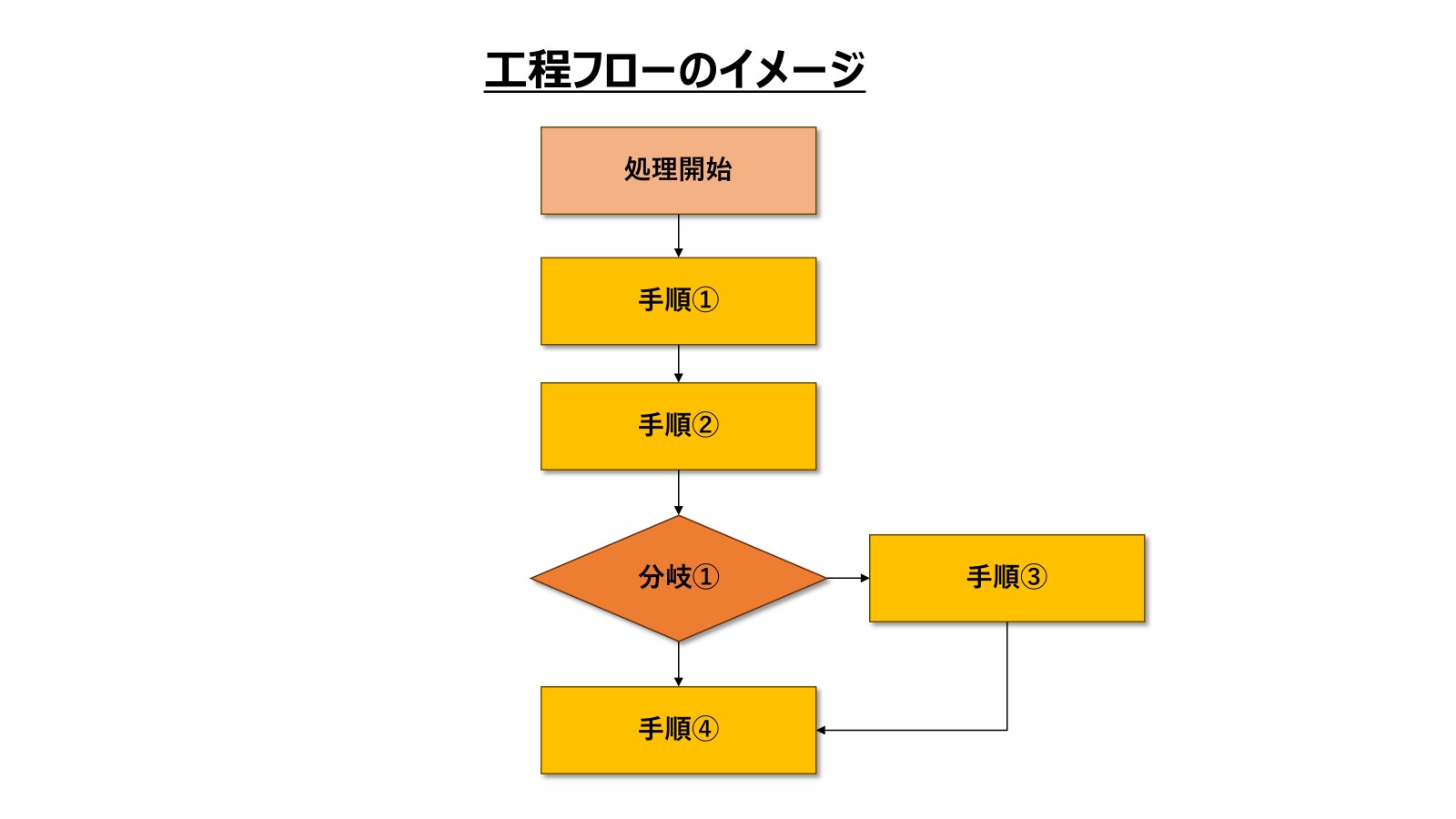
工程フロー図の基本的な構造が完成したら、色やスタイルを変更して、さらに情報を理解しやすいデザインに仕上げていきます。
色分けは、フローチャートの各セクションや特定のタスクの種類を区別するために役立ちます。また、フォントのスタイルやサイズを調整して、情報の優先順位を示したり、読みやすさを高めたりすることも可能です。
スタイルの一貫性を保つことで、フローチャート全体の専門性と整合性が向上します。
4.注釈の追加
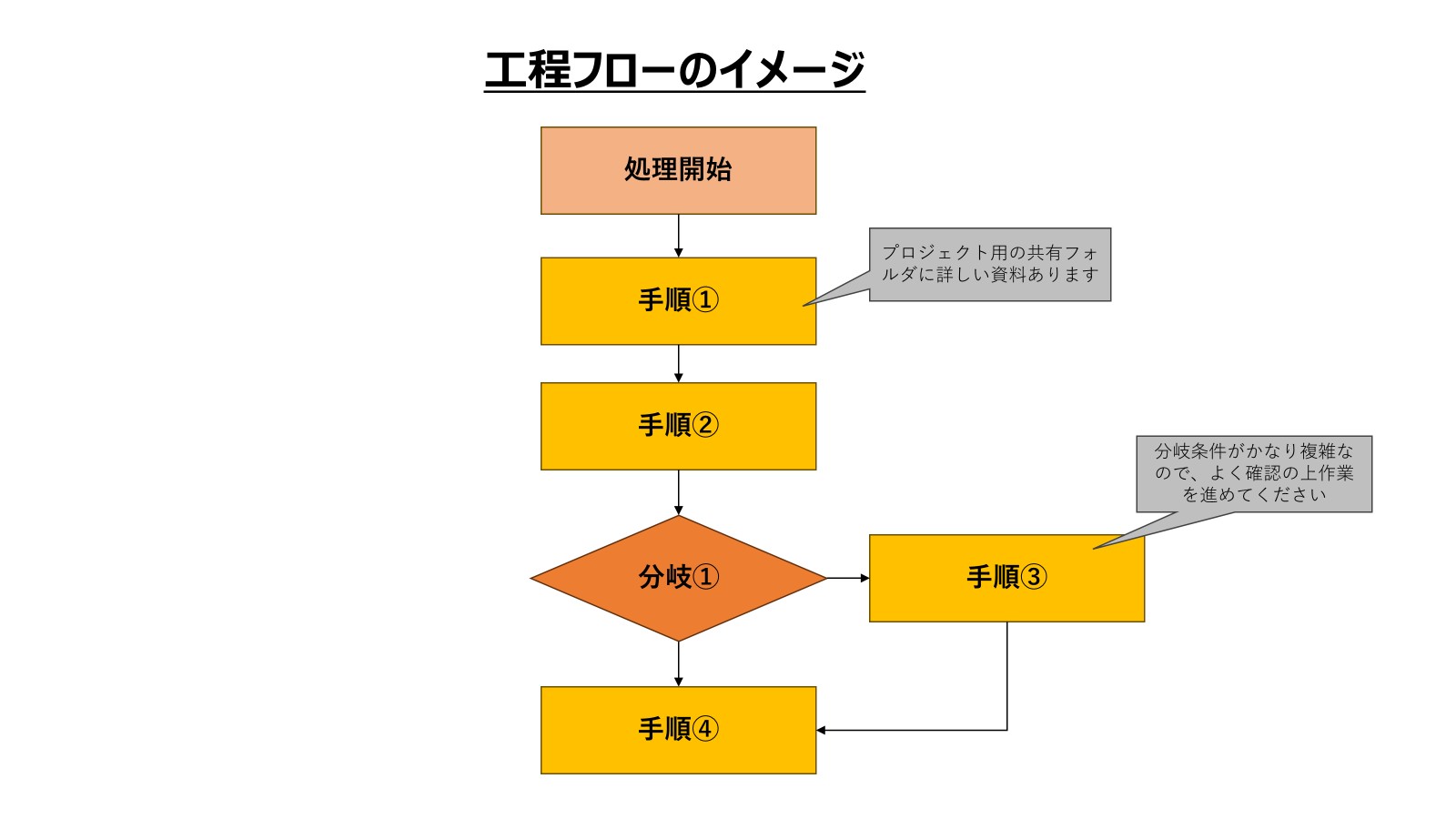
フローチャートに注釈を追加すると、特定のプロセスやタスクに関する理解をさらに深められます。
注釈は、プロセスの目的や必要なリソース、担当者、作業時の注意点など、フローチャート上で直接表現することが難しい追加情報を伝える際に便利です。
パワーポイントでは、テキストボックスや吹き出しの図形を使用して、フローチャート上に簡単に注釈を追加できます。注釈を適宜利用して、必要な情報を簡潔に伝えることで、プロジェクトのメンバーやステークホルダーが自身の作業をより深く理解するとともに、効果的なコミュニケーションの促進にもつながります。
さらに使いやすくデザイン性の高い作業工程表を作るためのヒント
さらに使いやすくデザイン性の高い作業工程表や作業フローを作るためには、スマートアートやテンプレート・テーマの活用がおすすめです。また、図形や線のカスタマイズ、スライドマスターによる一貫性のあるデザイン管理も重要になります。
ここでは、作業工程表や作業フローのデザイン性を向上させるための、4つのヒントを紹介します。
スマートアートの活用
パワーポイントのスマートアート機能は、複雑な情報を簡単かつ視覚的に表現するために役立つツールです。作業工程表や工程フローの作成においても、スマートアートを活用することで、タスクの階層構造や進行状況をわかりやすく手軽に作成できます。
スマートアートは、プロセス図、階層図、サイクル図など、多種多様なレイアウトを提供しており、各工程の種類に応じて最適なものを選択可能です。
また、スマートアートは柔軟なカスタマイズに対応しており、色やサイズの調整、テキストの追加も自由に行えます。情報の優先度を視覚的に表現したり、コーポレートカラーやプロジェクトのイメージカラーを反映させたりする際に役立ちます。
テンプレートとテーマの活用
パワーポイントにはさまざまなテンプレートやテーマが用意されているため、うまく活用することで、一貫性のあるデザインの作業工程表や作業フローを短時間で作成できます。
テンプレートはレイアウトの基本的な枠組みとなるため、完成後の資料全体の印象を大きく左右します。プロジェクトの目的や雰囲気に合わせて、適切なテンプレートとテーマを選択することが重要です。
例えば、プレゼンテーションに使用するテンプレートは、シンプルかつ洗練された印象のものが適しています。しかし、クリエイティブで遊び心が求められるプロジェクトには、よりカラフルで動的なテーマを選択する方が適している場合もあります。
また、テンプレートやテーマをカスタマイズすることで、プロジェクト固有のニーズに合わせた作業工程表にアレンジできます。
図形と線のカスタマイズ
パワーポイントの図形と線のカスタマイズ機能を駆使することで、作業工程表や作業フローをさらに分かりやすく、機能性の高い資料に改善できます。
図形を使用してタスクやマイルストーンを適切に表現し、線や矢印でタスク間の関係や進行方向を明示しましょう。図形や線の色、サイズ、スタイルをプロジェクトのテーマや重要度に合わせて柔軟に調整することで、階層構造や優先順位をより明確に可視化できます。
また、特定のタスクを強調するために、ドロップシャドウなどの効果を追加する工夫も効果的です。一つひとつは細かな調整ですが、小さなカスタマイズを重ねることで、より理解しやすい資料に仕上がります。
スライドマスターを使用した一貫性のあるデザイン
パワーポイントのスライドマスター機能を利用すると、作業工程表や工程フロー全体のデザインを統一できます。
スライドマスター機能では、スライドのレイアウトや背景、色、フォントスタイル、ロゴなどのさまざまな要素を一元管理できるため、資料全体を通じて統一感のあるデザインを容易に維持できます。
また、スライドマスターで全体のデザインを定義しておくと、将来的に作業工程表や作業フローを更新・拡張する際にも、デザインの一貫性を維持しやすくなります。
短時間で高品質なガントチャートを作成するならアドオンthink-cellがおすすめ
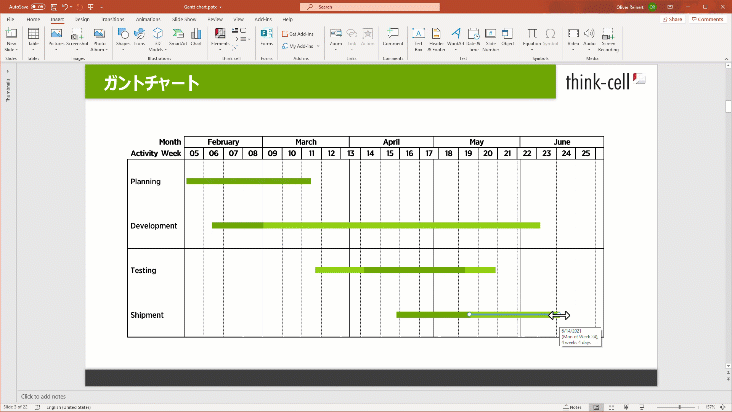
短時間で高品質なガントチャートを作成するなら、パワーポイントのアドオンツールである「think-cell」がおすすめです。
従来、基本的なボックスと線を駆使して時間をかけて作成していたガントチャートも、think-cellを使えば、わずか数分で完成させることができます。パワーポイントとの100%互換性を持つため、使い慣れた環境で高機能かつデザイン性の高いガントチャートを作成可能です。think-cellでは、カレンダーに基づいた直感的なガントチャート作成機能を提供しており、勤務日の設定や備考、責任ラベル、期間ブラケットなどの詳細情報を簡単に追加できるため、プロジェクト管理をさらに効率化します。パワーポイントで高品質なガントチャートを手軽に作成したい方は、ぜひ下記のリンクからthink-cellの無料体験版をご利用ください。
パワポ拡張ツールの「think-cell」は、カレンダー内蔵ガントチャートをはじめ、パワポ内で今すぐ使える250種類以上のスライドテンプレートを提供。
無料トライアルライセンスを使えば、編集も簡単に自由自在に行えます!メールアドレス登録のみで今すぐ30日間無料で使用できるので、資料作成を効率化したい方は是非無料トライアルをお試しください。


着手を簡単にし、最も一般的なビジネスプレゼンテーションシナリオを網羅した、70以上ものPowerPointスライドテンプレートをご覧ください。

