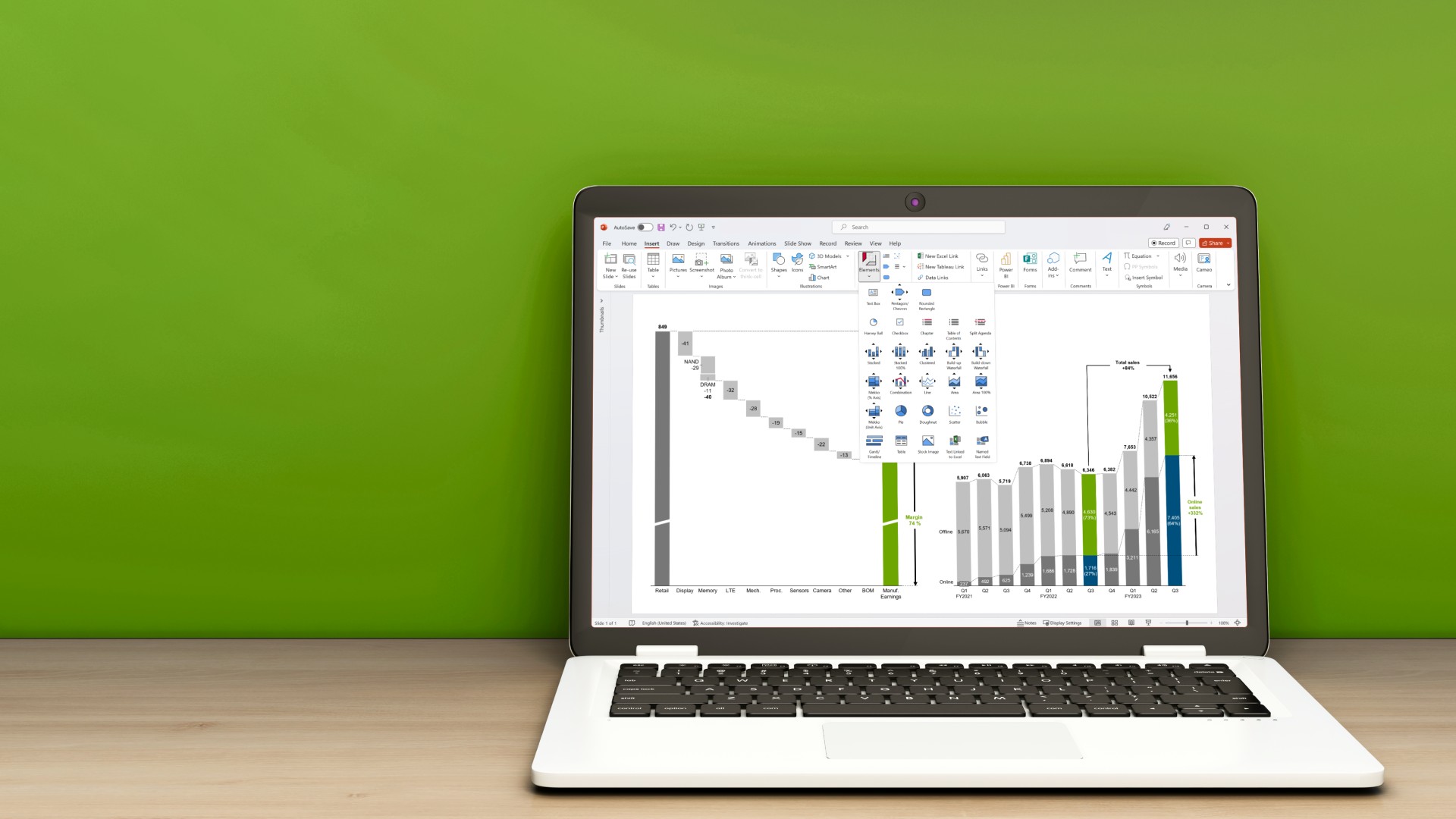パワポで二重の円グラフを作成する方法とメリット

22 分で読めます — by Risa Abe
情報を視覚的に分かりやすくできる利点がある円グラフですが、円グラフを二重にすることで、全体を詳細に把握しやすくなるケースがあります。
ちなみに、円グラフには様々な見せ方があり、例えば円グラフを構成するデータの内訳表示のあるスライド作成などで見せ方を工夫することが必要です。
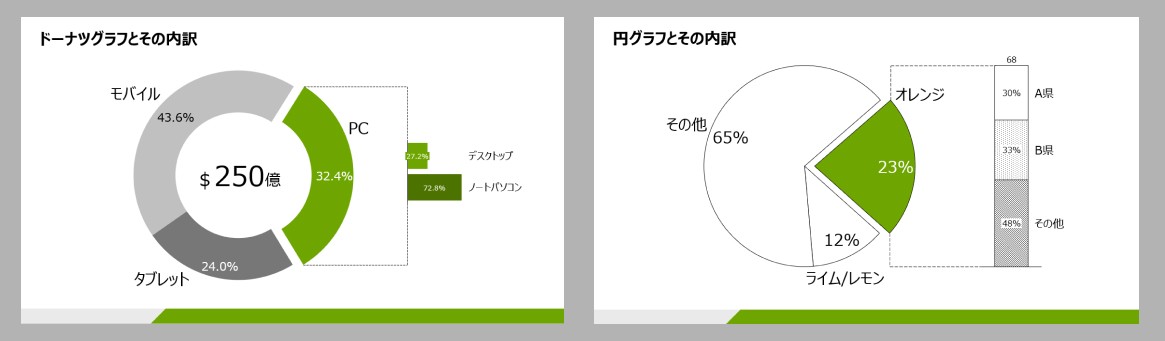
パワポ拡張ツールの「think-cell」は250種類以上のビジネススライドテンプレートをパワポ内で提供。円グラフや円グラフと他のグラフを組み合わせたスライドもテンプレートに含まれており、無料ライセンスを使えばそれらのグラフ編集も簡単に、高速に行えます!
メールアドレス登録のみで今すぐ30日間無料で使用できるので、資料作成を効率化したい方は是非お試しください。

今回は二重の円グラフが持つメリットやパワポでの作成方法を解説します。
パワポで二重の円グラフを作成するメリット
円グラフは情報を複数の要素に分けて、全体の中の内訳を明確にすることができます。
ただ、さらに各要素の中の内訳を表示させたい場合も少なくありません。例えば、洋服店の売り上げの内訳をメンズ、レディースの割合に加えて、性別ごとの商品の売り上げの割合を把握したい場合は、このような二重の円グラフを作るのも有効な手です。

パワポで二重の円グラフを作成する6つのステップ
それでは、実際に二重の円グラフを作成する方法について説明します。
1. 円グラフを表示する
まず、パワポの新規画面で「挿入」→「グラフ」→「円」→「ドーナツ」の順にクリックしていき、「OK」をクリックします。
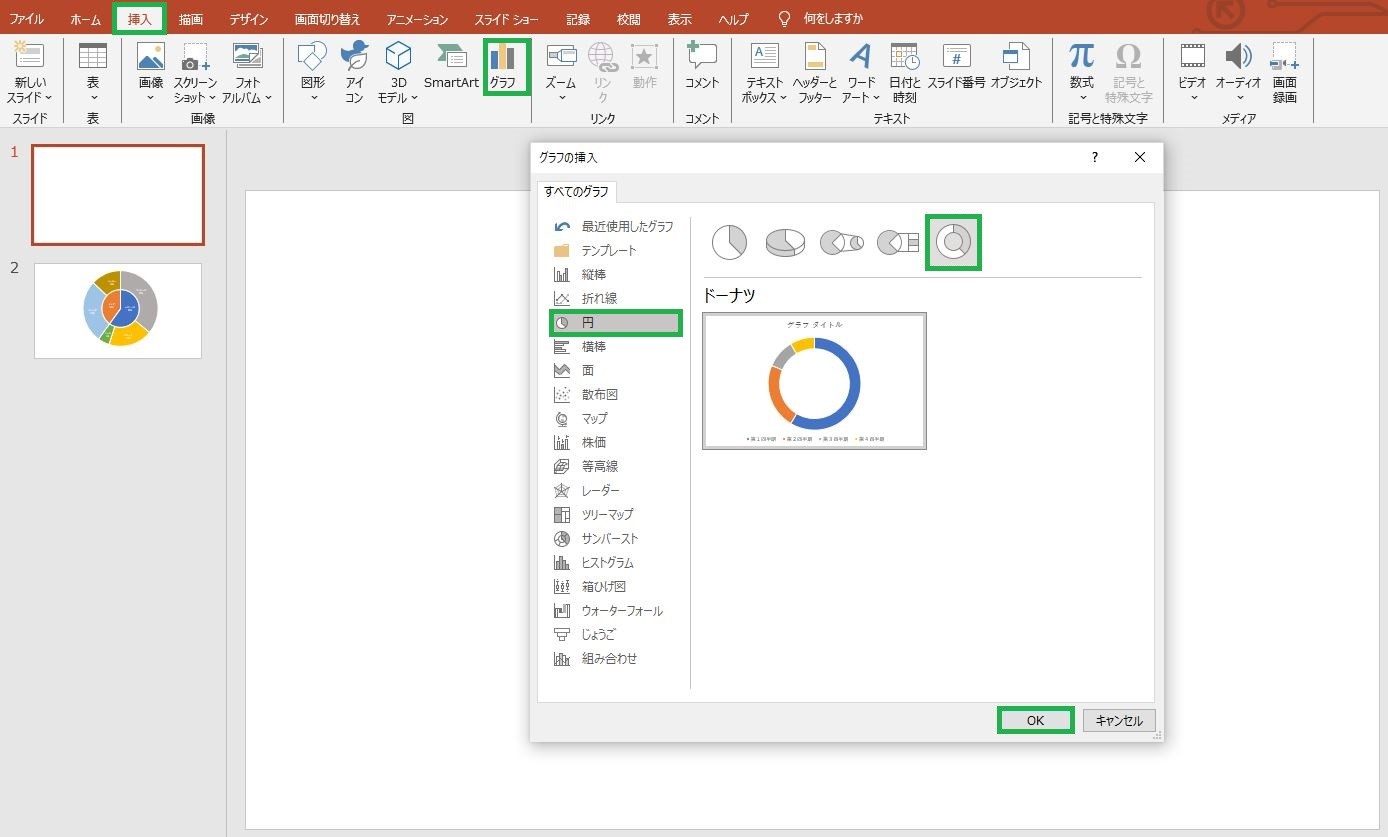
円グラフ(ドーナツグラフ)を表示させた最初の時点では、このように表示されます。
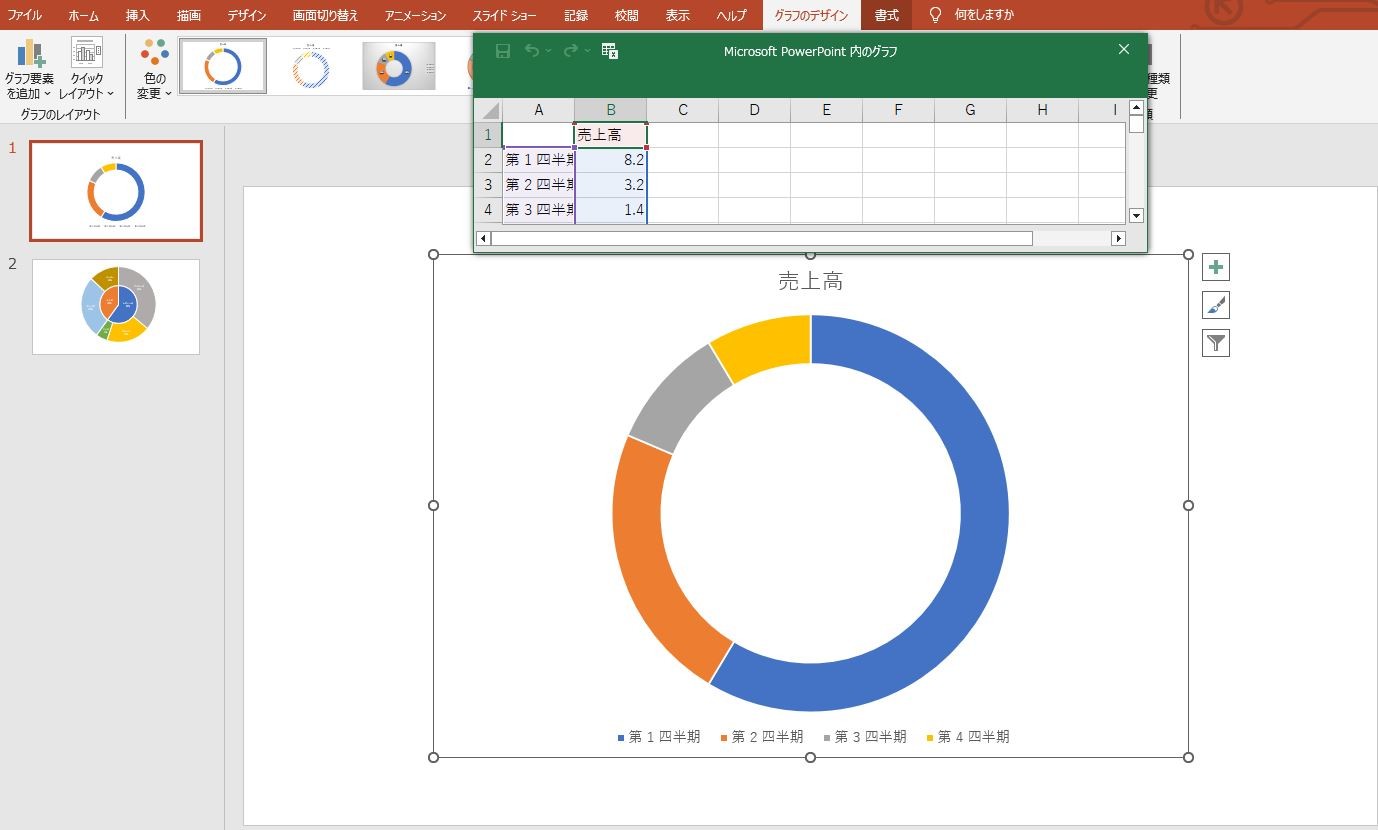
2. 円グラフを二重にする
ここから、編集して二重の円グラフにしていきます。円グラフ(ドーナツグラフ)を選択した状態で、右クリックで「データの編集」をクリックします。
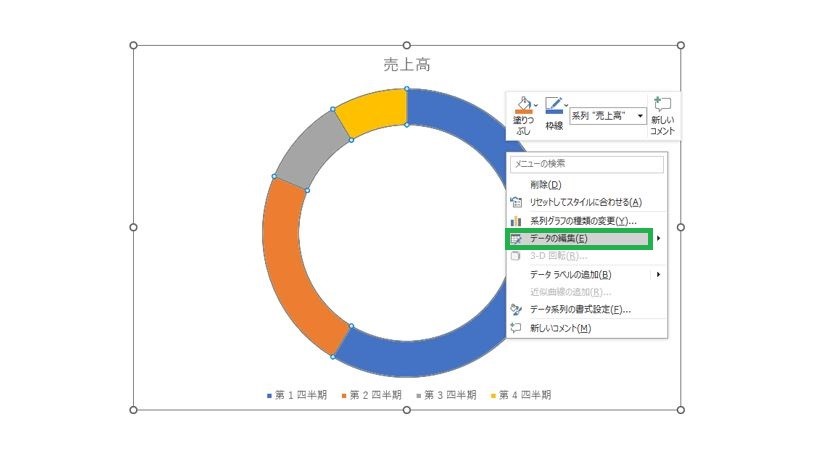
そして、エクセル画面でデータを2列で入力します。二重の円グラフで内側に表示させたい要素を左側に、外側に表示させたい要素を右側に入力します。
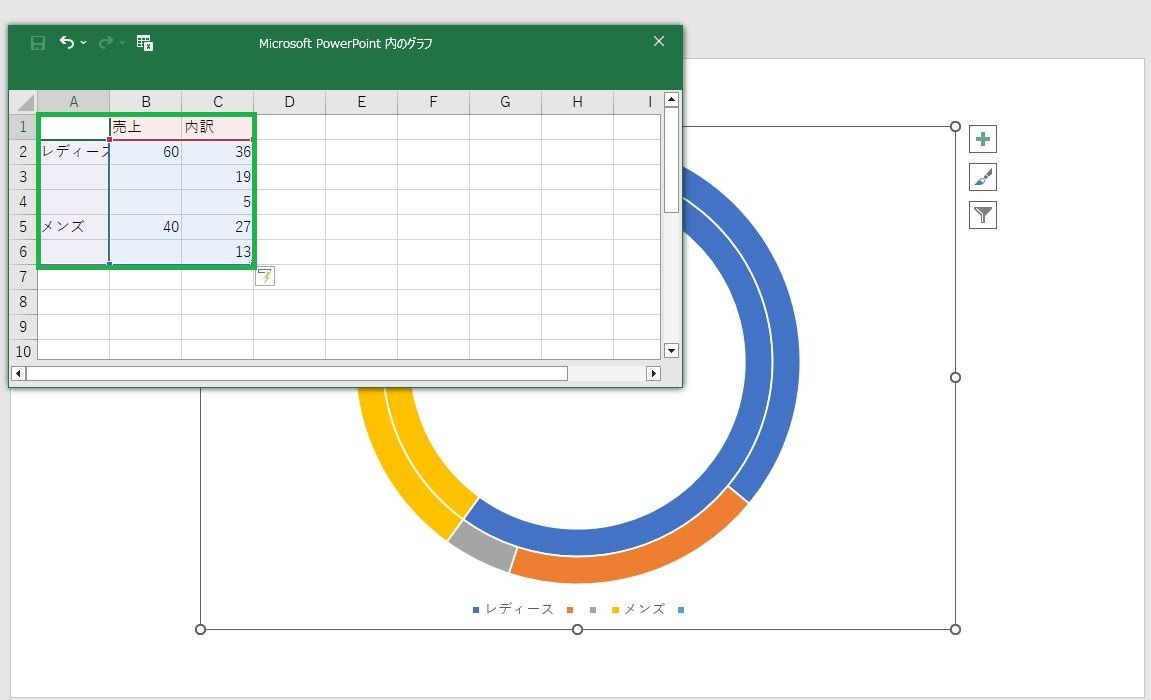
データの入力が正しく行われると、円グラフ(ドーナツグラフ)が二重になります。
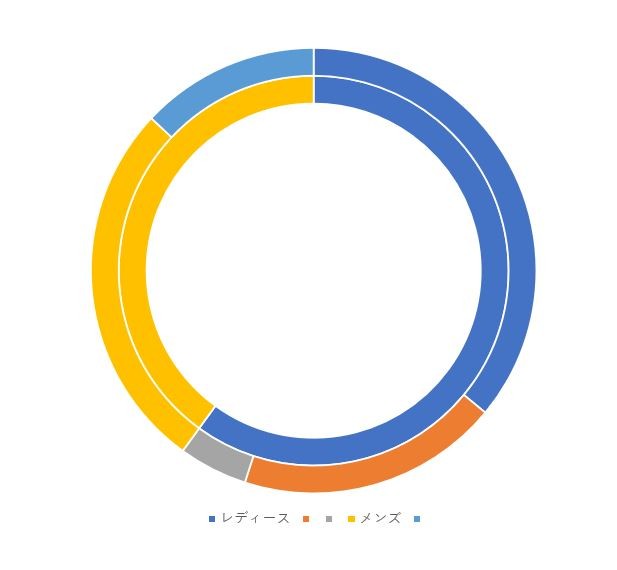
3. 穴のサイズを調整する
次に円グラフの中央の穴の大きさを調整します。円グラフを選択した状態で、右クリックで「データ系列の書式設定」をクリックします。
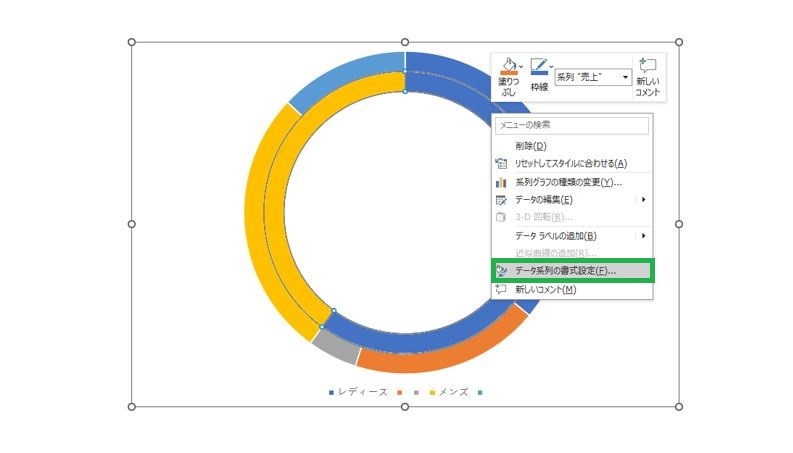
そして、こちらの設定欄の「ドーナツの穴の大きさ」でパーセンテージを0%にすると、穴が閉じて二重の円グラフになります。



パワポ拡張ツールの「think-cell」は250種類以上のビジネススライドテンプレートをパワポ内で提供。円グラフや円グラフと他のグラフを組み合わせたスライドもテンプレートに含まれており、無料ライセンスを使えばそれらのグラフ編集も簡単に、高速に行えます!
メールアドレス登録のみで今すぐ30日間無料で使用できるので、資料作成を効率化したい方は是非お試しください。

4. 円グラフに数値を表示する
円グラフを選択した状態で、右クリックで「データラベルの追加」をクリックします。



5. 色を変更する
次に見やすいように要素ごとの色を変更します。どんな配色にするかは人によって好みが変わってきますが、異なる要素で同じ色が使用されていると、同じ要素のように見えてしまいます。そのため、要素ごとに異なる色を使用します。ただ、要素の数が多くなってくると、使用できる色がなくなってしまうこともありますが、そのような場合は、色の濃さを変えると、色のバリエーションを増やすことができます。色を変更する時は、変更したい要素を選択した状態で「図形の塗りつぶし」をクリックします。


6. 引き出し線を表示する
円グラフの要素の数が多い場合は、表示するテキストを非常に小さくしないと円グラフ内に収まらないこともあります。そのような場合は、円グラフ内に表示するのではなく、引き出し線を使用して、外側に表示させた方が見やすくなります。引き出し線を表示するには、次のように進めます。円グラフ内を選択した状態で、右クリックで「データラベルの書式設定」をクリックします。



パワポでグラフを作成・加工するなら think-cell
パワポ拡張ツールの「think-cell」なら、パワポで二重円グラフをより簡単に高速に作成・加工することが可能です。また下記のような複雑な円グラフ、ドーナツグラフの作成も可能です。
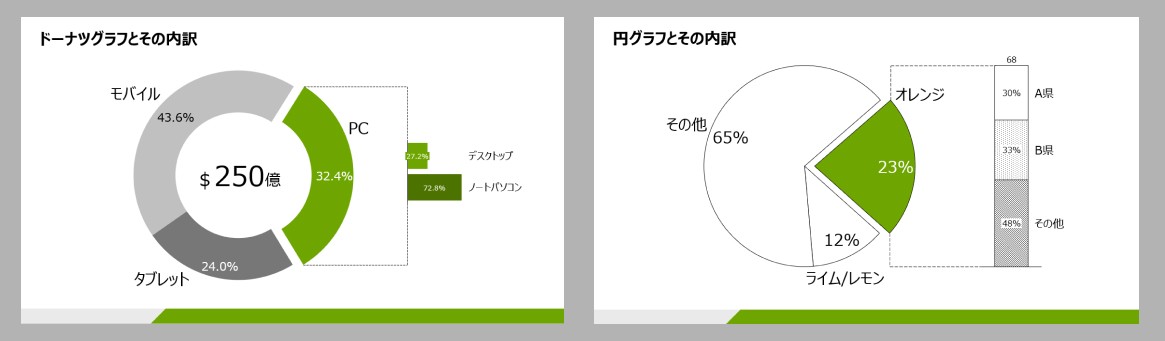
パワポ拡張ツールの「think-cell」は250種類以上のビジネススライドテンプレートをパワポ内で提供。無料ライセンスを使えばそれらのグラフ編集も簡単に、高速に行えます!
メールアドレス登録のみで今すぐ30日間無料で使用できるので、資料作成を効率化したい方は是非お試しください。


着手を簡単にし、最も一般的なビジネスプレゼンテーションシナリオを網羅した、70以上ものPowerPointスライドテンプレートをご覧ください。