エクセルのリンクを手動で更新する具体的な手順や注意点を詳しく解説

20 分で読めます — by Risa Abe
エクセルの「リンク」とは何か?
エクセルの「リンク」とは、セル内に他のセル、シート、または外部のデータソースへの参照を埋め込む機能です。リンクを活用すると、異なる場所にある情報を効率的に結びつけ、一元的に管理できます。
エクセルを使用する際、複数のファイルやシート間でデータをリンクすると定期的な資料への活用や社内プレゼンなどで非常に便利です。特に大規模なデータ分析や報告書の作成において、リンクを活用することでデータの一貫性を保ちながら効率的に作業を進めることができます。
例えば、あるセルの値が別のシートのセルの値を参照する場合、参照先が変更されるとリンク先のセルの値も自動的に更新されます。また、ウェブサイトのURLや他のドキュメントへのリンクを挿入することもでき、データの統合とアクセスが容易になります。
しかし、リンクされたデータを手動で更新する場合、手順や注意点を理解していないと、正しいデータが反映されなかったり、エラーが発生したりすることがあります。実際に、複雑な手順やデータ連携の失敗を回避するために「think-cell」等のパワポ・エクセルの拡張ツールを利用して、エクセルとパワポのグラフを簡単に連携させて自動更新することも簡単にデータ連携を実現する方法の一つです。think-cellはエクセルだけでなく、Tableauとパワポグラフのデータ連携も可能にします。

本記事ではデフォルトのエクセルファイルにおいてリンクを手動で更新する方法とその注意点について解説していきます。
エクセルのリンクの種類
エクセルのリンクの種類は、「内部リンク」と「外部リンク」の主に2種類あります。ここでは、それぞれの特徴について詳しく解説します。
内部リンク
エクセルの内部リンクとは、同じワークブック内の異なるセルやシートへのリンクを指します。例えば、セルA1に「=Sheet2!B2」と入力すると、Sheet2のB2セルの値がセルA1に表示されます。
内部リンクは、複数のシートにわたるデータの参照や計算を簡単にするために利用されます。また、ハイパーリンク機能を使って、特定のシートやセルにジャンプすることも可能です。これにより、大規模なデータセットや複雑なスプレッドシートの管理が容易になります。
外部リンク
外部リンクとは、エクセルのワークブック以外のデータソースへのリンクを意味します。例えば、別のエクセルファイルやウェブ上のデータ、外部データベースなどです。
外部リンクは、複数のファイル間でデータを共有し、一元的に管理するために非常に便利です。しかし、外部リンクを使用する際には、参照元ファイルの移動や削除によってリンクが切れるリスクがあるため、注意が必要です。
エクセルのリンクのメリットとデメリット
エクセルのリンク機能には、メリットとデメリットが存在します。ここでは、それぞれの観点からメリットとデメリットについて詳しく解説します。
リンクを使用するメリット
エクセルのリンク機能のメリットとしては、データの一元管理が可能になる点が挙げられます。リンクを使用することで、異なるシートやワークブックのデータをまとめて参照・管理でき、データの整合性を保ちながら作業を進めることが可能です。
また、リンクが更新されると、リンク先のデータも自動的に更新されるため、データの最新性を維持するのに役立ちます。これにより、複数のユーザーが共同で作業する場合でも、最新のデータを共有しやすくなります。
さらに、エクセルのリンク機能は作業効率の向上にも寄与します。異なる場所にある関連データを簡単に参照できるため、手動でデータをコピー・ペーストする手間が省けます。また、リンクを使用することで、大規模なデータセットや複雑なスプレッドシートの管理が容易になり、ミスの削減や作業時間の短縮が期待できます。
リンクを使用するデメリット
一方で、エクセルのリンクにはいくつかのデメリットも存在します。特に、外部リンクを使用する場合には注意が必要です。
参照元のファイルが移動または削除されると、リンクが切れてエラーが発生する可能性があります。また、外部リンクを多用すると、ファイルの読み込み速度が遅くなることがあり、大量の外部リンクを含むワークブックの管理が難しくなる場合もあります。
さらに、リンクの管理が複雑になると、リンクの更新や修正が煩雑になりがちです。特に、複数のリンクが連鎖的に設定されている場合、ひとつのリンクの修正が他のリンクにも影響を及ぼすことがあります。そのため、リンクの設定や管理には慎重な計画と整理が必要です。
think-cellは、250種類以上のビジネススライドテンプレートをパワポ内で提供。複雑なグラフの高速作成、エクセルからパワポグラフの自動連携を可能にします。メールアドレス登録のみで30日間使用できるので、是非お試しください。

エクセルのリンクを自動更新することで発生する問題3点
エクセルにリンクされたデータの更新方法は、自動更新と手動更新から任意のものを選択できます。しかし、自動更新を選ぶことで、いくつかの問題が発生する可能性があります。
ここでは、自動更新が抱える問題点や、エクセルのリンク機能のセキュリティリスク、データの整合性の問題について解説します。
1. 自動更新の問題点
エクセルのリンク機能は、自動的にリンク先のデータを更新する便利な設定方法を提供しています。しかし、自動更新にはいくつかの問題点があります。
例えば、大規模なスプレッドシートや複数の外部リンクを含むワークブックでは、自動更新に膨大な時間がかかり、パフォーマンスが低下することがあります。
また、自動更新によって意図しないデータ変更が反映されるリスクもあります。特に、リンク先のデータが頻繁に変更される場合、誤ったデータが反映される可能性があり、正確なデータ分析や報告が難しくなります。そのため、状況に応じて手動で更新する必要があります。
一方、エクセルから作成したthink-cellのグラフは、そのデータとグラフの連携に関して①自動更新②一回だけ更新③マニュアルで更新など更新頻度を簡単に操作することが可能です。
2. セキュリティリスク
エクセルのリンクにはセキュリティリスクも伴います。外部リンクを使用すると、リンク先のファイルにアクセスするたびにデータの読み取りや書き込みが発生するため、マルウェアやウイルスの感染リスクが高まります。
特に、インターネット上の不特定多数のユーザーと共有されるファイルや、信頼できないソースから取得したデータを含むファイルの場合、セキュリティ上の脅威が顕在化する可能性があります。
企業や組織では、外部リンクを使用する際には、信頼性の確認やアクセス権の制限などのセキュリティ対策を講じる必要があります。
3. データの整合性の問題
データの整合性もリンク機能の利用において重要な課題です。
リンク先のデータが削除されたり、ファイルが移動されたりすると、リンクが切れてデータの参照ができなくなります。これにより、スプレッドシート内の計算結果が正確でなくなるだけでなく、データ分析や報告にも支障をきたす可能性があります。
さらに、複数のリンクが複雑に絡み合っている場合、ひとつのリンクの変更が他のリンクに連鎖的な影響を及ぼすことがあります。そのため、リンクの管理には注意が必要であり、定期的なチェックや更新が求められます。
エクセルでリンクを手動更新する方法
エクセルでリンクを手動で更新するための、基本的な手順は以下の通りです。
- リボンの「データ」タブをクリックします。
- 「接続」グループ内の「リンクの編集」をクリックします。
- リンクの一覧が表示されるので、更新したいリンクを選択します。
- 「今すぐ更新」ボタンをクリックしてリンクを更新します。
下記では、より詳細な手順を解説します。
詳細な手順
- 「データ」タブをクリックする: 最初に、エクセルの上部にあるリボンから「データ」タブをクリックします。これにより、データ関連のツールやオプションが表示されます。
- 「リンクの編集」をクリックする: 「データ」タブ内の「接続」グループにある「リンクの編集」ボタンをクリックします。このボタンは、外部リンクや他のワークブックへのリンクを管理するための機能を提供します。
- リンクの一覧が表示される: 「リンクの編集」をクリックすると、現在のワークブックに含まれているすべてのリンクの一覧が表示されるダイアログボックスが開きます。ここでは、各リンクの情報(リンク先のファイル名やリンクの種類など)が確認できます。
- 更新したいリンクを選択する: リンクの一覧から、手動で更新したいリンクをクリックして選択します。複数のリンクがある場合は、それぞれのリンクを個別に選択することができます。
- 「今すぐ更新」ボタンをクリックする: 更新したいリンクを選択した後、ダイアログボックス内の「今すぐ更新」ボタンをクリックします。この操作により、選択したリンク先のデータが最新の状態に更新されます。更新が完了すると、リンクされたセルや範囲のデータが新しい値で更新されます。
上記の手順を実行することで、エクセルのリンクを手動で簡単に更新できます。手動更新が望ましい場面においては、ぜひ試してみることをおすすめします。
尚、複数のリンクを一括で更新したい場合は、Ctrlキーを押しながら個別のリンクをクリックすることで2つ以上のリンクを同時に選択できます。外部リンクを更新する場合は、更新後のリンクの状態が正常かどうかを特によくチェックしましょう。
エクセルからパワポのグラフを一瞬で作成できる「think-cell」では、簡単に40種類以上のグラフが作成できます。データはエクセルと連携されるため更新も簡単。定期レポート作成の手間やデータソース間違い等に悩んでいる方は是非お試しください。
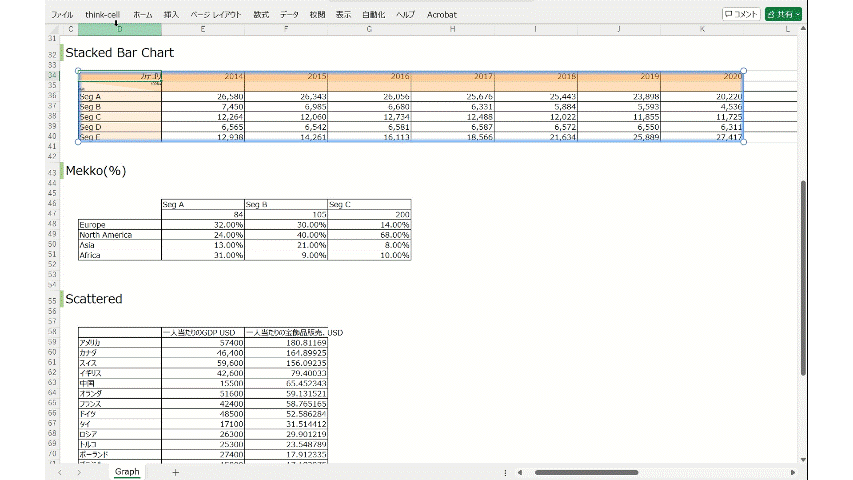
手動更新と自動更新の併用方法
自動更新と手動更新を併用する際には、次の3つのポイントに注意して使い分けることが重要です。
データの重要度
特に重要度の高いデータや頻繁に変更されるデータについては、手動更新を使用して慎重に管理することが望ましいです。一方で、あまり重要でないデータや定期的に変更されないデータについては、自動更新で効率的に管理できます。
重要度の高いデータとは、例えば財務データや顧客情報など、正確性が求められる情報を指します。これらのデータが誤って更新されると、重大な影響を及ぼす可能性があるため、手動更新によって内容を確認しながら慎重に取り扱うことが重要です。
一方、定期的に変更されないデータや重要度が低いデータに関しては、自動更新を利用することで効率的な管理が可能です。例えば、定期的な報告書など、更新頻度が低く、影響範囲が限定的なデータは、自動更新によって手間を省き、作業効率を向上させられます。
作業のタイムライン
プロジェクトの進捗や締め切りに応じて、自動更新と手動更新を使い分けましょう。例えば、プロジェクトの初期段階では自動更新を使用し、最終段階で重要なデータを手動で更新することで、正確な結果を得ることができます。
プロジェクトの初期段階では、多くのデータがまだ確定しておらず、頻繁に変更が加えられるのが一般的です。この段階では、自動更新を使用して最新のデータをリアルタイムで反映させると、より迅速な意思決定が可能になります。
一方、プロジェクトが最終段階に近づくにつれて、データの精度が重要になってきます。この段階では、手動更新を使用することでデータの検証を行い、正確な情報を基に最終的な決定を下すことが重要です。
特に、報告書の作成や最終的なプレゼンテーション資料の準備など、重要なアウトプットに関わる作業では、手動更新によってデータの正確性を確保することが求められます。
リソースの使用
大規模なスプレッドシートや多数のリンクを含むファイルでは、自動更新がシステムリソースを多く消費する可能性があります。このような場面では、手動更新を使用して必要な時だけ更新を行うことで、システムのパフォーマンスを維持できます。
大規模なデータセットを含むスプレッドシートや、外部リンクが多数存在するファイルでは、自動更新によって計算処理が頻繁に行われるため、システムリソースを大量に消費することがあります。これにより、作業中のパフォーマンスが低下し、動作が遅くなることが考えられます。
このような状況では、手動更新を選択することで、必要なタイミングでのみリンクを更新し、システムの負荷を軽減することが可能です。
think-cellは、250種類以上のビジネススライドテンプレートをパワポ内で提供。複雑なグラフの高速作成、エクセルからパワポグラフの自動連携を可能にします。メールアドレス登録のみで30日間使用できるので、是非お試しください。

まとめ
エクセルのリンクを手動で更新する具体的な手順や注意点について詳しく解説してきました。
エクセルのリンクは手動更新を行うことで、データ変更に対するコントロールを強化し、必要なタイミングでのみデータを反映させることが可能になります。特に重要なデータや頻繁に変更されるデータについては手動更新がおすすめです。
また、手動更新と自動更新の併用により、プロジェクトの進捗やリソースの使用状況に応じた最適な更新方法を選択できます。手動更新の特徴を理解し、自動更新と適切に使いわけて、エクセルのリンク機能を最大限に活用しましょう。

着手を簡単にし、最も一般的なビジネスプレゼンテーションシナリオを網羅した、70以上ものPowerPointスライドテンプレートをご覧ください。

