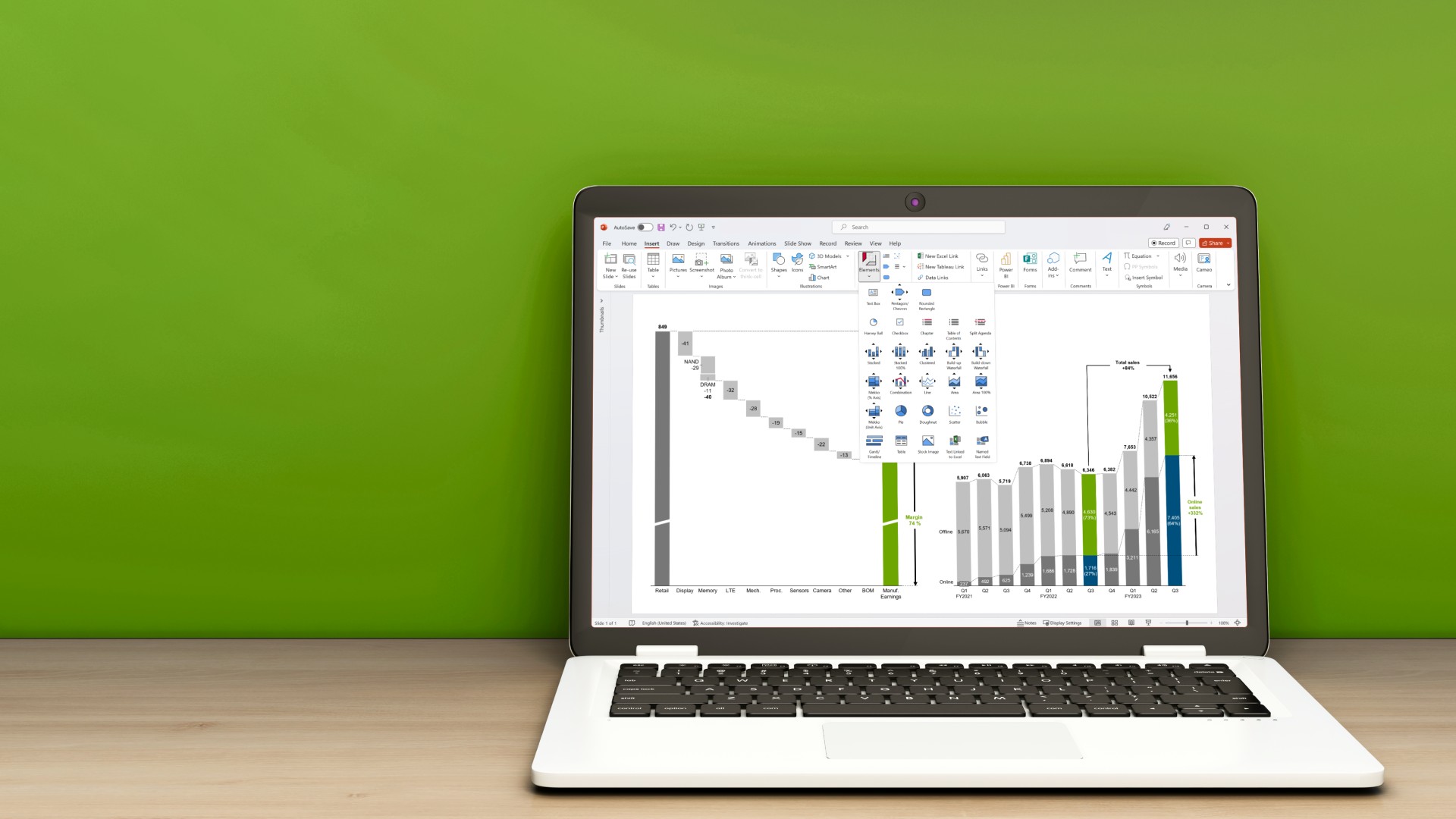エクセルグラフに注釈を入れる方法
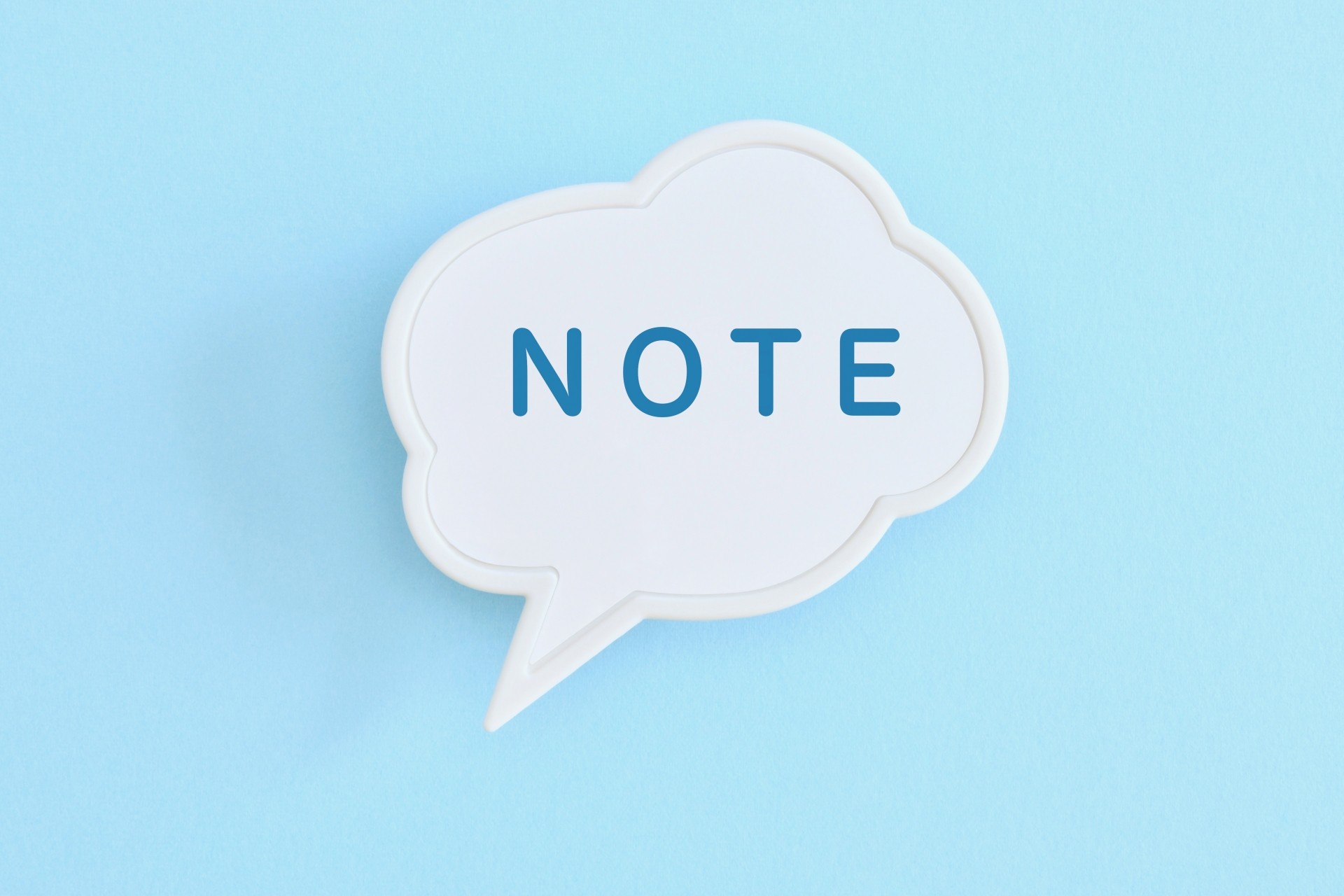
22 分で読めます — by Risa Abe
エクセルでグラフを作った際に、なんだか「ださい」と感じたことはありませんか?
グラフはシンプルであるほど、見栄えが良く、そして伝えたいメッセージを目立たせやすくなります。グラフを作る理由は分析をしたり、その分析データから得られるインサイトをメッセージ化して伝えることです。
そのためには、グラフを作成した後に、最終的にはグラフを加工して注釈などを加える必要があります。
1つの有効な手段としては、エクセル・パワポ拡張ツール「think-cell」を利用すれば、エクセル・パワポのグラフに注釈やラベルの装飾を行うことが可能です。
例えば、年平均成長率をワンクリックで挿入でき、数値は自動計算されるため自分で計算する必要はありません。
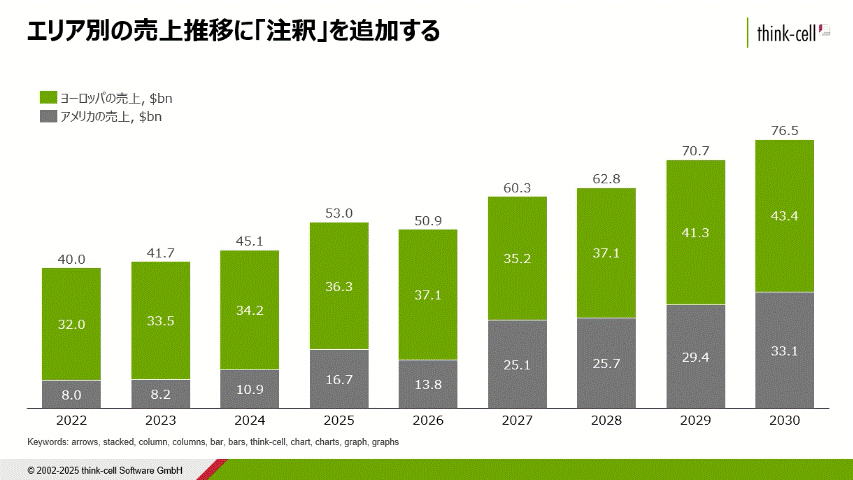
think-cellは直感的なグラフの作成とその編集、さらにパワポの資料作成を効率化する250種以上のビジネススライドテンプレートの提供などあらゆる機能を提供しているビジネスツールです。会社のメールアドレス登録のみで30日間無料で使用できるので気になる方は是非お試しください。
本記事では、エクセルのグラフにおける凡例や注釈など、編集可能なラベルの種類とその方法について解説します。
また、後半ではデフォルトのエクセルにおいてグラフに注釈を入れる方法を紹介します。見栄えの良いグラフ、メッセージが伝わるグラフを作成したい方に、ぜひ理解して頂きたい内容となっております。
エクセルグラフで簡単に編集できる8つの要素
エクセルグラフの凡例やラベルの編集は、グラフの種類によって多少変動もあります。今回は最も基本的かつビジネス現場でも頻繁に活用される、上記でも紹介した「縦棒グラフ」に関して解説します。
まず、エクセルの縦棒グラフにおいて、簡単に編集可能な要素は下記の8つとなります。(2025年2月最新バージョン)
ここで「簡単に編集可能」というのは、縦棒グラフを選択して、右側に「+」マークが出てきますので、その「+」をクリックした際に表示されるチェックを入れるまたは外すことによって表示・非表示の変更が可能なな8つの要素のこととします。
1. 軸
2. 軸ラベル
3. グラフタイトル
4. データラベル
5. データテーブル
6. 誤差範囲
7. 目盛線
8. 凡例
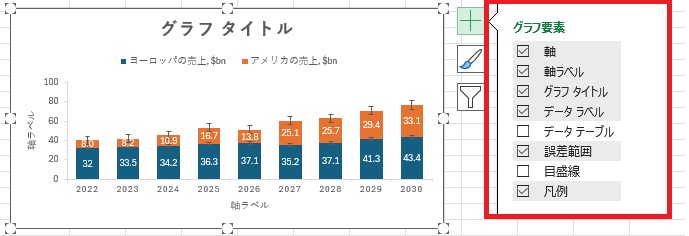
それぞれの8つの要素をに画像を使いながら解説していきます。
まずはその名前からもわかりやすい「グラフタイトル」「軸」「凡例」の3つです。下記の画像の通り、それぞれが名前の通りでわかりやすい要素となっています。グラフエリアの右上「+」グラフ要素リスト上でチェックを入れると、それぞれがグラフエリア上に表示されます。
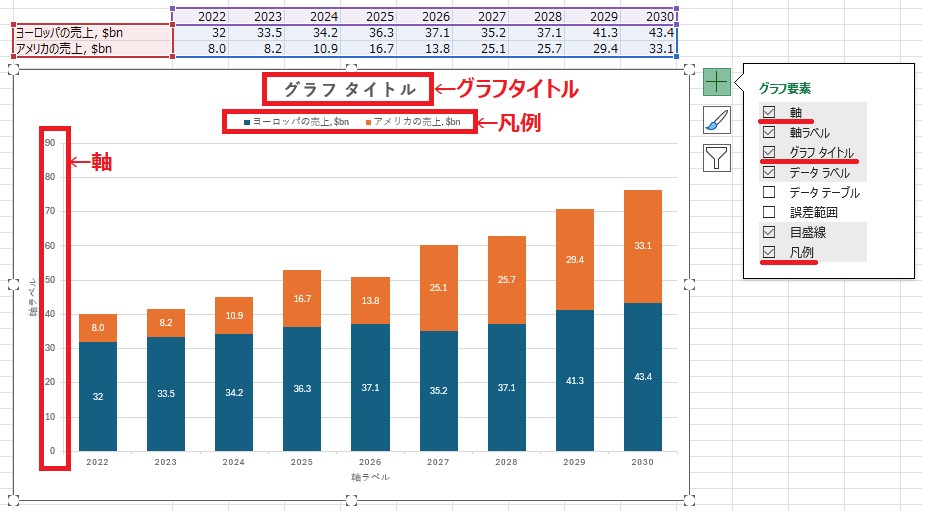
次に「軸ラベル」と「データラベル」についてです。それぞれにチェックを入れると、下記の画像の通りの位置に表示されます。軸ラベルはXとY軸両方が表示されます。「軸ラベル」と表示されているエリアにカーソルを合わせると編集できるので、軸の名前に合わせてテキストを編集します。データラベルは、エクセル表の表に準備した数値がそれぞれのグラフのグロックと対応して表示されます。

「目盛線」はデザインに大きな影響を与えるパートで、グラフの背景にある横棒を示しています。デフォルトではチェックが入っているのですが、下記の画像の通り、チェックを外すとグラフがシンプルになり、一気に見栄えが良くなります。
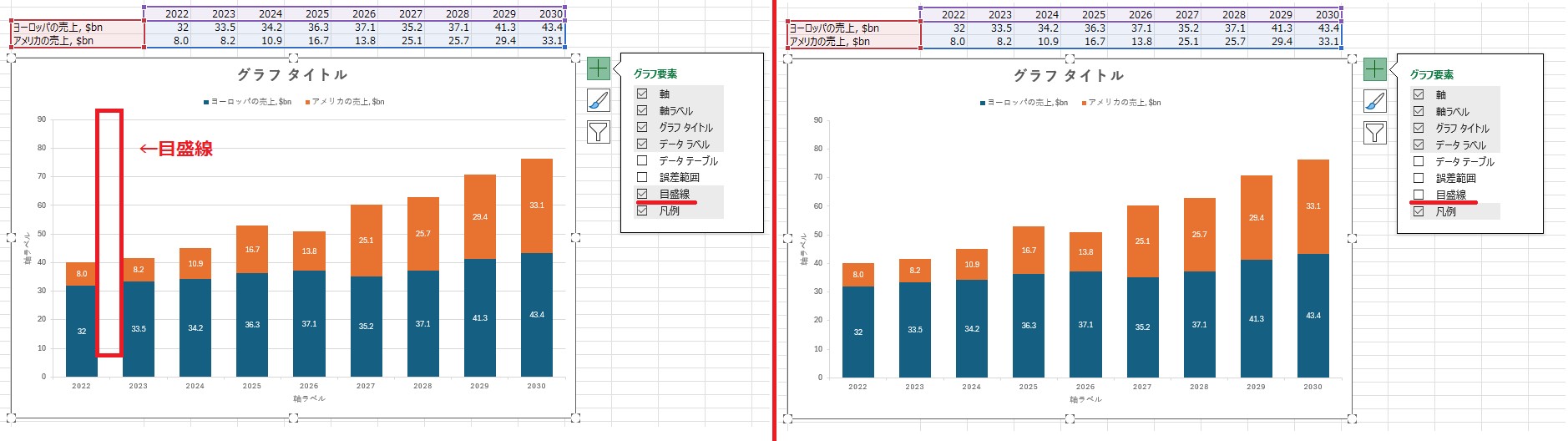
そして、「データテーブル」です。下記の画像の通り、縦棒グラフの下部に表データで準備した数値がテーブル形式で表示されます。企業の決算資料などでも使われる表現です。一気にグラフの見栄えにプロフェッショナルさが加わりました。ただ、この表データテーブルを使用する場合は、データラベル表示と同じ数値が表示されることになるため、見せ方を工夫する必要がありますね。
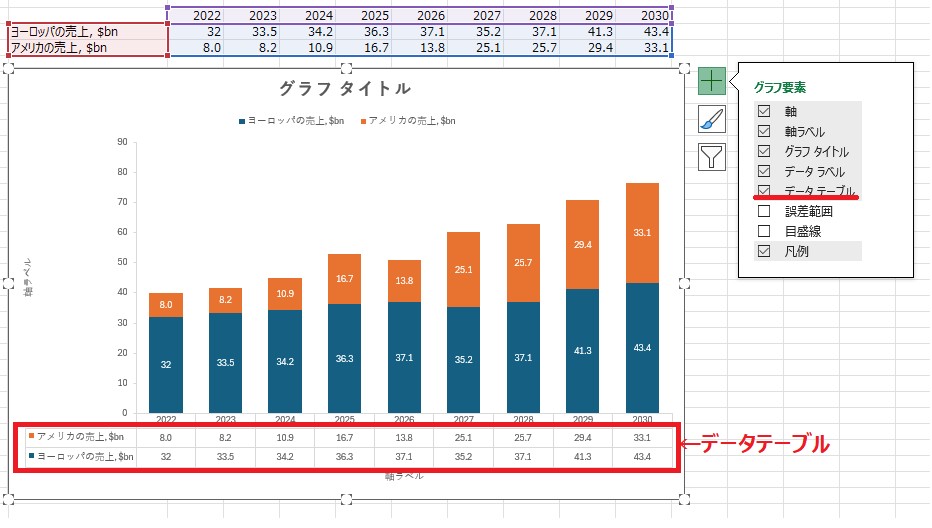
最後に「誤差範囲」です。別名「エラーバー」と呼ばれることもあります。このオプションは、平均値や標準誤差を含めた値をグラフ化した際に役立ちます。
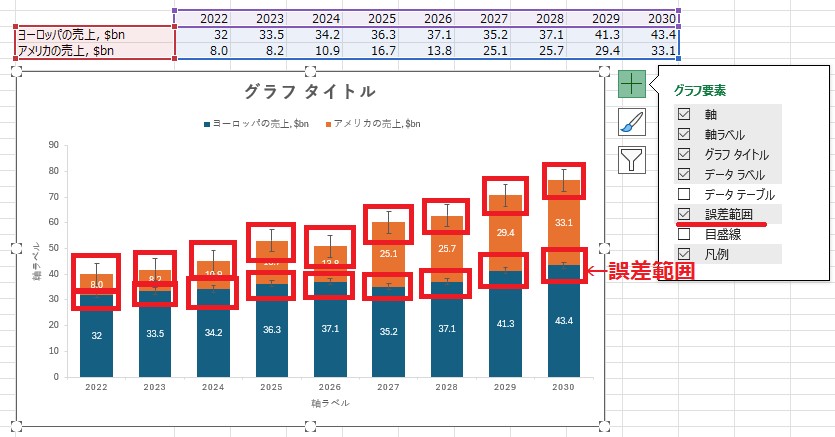
これらの要素を使い、グラフを見栄え良く編集してみると…
チェックボックスを変更するだけで簡単にエクセルグラフの変更は可能です。8つの要素を次のように編集した結果、このようなグラフが出来上がりました。
1. 軸 ー チェックボックスをON
2. 軸ラベル ー チェックボックスをONにしてY軸ラベルはテキストを編集、X軸ラベルは削除
3. グラフタイトル ー チェックボックスをONにしてテキストを編集
4. データラベル ー チェックボックスをON
5. データテーブル ー チェックボックスをOFF
6. 誤差範囲 ー チェックボックスをOFF
7. 目盛線 ー チェックボックスをOFF
8. 凡例 ー チェックボックスをONにしてドラッグ&ドロップで左上に移動
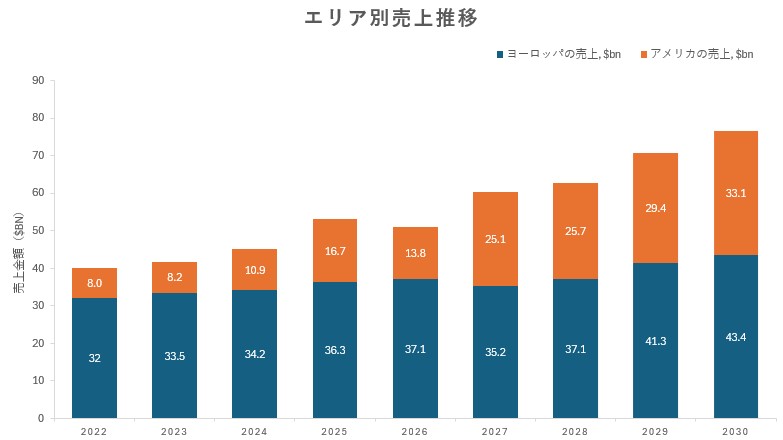
全く編集を加えていないグラフと比較してみると、かなり素人っぽさもなくなり、すっきりしたことでグラフ表現として洗練されたように感じるのではないでしょうか。
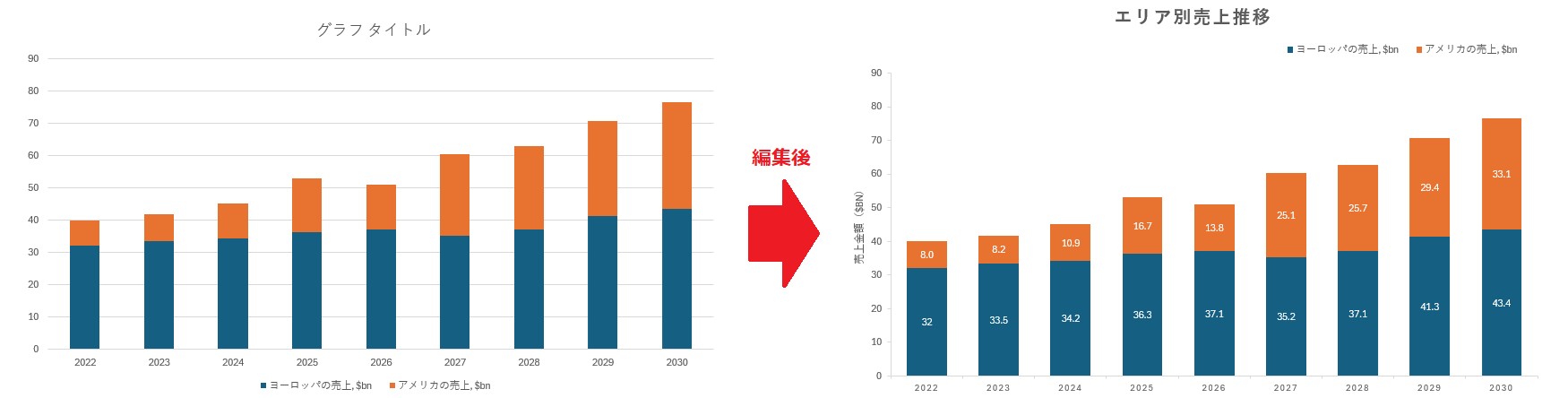
さらなる編集を加えたい場合は「その他のオプション」
8つの要素をさらに細かい加工を行いたい場合は、加工したい要素を選択すると、右側に「>」が表示されるので選択すると、その他のオプションという項目が表示されるのでクリックすると、選択した要素の書式設定が表示されますので、ここから細かい項目ごとにさらなる編集を行えます。
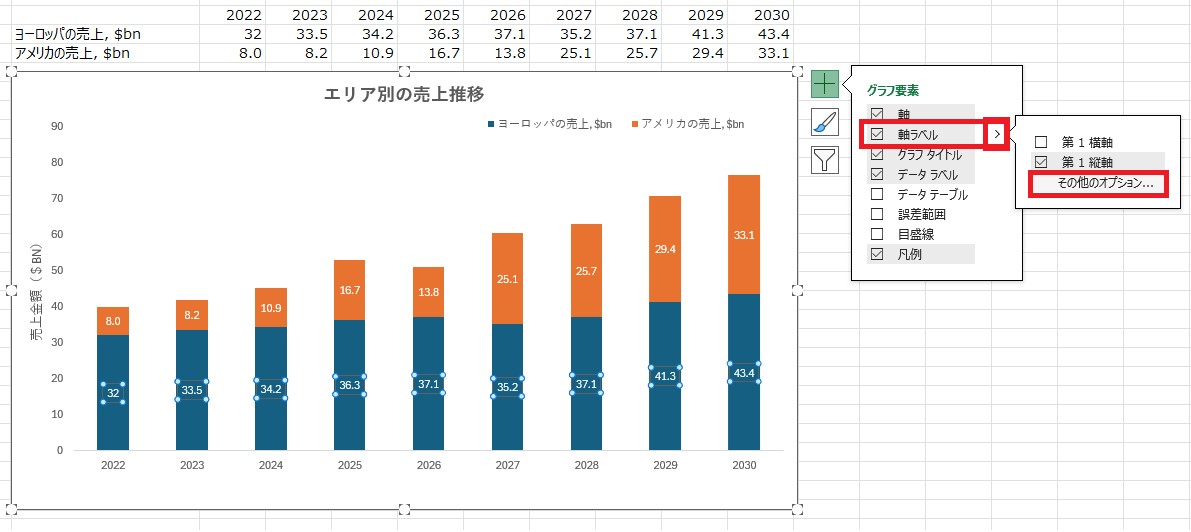
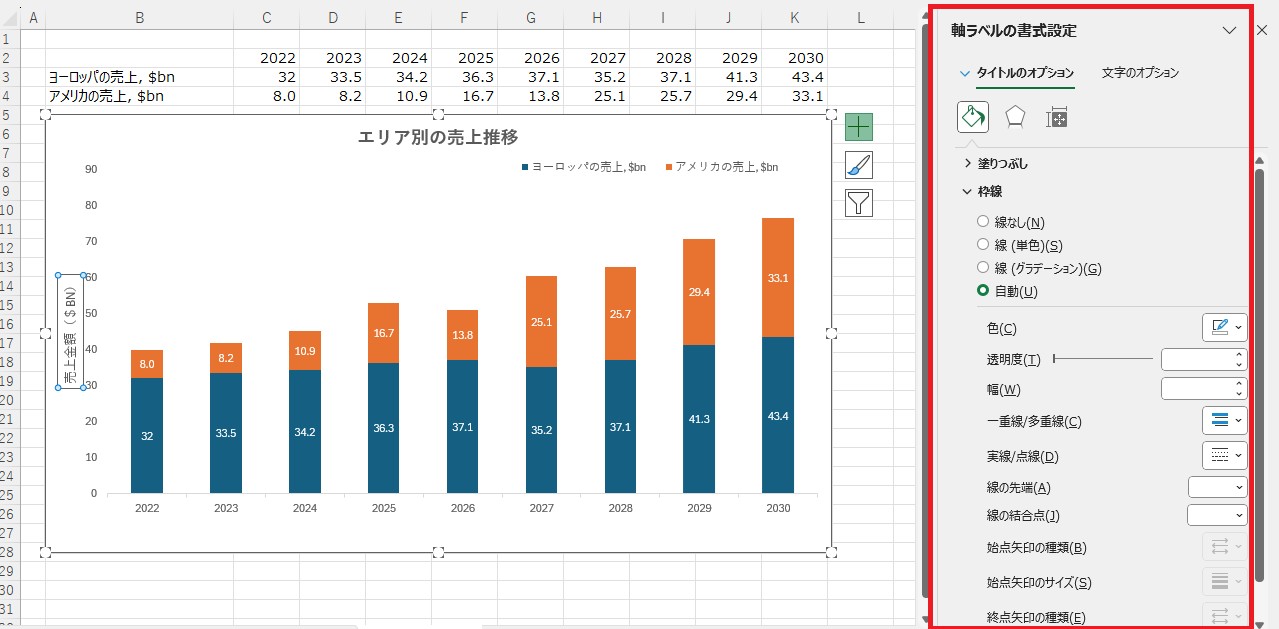
グラフに注釈を入れる方法は「図形」を組み合わせて挿入
エクセルのグラフに注釈を加えたい場合は、挿入タブの図形から必要なものを使って作成します。下記は矢印と楕円の2つを使用して年平均成長率を表現した様子です。
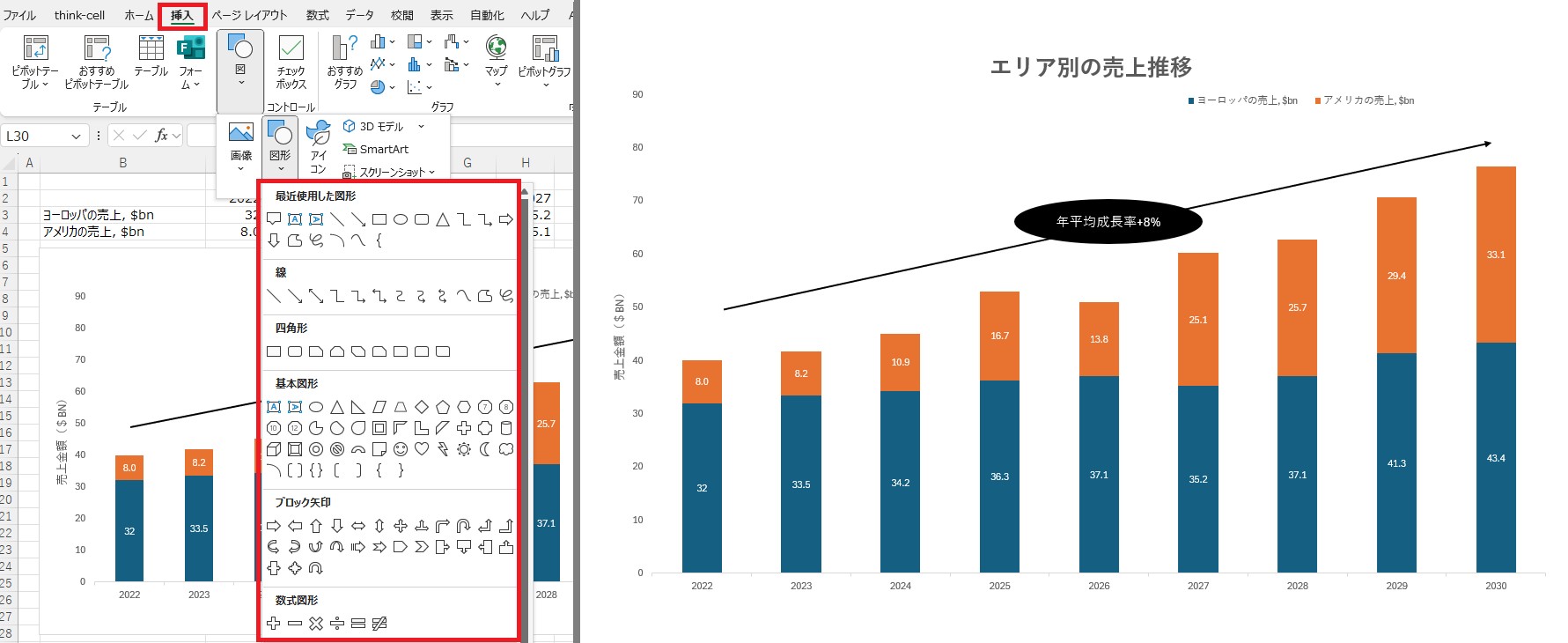
ちまちま編集するのが面倒ならthink-cell
エクセル・パワポ拡張ツール「think-cell」は、エクセル・パワポのグラフに注釈やラベルの装飾を行うことが可能です。
年平均成長率をワンクリックで挿入でき、数値は自動計算されるため自分で計算する必要はありません。
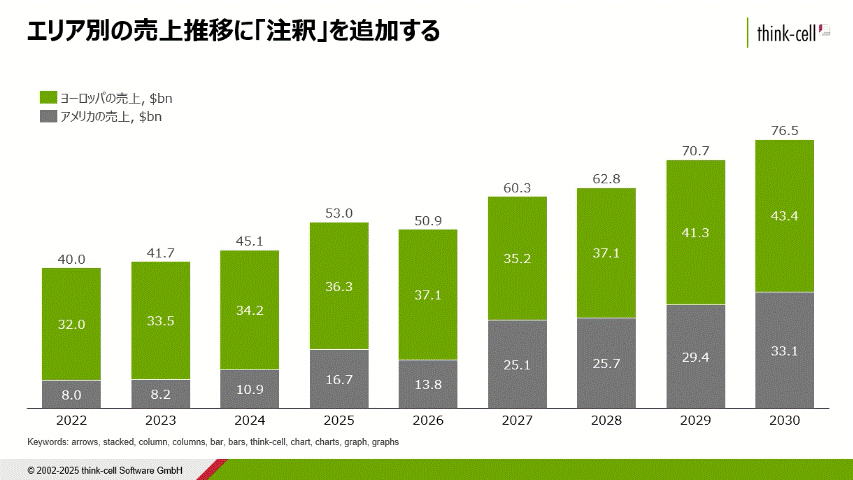
think-cellは直感的なグラフの作成とその編集、さらにパワポ内で250種以上のビジネススライドテンプレートの提供。アイコンや商用利用可能な画像の検索もパワポ内で可能です。今すぐ30日間使用できるので、資料作成を効率化したい方は是非お試しください。