【Windows10】ダブルクリックしてもExcelファイルが開かない原因を解説
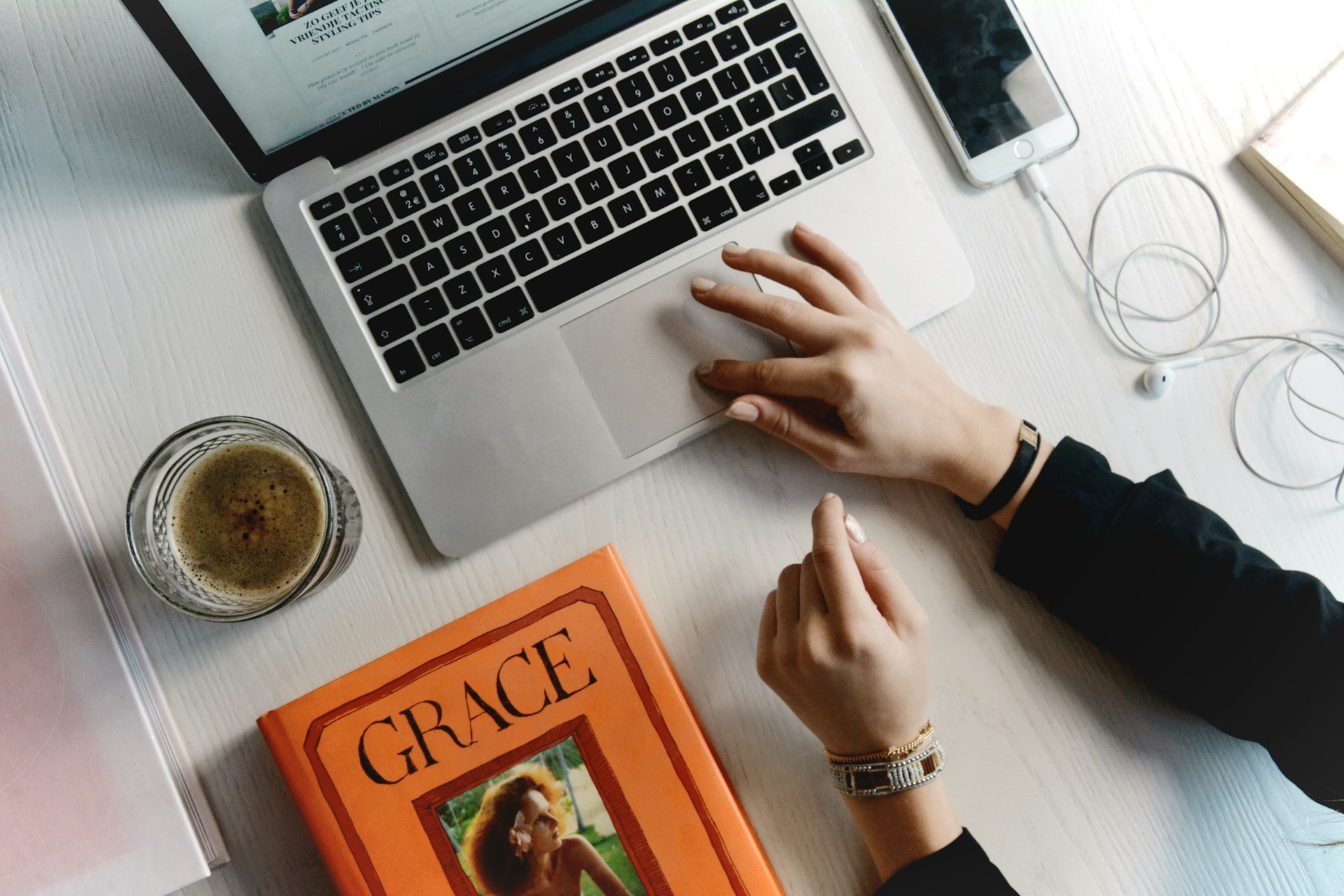
18 分で読めます — by Risa Abe
Windows10でExcelファイルをダブルクリックしても開かない問題は、多くのユーザーが経験するトラブルのひとつです。
OSのアップデートなどが原因である日突然開かなくなる場合もあるため、解決策を押さえておくことが重要です。
本記事では、この問題の原因と具体的な対策を詳しく解説します。ダブルクリックしてもExcelファイルが開かずお困りの方は、ぜひ参考にしてください。
ダブルクリックしてもExcelファイルが開かない現象とは?
特定の状況において、Excelファイルをダブルクリックしてもファイルが開かない問題が発生することがあります。この現象の主な特徴は以下の通りです。
- デスクトップにあるExcelファイルをダブルクリックしても、Excelは起動するがファイルが表示されない
- エラーメッセージは特に表示されない
- Excelを手動で起動し、[ファイル] → [開く]を通じてファイルを開くことは可能
次項からは、上記の現象についての原因の解決方法を紹介します。
ダブルクリックしてもExcelファイルが開かない7つの原因と解決策
ダブルクリックしてもExcelファイルが開かない問題は、Excelの設定やWindowsのシステム設定、あるいはソフトウェアのアップデートが原因で発生している可能性が高いです。ここでは、主な6つの原因と解決策を紹介します。
1. ファイルの関連付けが変更された
ファイルの関連付けが変更されると、Excelファイルをダブルクリックしても正しく開かない場合があります。関連付けが変更される原因は、新しいソフトウェアのインストールや、システム設定の誤操作などさまざまです。
解決策として、ファイルの関連付けを再設定する必要があります。
解決策
![ファイルの関連付けを再設定する際、Windowsの[スタート]メニューから[設定]を開き、 [アプリ] → [既定のアプリ]を選択する画面](/img/containers/assets/ja/content-hub/seo-blogs/double-click-cannot-open-excel/03.png/45957e07af3741ba6662995cb53445c6/03.jpg)
- Windowsの[スタート]メニューから[設定]を開く
- [アプリ] → [既定のアプリ]を選択する
- [ファイルの種類ごとに既定のアプリを選ぶ]をクリックし、Excelファイル(.xlsx)をExcelに設定する
2. Officeが正しくインストールされていない
Officeが正しくインストールされていない場合、Excelファイルをダブルクリックしても開けない場合があります。Officeのインストールが破損しているか不完全な場合、アプリケーションの動作に問題が発生します。
まず、コントロールパネルのプログラムと機能からOfficeを修復してみてください。修復がうまくいかない場合は、一度Officeをアンインストールし、再インストールを行ってください。
解決策
- Windowsの[スタート]メニューから[設定]を開く
- [アプリ] → [アプリと機能]を選択する
- Microsoft Officeを選び、[変更]をクリックする
- [クイック修復]または[オンライン修復]を選択して修復を実行する
3. アドインが競合して動作が不具合を起こしている
Excelのアドインが他のアドインやアプリケーションと競合すると、正常にファイルを開けなくなります。アドインのチェックボックスを外すと、問題が解決する可能性があります。
解決策
![Excelを起動し、[ファイル] → [オプション]をクリック。 [アドイン]を選択し、管理メニューから[COMアドイン]を選ぶ画面](/img/containers/assets/ja/content-hub/seo-blogs/double-click-cannot-open-excel/04.png/bf0363b8c7823b1d9acc6cfd53c5d80e/04.jpg)
- Excelを起動し、[ファイル] → [オプション]をクリックする
- [アドイン]を選択し、管理メニューから[COMアドイン]を選び、[設定]をクリックする
- アドインのチェックボックスを外して無効にする
エクセルからパワポのグラフを作成しデータ連携を最適化する「think-cell」
データ連携・更新も自動化できるため、定期レポート作成の手間やデータソース間違いやエラーに悩まされることがなくなります。

「tihnk-cell」はエクセル・パワポ上でカレンダー内蔵ガントチャートやウォーターフォール、工程フロー図のレイアウトを自動で調整する機能、そしてパワポ内で250種類以上のスライドテンプレートを提供。メールアドレス登録のみで今すぐ30日間無料で使用できるので、ぜひお試しください。

4. ファイルが破損している
Excelファイル自体が破損していると、ダブルクリックしても開くことができません。ファイルが破損する原因は多岐にわたり、保存中のエラーやディスクの不良などが考えられます。
解決策
ファイルが破損しているかどうかを確認するために、別のコンピューターやアカウントでファイルを開いてみましょう。ファイルが破損している場合、バックアップファイルから復元するか、Excelの「開いて修復」機能を使用してファイルの修復を試みてください。
5. Dynamic Data Exchange (DDE)が設定されている
Dynamic Data Exchange (DDE)の設定が原因で、Excelファイルが開かないケースもあります。DDEは、プログラム間でデータをやり取りするための機能ですが、時折この設定が問題を引き起こします。
解決策として、ExcelのオプションでDDEの設定を確認し、必要に応じて無効にしてください。具体的には、Excelのオプションメニューから「詳細設定」を選び、「Dynamic Data Exchange (DDE)を使用する他のアプリケーションを無視する」オプションのチェックを外します。
解決策
![Excelを起動し、[ファイル] → [オプション]をクリックする [詳細設定]を選択し、[Dynamic Data Exchange (DDE)を使用する他のアプリケーションを無視する]のチェックボックスを確認する画面](/img/containers/assets/ja/content-hub/seo-blogs/double-click-cannot-open-excel/05.png/12fd91be81a2ce35c8c7806d51164dea/05.jpg)
- Excelを起動し、[ファイル] → [オプション]をクリックする
- [詳細設定]を選択し、[Dynamic Data Exchange (DDE)を使用する他のアプリケーションを無視する]のチェックボックスを確認し、チェックが入っていないことを確認する
6. ハードウェアアクセラレータによる原因
ハードウェアアクセラレータが原因になることも少なくありません。ハードウェアアクセラレータは、グラフィック処理を高速化するための機能ですが、特定のハードウェアやドライバと互換性がない場合にエラーを引き起こす可能性があります。
解決策として、Excelのオプションでハードウェアアクセラレーションを無効にします。「ファイル」メニューから「オプション」、「詳細設定」と進み、「ハードウェアグラフィックアクセラレーションを無効にする」にチェックを入れます。
解決策
- Excelを起動し、[ファイル] → [オプション]をクリックする
- [詳細設定]を選択し、[ハードウェア グラフィック アクセラレータを無効にする]のチェックボックスをオンにする
7. WindowsやOfficeの更新プログラムが影響している
WindowsやOfficeの更新プログラムが原因で、Excelファイルが正常に開かない場合もあります。
更新プログラムがインストールされた後に問題が発生した場合、その更新プログラムに不具合が含まれている可能性があります。最新の更新プログラムをインストールするか、問題のある更新プログラムのアンインストールを検討してください。
また、Microsoftのサポートページやフォーラムで同様の問題が報告されていないか確認し、適切な対策を講じましょう。
解決策
![Excelを起動し、[ファイル] →[アカウント]をクリックする [更新オプション]を選択する画面](/img/containers/assets/ja/content-hub/seo-blogs/double-click-cannot-open-excel/06.png/7a5bbb7539f086dcd787ff32fbdabc69/06.jpg)
- Excelを起動し、[ファイル] → [アカウント]をクリックする
- [更新オプション]を選択し、[今すぐ更新]をクリックして最新のアップデートをインストールする
不具合の実例と解決策
Excelがダブルクリックで開かなくなった場合の不具合の実例と、実践した解決策を紹介します。ファイルが開かずお困りの方はぜひ参考にしてください。
事例1: DDE設定が原因の場合
ユーザーAさんは、Excelファイルが開かない問題に直面しました。DDE設定を確認したところ、設定がオフになっていたため、オンにすることで問題が解決しました。DDE設定は、プログラム間でデータを交換するために使用される機能ですが、オフになっているとファイルが正しく開かないことがあります。このような場合、ExcelのオプションでDDE設定を確認し、必要に応じてオンにすることが重要です。
事例2: ファイルの関連付けが原因の場合
ユーザーBさんは、新しいアプリケーションをインストールした後、Excelファイルが別のアプリケーションで開かれるようになってしまいました。ファイルの関連付けが変更されたことが原因だったため、関連付けをリセットすることで問題を解決しました。
具体的には、Windowsの設定から「既定のアプリ」を選び、.xlsxや.xlsファイルをExcelに再度関連付けることで、ファイルが正しく開けるようになりました。このように、ファイルの関連付けを適切に管理することが重要です。
事例3: Officeが正しくインストールされていないことが原因の場合
ユーザーCさんは、Excelファイルをダブルクリックしても開かない問題に直面しました。調査したところ、Officeのインストールが正しく行われておらず、一部のファイルが欠落していたことが判明しました。
これを解決するために、Officeを一度アンインストールし、最新バージョンを再インストールしたところ、Excelファイルを問題なく開くことができるようになりました。
Officeのインストールが不完全だと、アプリケーションが正常に動作しないことがあるため、定期的な確認と適切なインストールが必要です。
事例4: ハードウェアアクセラレータが原因の場合
ユーザーDさんは、Excelファイルが頻繁にクラッシュし、開けない問題に悩まされていました。問題の原因を調べたところ、ハードウェアアクセラレータ機能が原因であることが判明しました。
この機能を無効にするために、Excelのオプションメニューから「詳細設定」を選び、「ハードウェアグラフィックアクセラレーションを無効にする」にチェックを入れました。
これにより、Excelファイルがスムーズに開けるようになり、クラッシュも解消されました。特定のハードウェア環境で問題が発生する場合、この設定を確認することが有効です。
事例5: ファイルの破損が原因の場合
ユーザーEさんは、重要なExcelファイルを開こうとした際に「ファイルが破損しています」とのエラーメッセージが表示され、開けない問題に遭遇しました。ファイルが破損している原因として、保存中のエラーやディスクの不良が考えられました。
問題を解決するために、Excelの「開いて修復」機能を使用してファイルを修復し、さらにバックアップからデータを復元することで破損したファイルのデータを取り戻しました。
エクセルからパワポのグラフを作成しデータ連携を最適化する「think-cell」

「tihnk-cell」はエクセル・パワポ上でカレンダー内蔵ガントチャートやウォーターフォール、工程フロー図のレイアウトを自動で調整する機能、そしてパワポ内で250種類以上のスライドテンプレートを提供。メールアドレス登録のみで今すぐ30日間無料で使用できるので、ぜひお試しください。

まとめ
突然ファイルが開かなくなると焦ってしまいがちですが、焦らずに解決策を実行していくことで速やかな原因特定につながり、結果的に早期に問題を解決できる可能性が高くなります。
Windows10でExcelファイルをダブルクリックしても開かない問題は、DDE設定やファイルの関連付け、Officeの修復などで解決できる場合が多いです。本記事で開設した対策を一つひとつ試してみて、ご自身の環境に合った解決策を見つけてみてください。

着手を簡単にし、最も一般的なビジネスプレゼンテーションシナリオを網羅した、70以上ものPowerPointスライドテンプレートをご覧ください。

