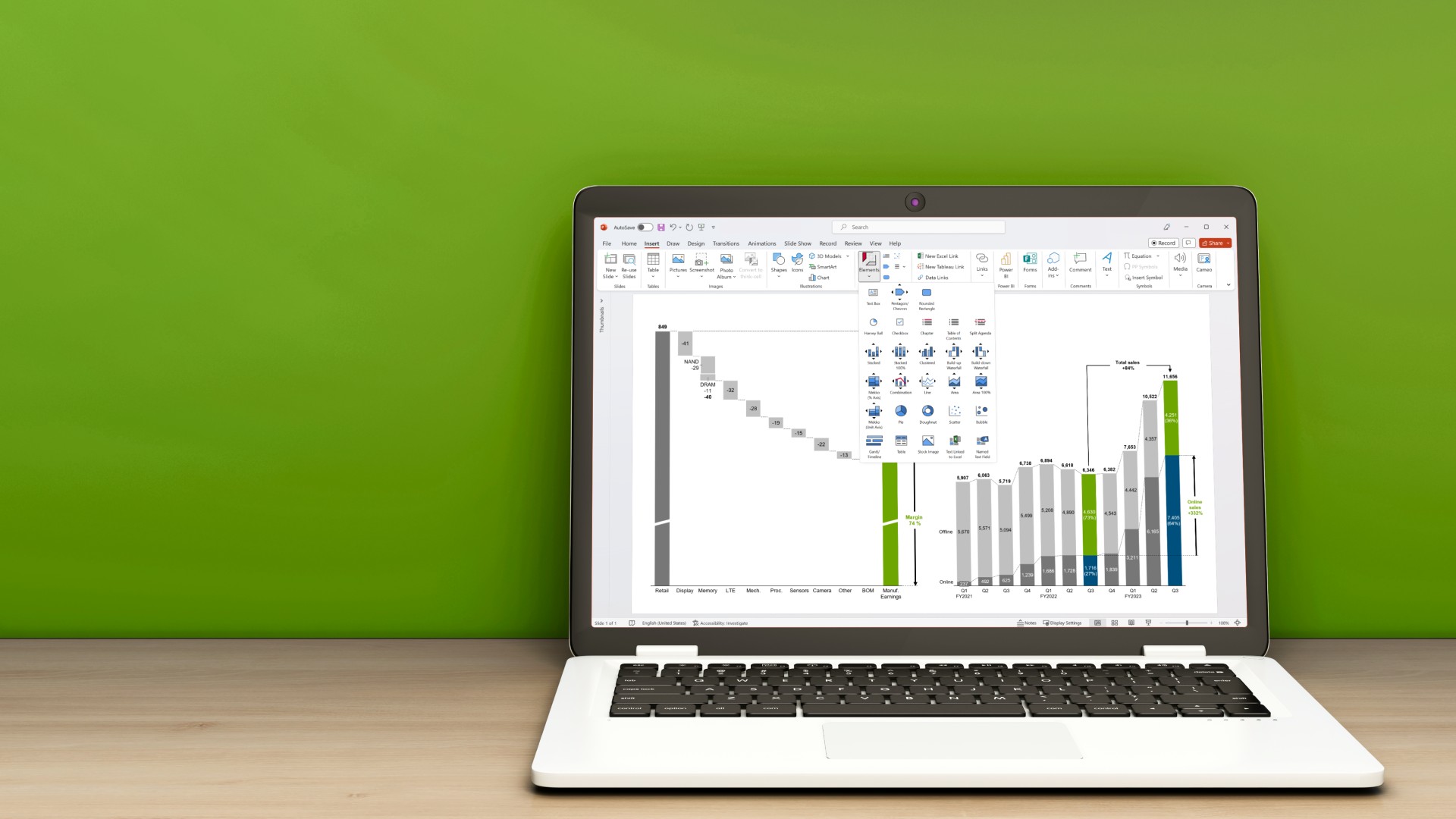【画面付解説】エクセルグラフを値に応じて色を変更する方法

16 分で読めます — by Risa Abe
Excelの値に応じてグラフの色を変えるにはどうすればいい?
エクセルで値ごとにグラフの色を変えたいと思ったことはありませんか?たとえば、月別の売上金額を集計したい時、値の大きさによって色を分けてグラフを作れると良いですよね。
この記事では、エクセルのグラフを値に応じて色変更する具体的な手順について解説します。
通常機能では値による自動色分けは不可能
残念なことに、現状のExcel通常機能では、値に基づいてグラフの色を自動的に変更することはできません。デフォルトの設定では、すべてのデータポイントが同じ色で表示されてしまいます。
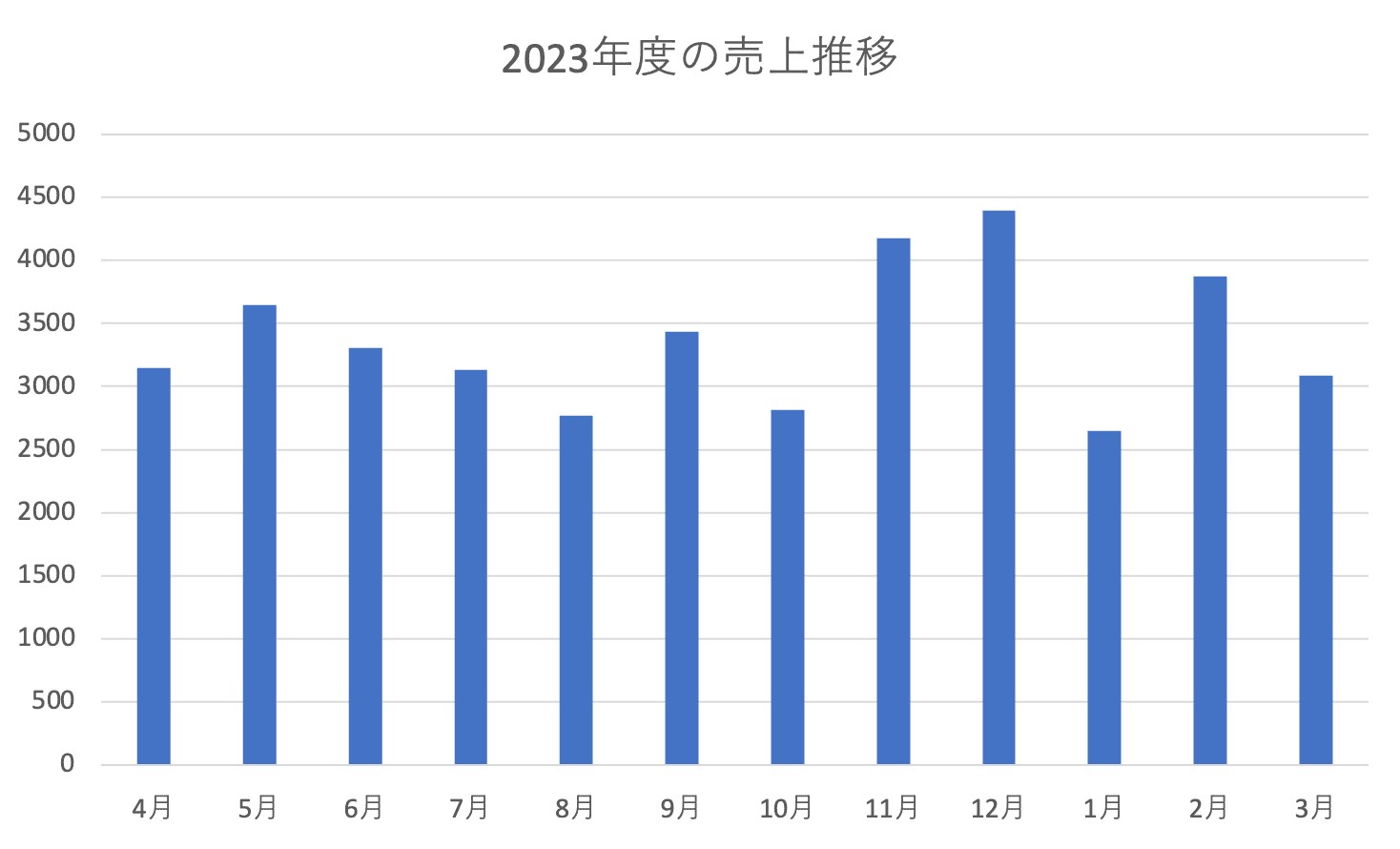
IF関数を用いる方法であれば作成可能
しかし、工夫してやる場合、IF関数を用いてグラフの値に応じて表示する列を変えることで、この問題を解決できます。この方法を使えば、条件に応じてデータを分類し、その結果を元にグラフの色を変更することができます。以下では、この具体的な手順について説明します。
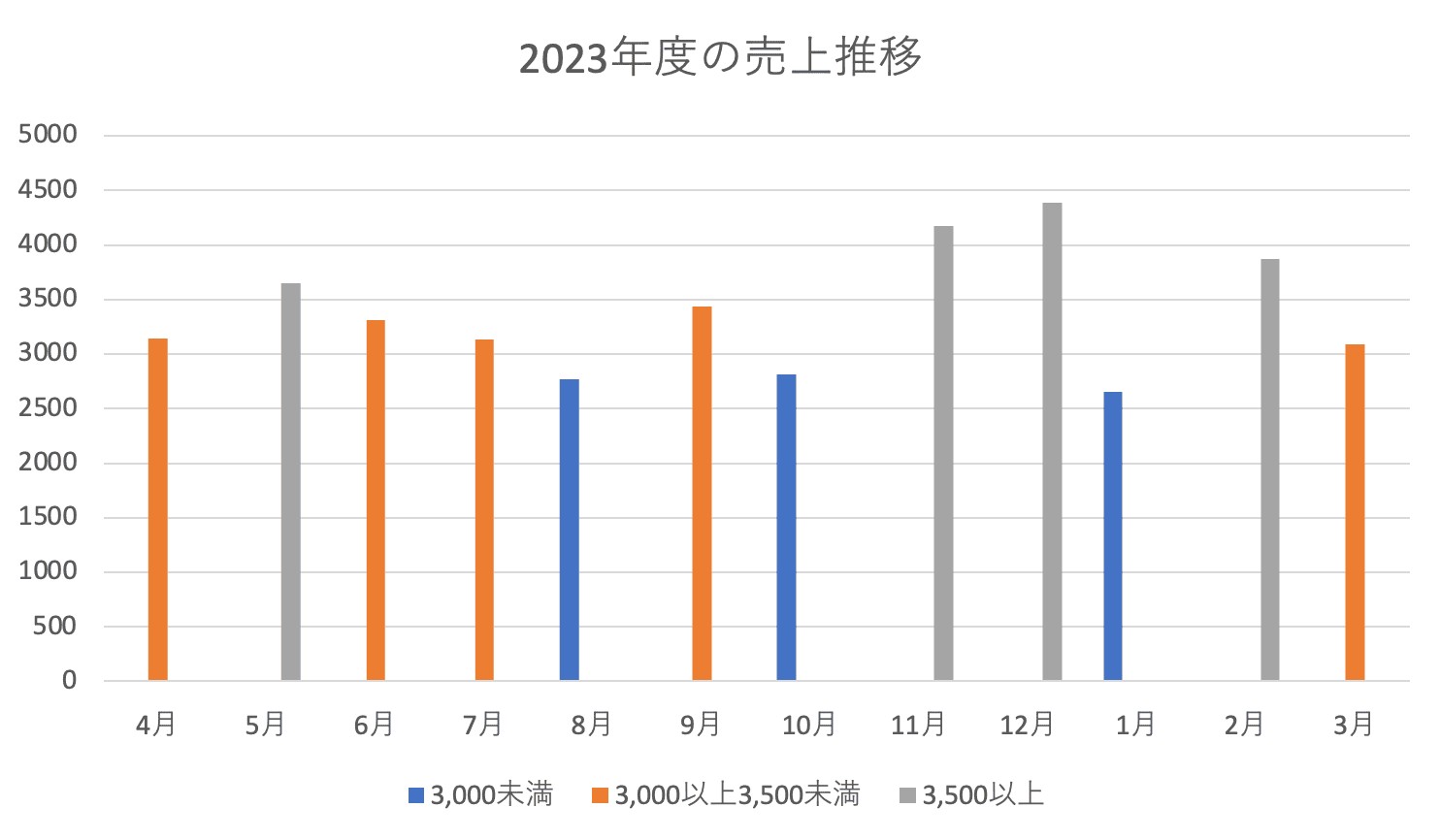
拡張ツールthink-cellを活用しても可能
パワポ・エクセル拡張ツール「think-cell」を用いるとパワポ上で柔軟にカラーやその他の細かい加工が直感的に行えます。
下記は例えば、ウォータフォールチャートをブロック別に色分けしながら作成する様子です。複雑な手順や条件設定を行わずに、パワポ上のデータシート上で団を変えながら数値を入力するだけで簡単に色分けが可能です。
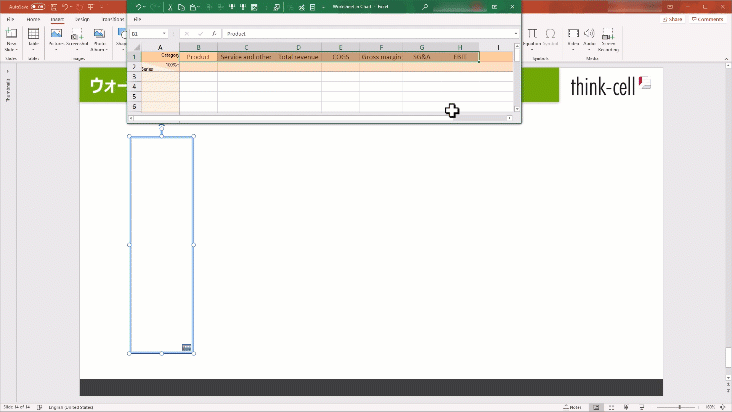
また、think-cellではゼロからグラフやスライドを作成するのに時間を省くために、250種類以上のビジネススライドテンプレートをパワポ内で提供。編集も簡単に自由自在に行えます!

IF関数を用いてエクセルでグラフの色を変える具体的な手順
STEP1:最小値/最大値の範囲を指定
図のように、たとえば表の上部に最小値と最大値を設定するエリアを設けます。色分けして表示したい範囲を決めていきます。この例だと、D1に0、D2に3000とすることで、D列には「3,000未満」に該当する値だけ表示させる設定に使います。
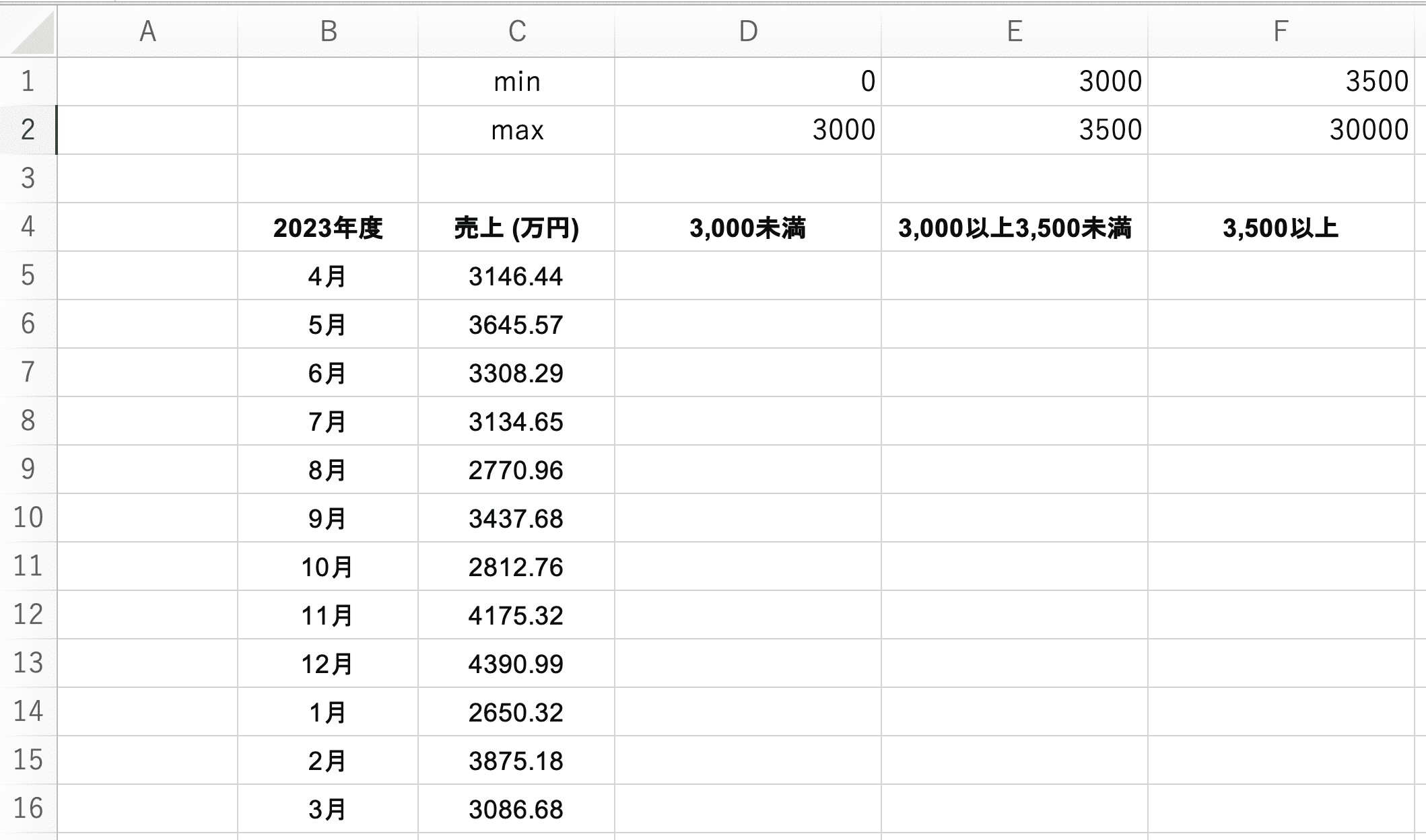
STEP2:IF関数で数字を列ごとに表示
IF関数を用いてグラフの値に応じて表示する列を変えていく処理をします。具体的には以下関数をD5セルに貼り付けた後、対象セルにコピーペーストしてください(この例だとD5:F16の範囲)。
「=IF(AND(D$1<=$C5,$C5<=D$2),$C5,"")」
※この時、適宜指定する値はご自身でカスタマイズしてください。
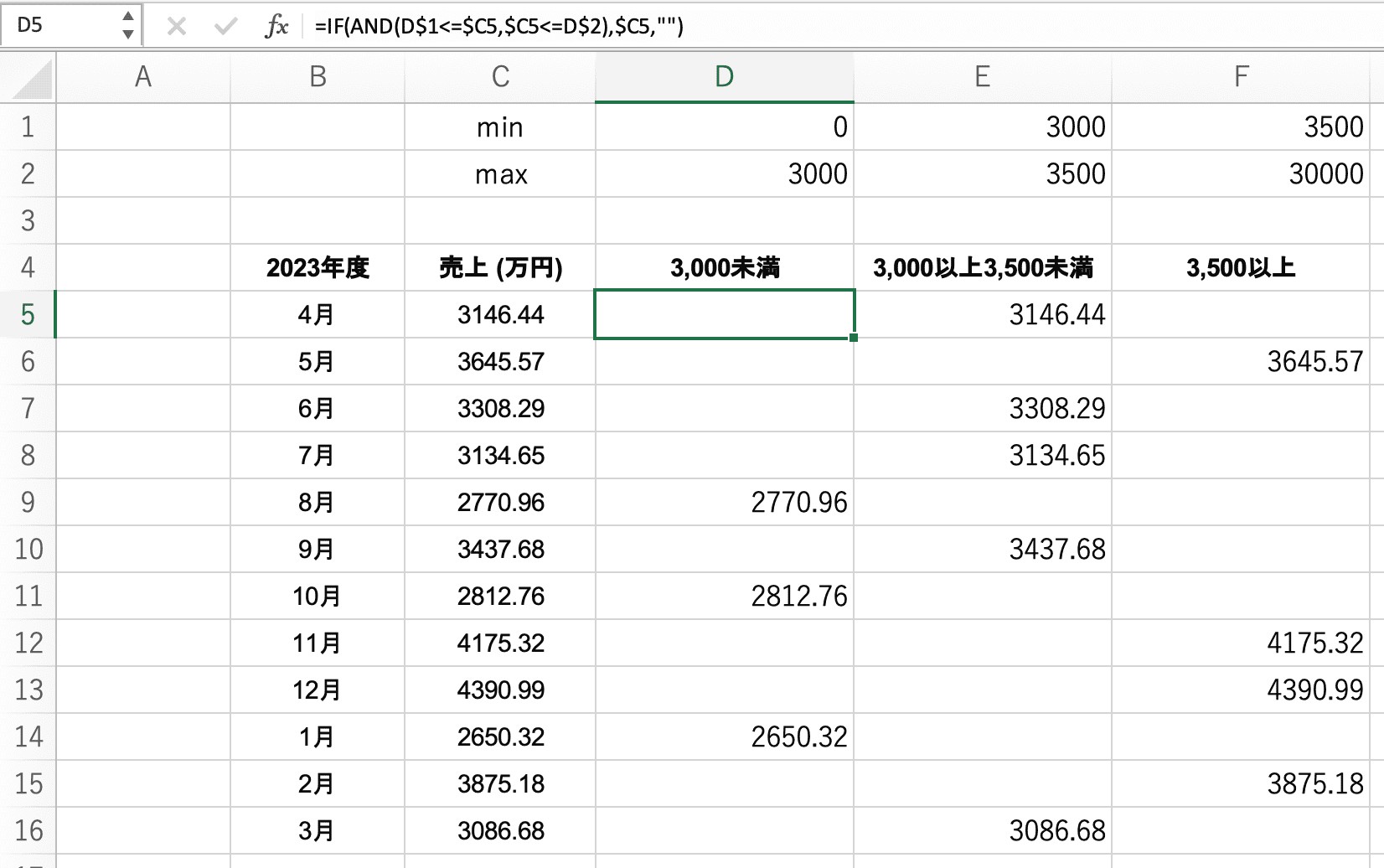
STEP3:グラフを作成
図のように対象セルを指定して、グラフを作成します。まずは下記の画像のように範囲を指定して、メニューバーの「挿入」を選択してください。
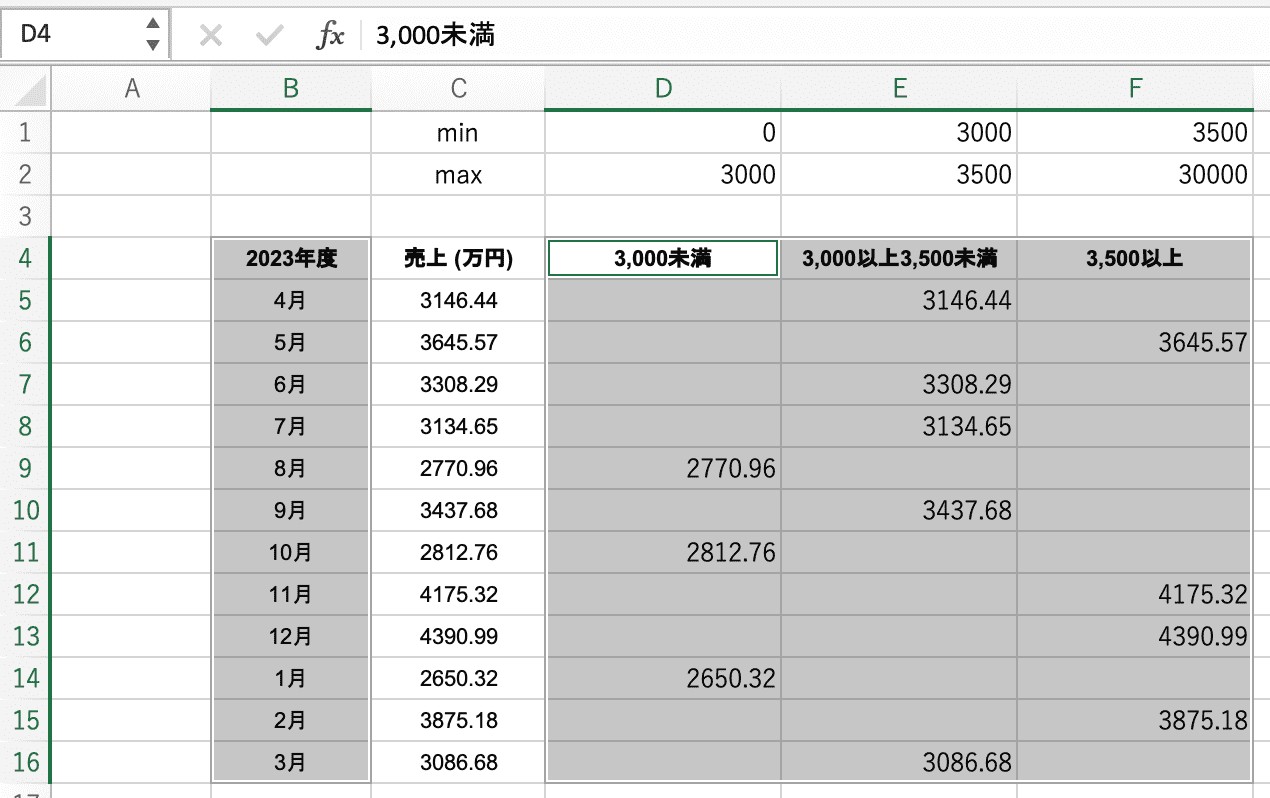
その後、下記キャプチャのような「2-D縦棒」を選択してください。
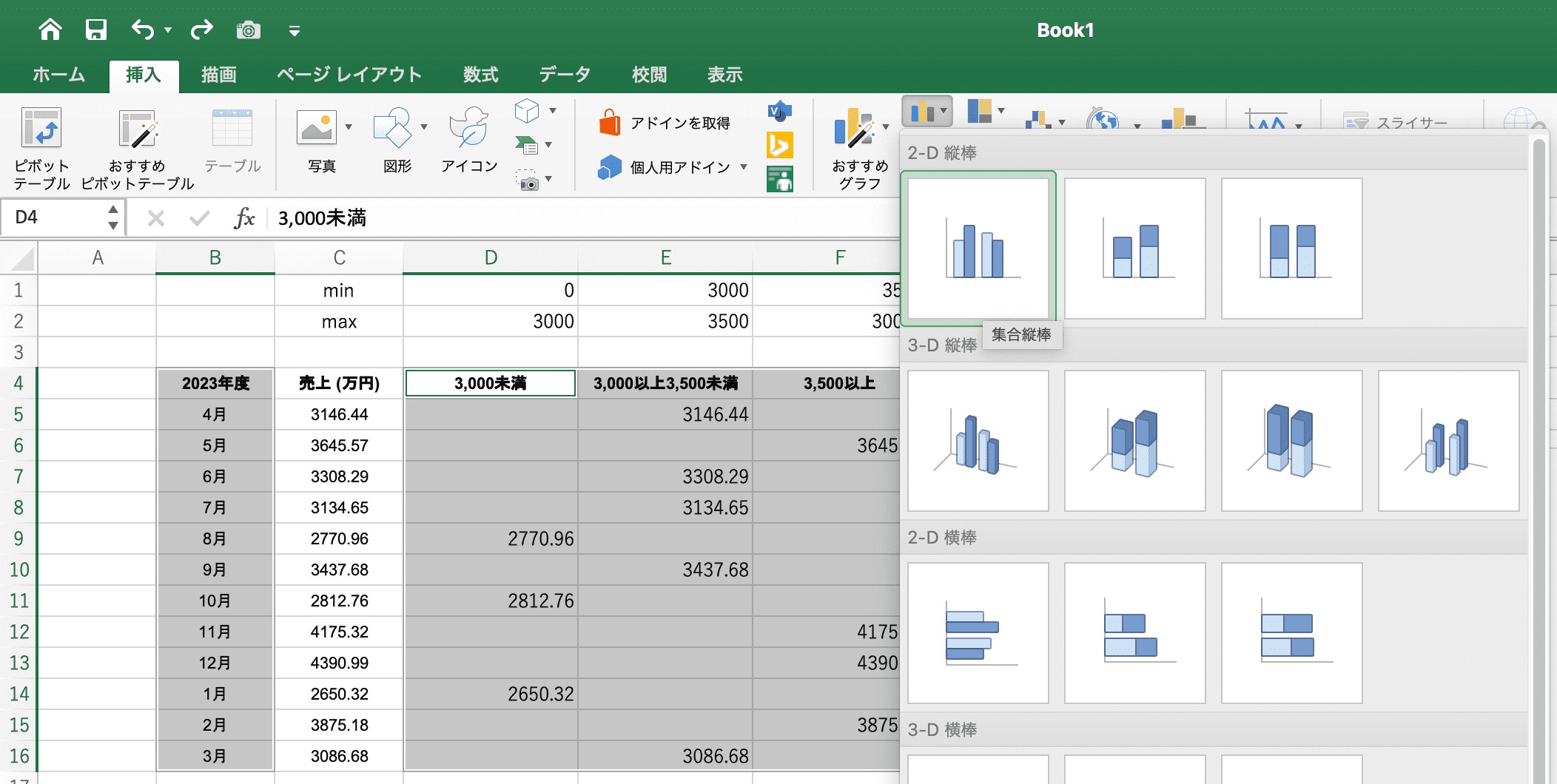
すると、下記のようなグラフができます。
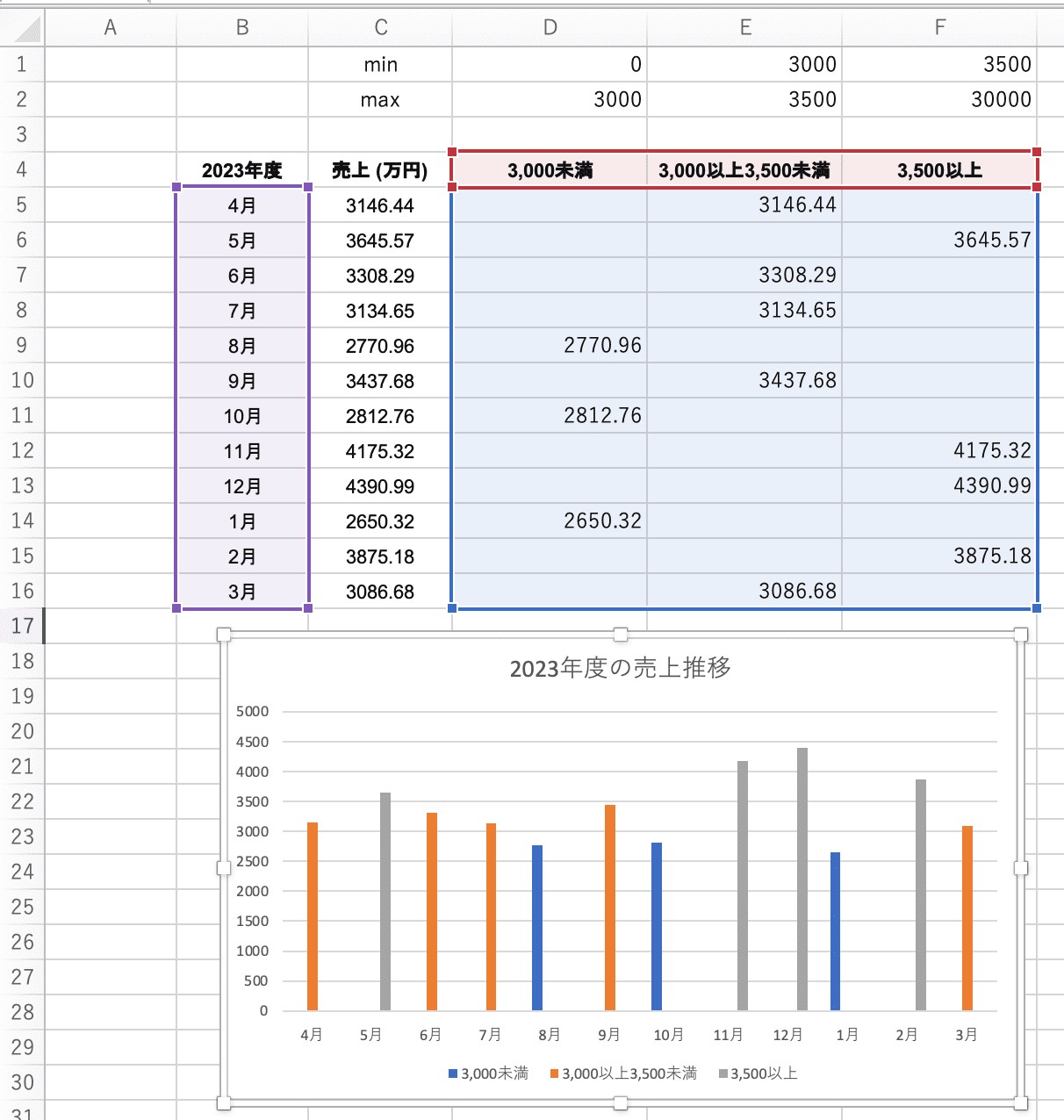
think-cellを使うことで、より簡単でより綺麗に
いかがでしたか?少し手間がかかるし、データ上にスペースが生じてしまうデメリットはありますが、これで値の範囲によってグラフ色を変更することができるようになりました。
ロジカルシンキングやエクセルか得意な方にとっては簡単な作業かもしれません。
一方で、これらの作業を面倒だと感じている方には、think-cellがおすすめです。より直感的に条件付き書式を設定してグラフに色をつけることができます。詳しくは「データの値に応じて色を変更するため条件付き書式を使用することは可能?」をご覧ください。
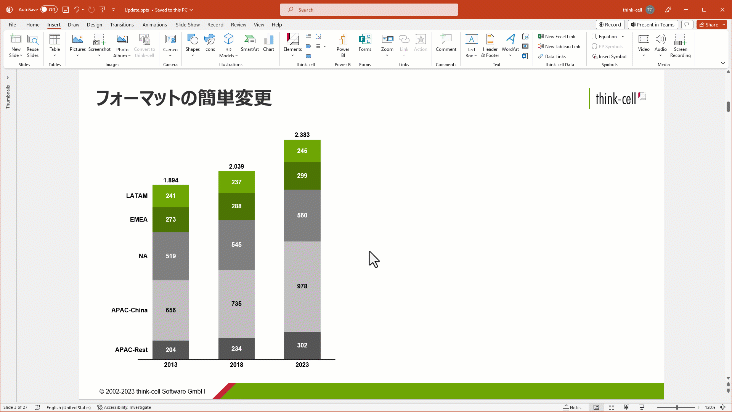
パワポ拡張ツール「think-cell」は、プレゼンテーション作成を劇的に効率化するためのツールです。
「think-cell」を使うと、美しく、 データに基づく説得力のあるグラフを簡単に作成することができます。
think-cellではゼロからグラフやスライドを作成するのに時間を省くために、250種類以上のビジネススライドテンプレートをパワポ内で提供。編集も簡単に自由自在に行えます!


着手を簡単にし、最も一般的なビジネスプレゼンテーションシナリオを網羅した、70以上ものPowerPointスライドテンプレートをご覧ください。