「リンクされたファイルが利用できません」と表示される原因と対処法

14 分で読めます — by Risa Abe
「リンクされたファイルが利用できません」「セキュリティに影響を及ぼす可能性のある問題点」とは
PowerPointにリンクされた動画ファイルや、Excelにリンクされたグラフなどの外部ファイルが移動または削除された場合に発生する現象で、PowerPointのエラーメッセージの一つです。
PowerPointでは元の外部ファイルを参照できていない状態で、データ更新はもちろん表示すらしてもらえません。
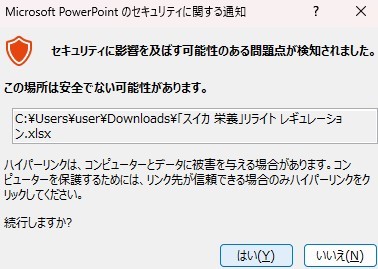
エラーメッセージが表示される3つの原因
このエラーメッセージが出るのは以下の3ついずれかに該当しているケースです。
1. リンク元ファイルの移動または削除
外部ファイルが移動されたり削除された場合、PowerPointは元の場所にファイルを見つけることができなくなります。その結果、リンクが切れてしまい、データの更新や編集ができなくなります。
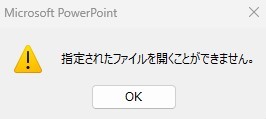
2. ファイル名の変更
リンク元のファイル名が変更された場合も、PowerPointはリンクを維持できません。ファイル名が一致しないため、リンクが切れたと認識されます。
異なるバージョンのOfficeソフトウェア
異なるバージョンのExcelやPowerPointを使用している場合、リンクがうまく機能しないことがあります。特に、Excel2016からPowerPoint2013へのデータの貼り付けなど、バージョン間の互換性の問題が原因となることがあります。
上記の通り元のファイルに問題があるか、異なるバージョンのソフトウェアにデータを貼り付けたかのパターンでエラーメッセージが表示されます。このように原因はシンプルですが、いきなりエラーメッセージが表示されると戸惑ってしまう方が多いようです。
「リンクされたファイルが利用できません」「セキュリティに影響を及ぼす可能性のある問題点」が表示された場合の対処方法
この表示が出ても慌てずに、まずは原因を探り対応しましょう。リンクされたファイルが利用できませんの表示となる原因は、「リンクされた外部ファイルの場所がわかる場合」「リンクされた外部ファイルの場所がわからない場合」のどちらかに当てはまると思うので、まずはリンクを更新または解除してみましょう。始めにリンクの編集の確認をしましょう。
1.ファイルへのリンクを編集
PowerPoint の 「ファイル」タブで 「情報」をクリックし、右下隅の 「関連ドキュメント」の下にある 「ファイルへのリンクの編集」を選択します。
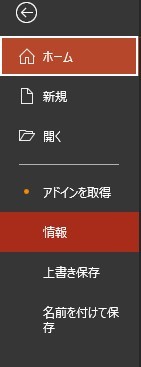
2. リンク元の変更
リンクされた外部ファイルの新しい場所がわかっている場合は、「ソースの変更」をクリックし、新しい場所を選択して 「開く」をクリックします。その後、「リンク」リストで正しいパスを選択し、「今すぐ更新」をクリックします。
3. リンク解除
外部ファイルを誤って削除していたり、所在不明などの場合は、「リンク解除」をクリック。リンク解除によってコンテンツはプレゼンテーションに埋め込まれますが、リンクは解除されます。Excel グラフの場合、リンクを解除するとデータはそれ以上更新されません。
4. リンク元の再設定
元データのファイル保管場所がわかっている場合、「ファイルへのリンクの編集」からリンクを更新し直します。リンク元の変更を選択した後、該当のエクセルファイルを選択し直して、「閉じる」をクリックします。
ビジネス現場では、正確なデータ処理が求められます。その際、エクセルとエクセルとパワーポイントは欠かせません。エクセルはデータの管理や分析に優れ、パワポはそのデータを視覚的に伝える表現に長けたツールですが、エクセルの更新を行うたびにパワポを書き換えなければならないのはかなり手間です。そこで、パワポとエクセルを連携させることでわざわざ書き換える手間を省略できます。
パワポ・エクセルの拡張ツール「think-cell」を使ってその連携をより強化し、エクセルデータのパワポ連携をスムーズに更新できるように効率化する方法もあります。ビジネスで定期的に上司や顧客に最新データをレポートしなければならない際、think-cellを使用することで、資料作成の手間を省くことができます。

エラーメッセージがストレス!効率的にofficeソフトを使いたい!という方は
突然表示されるエラーメッセージに振り回されたくない!ソフトウェア環境を見直したい!そんな方は、以下の方法をぜひ試してみてください。
1. think-cell の利用
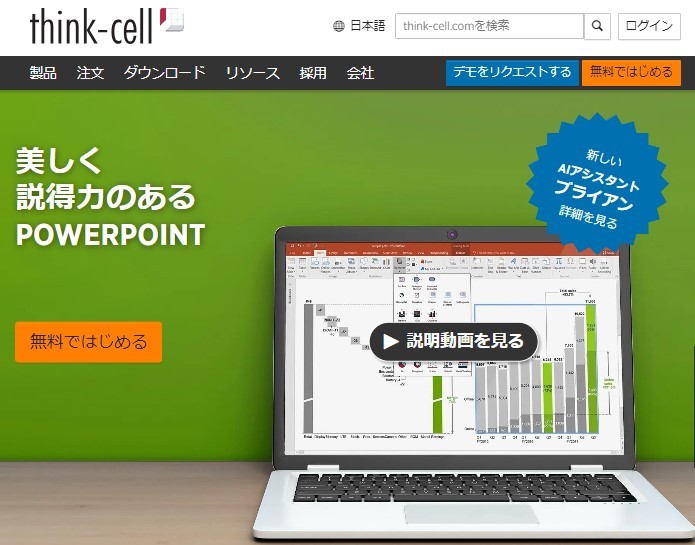
Excelのデータを変更するとPowerPointのグラフも自動的に更新され、リンクを駆使した資料作成が簡単にできます。リンクの管理が自動化されており、リンク切れの心配もありません。think-cellはデータの視覚化に優れた機能を持っており、プレゼンテーションの品質を向上させることができます。特に、複数のデータセットを扱う場合に非常に便利なツールです。
2. クラウドストレージの活用
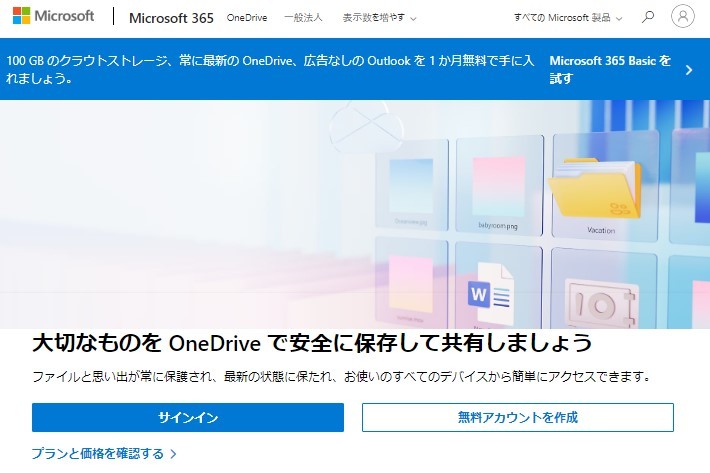
3. 埋め込みリンクの使用
ExcelデータをPowerPointにそのまま埋め込めば、リンク切れによる不慮のアクシデントから解放されます。データが更新されるたびに手動で更新する点はデメリットにはなりますが、データの一貫性が保たれる点はメリットです。プレゼンテーションを他の人に共有する際にもリンク切れの問題が発生しない点も有利な点です。更新頻度が低い、もしくは更新する可能性がない静的なデータを使用する場合に有効な手段といえるでしょう。
4. 定期的なリンクの確認
人為的な工数が発生しますが、定期的にリンクの状態をチェックして問題があれば早期に対処することで、大きなトラブルを未然に防ぐ方法があります。リンクチェックは、プレゼンテーション公開前の大切な作業ですし、とりわけ重要なプレゼンテーションやクライアント向けの資料の場合、リンク切れが発生すると信頼性が損なわれることがあります。定期的なチェックリストを作成し、リンクの状態を確認する習慣づけておくと良いでしょう。
5. リンクの管理ツールの導入
専用のリンク管理ツールを導入しリンクの状態を一元管理する方法もあります。リンク管理ツールには無料のものから有料のものまでさまざまですが、どれも基本的にリンクの状態をリアルタイムで監視し、問題が発生した場合には即座に通知を送る機能があります。通知機能の活用で迅速な対応が可能で、リンク切れの影響を最小限に抑えることができます。
6. バージョン管理の徹底
手元の管理になると少々手間のかかる作業になりますが、ファイルのバージョン管理を徹底すれば、どのバージョンのファイルが最新であるかわかり、リンク切れに起因する混乱を防げます。効率的な管理を行うのであればバージョン管理システムの導入がおすすめです。リンク切れの管理だけでなく、ファイルそのものの管理も可能であり、過去のバージョンに戻すことも容易で、データの整合性を保つことができます。バージョン管理を行うことで、複数のメンバーが同時に作業を行う際にも、コンフリクトの発生を防ぐことができるでしょう。
ここまで複数の対策を紹介してきましたが、いくつかの対策を徹底することでリンクされたファイルの問題を効果的に解決し、パワポ資料作成の効率を高めるとともに、データの一貫性と信頼性を維持することができます。
特に重要なプレゼンテーションや大規模なプロジェクトでは、これらの対策を講じることで、トラブルを未然に防ぎ、スムーズな進行を確保することが大事になってくるので、ぜひ実行してください。
パワーポイントによる資料の作成でお困りの方、資料作成に時間がかかりすぎてほかの業務に割く時間が削られている方は、効率化ツールthink-cellをお試しください。
データ分析・資料業務には think-cell がおすすめ
パワポ・エクセル拡張ツールの「think-cell」を使ってエクセルデータのパワポグラフをスムーズに更新できるように効率化しませんか。ビジネスで定期的に上司や顧客に最新データをレポートしなければならない際、think-cellを使用することで、例えば、大幅に資料作成の手間を省くことができます。

その他、think-cellを利用すると、資料作成時間を70%短縮し、40種類以上のグラフを数分で作成可能にする(※弊社調べ)think-cellは、使いやすく美しいデザインで、パワーポイントによるガントチャート作成をサポートします。簡単・手軽なガントチャート作成に興味をお持ちの方は、ぜひ30日間無料のthink-cellの体験版をお試しください。
think-cellは、250種類以上のビジネススライドテンプレートをパワポ内で提供。また、複雑なグラフの高速作成、エクセル・パワポの自動連携を可能とし、複雑なスライド作成やグラフ編集も高速で行えます!是非お試しください。


着手を簡単にし、最も一般的なビジネスプレゼンテーションシナリオを網羅した、70以上ものPowerPointスライドテンプレートをご覧ください。

