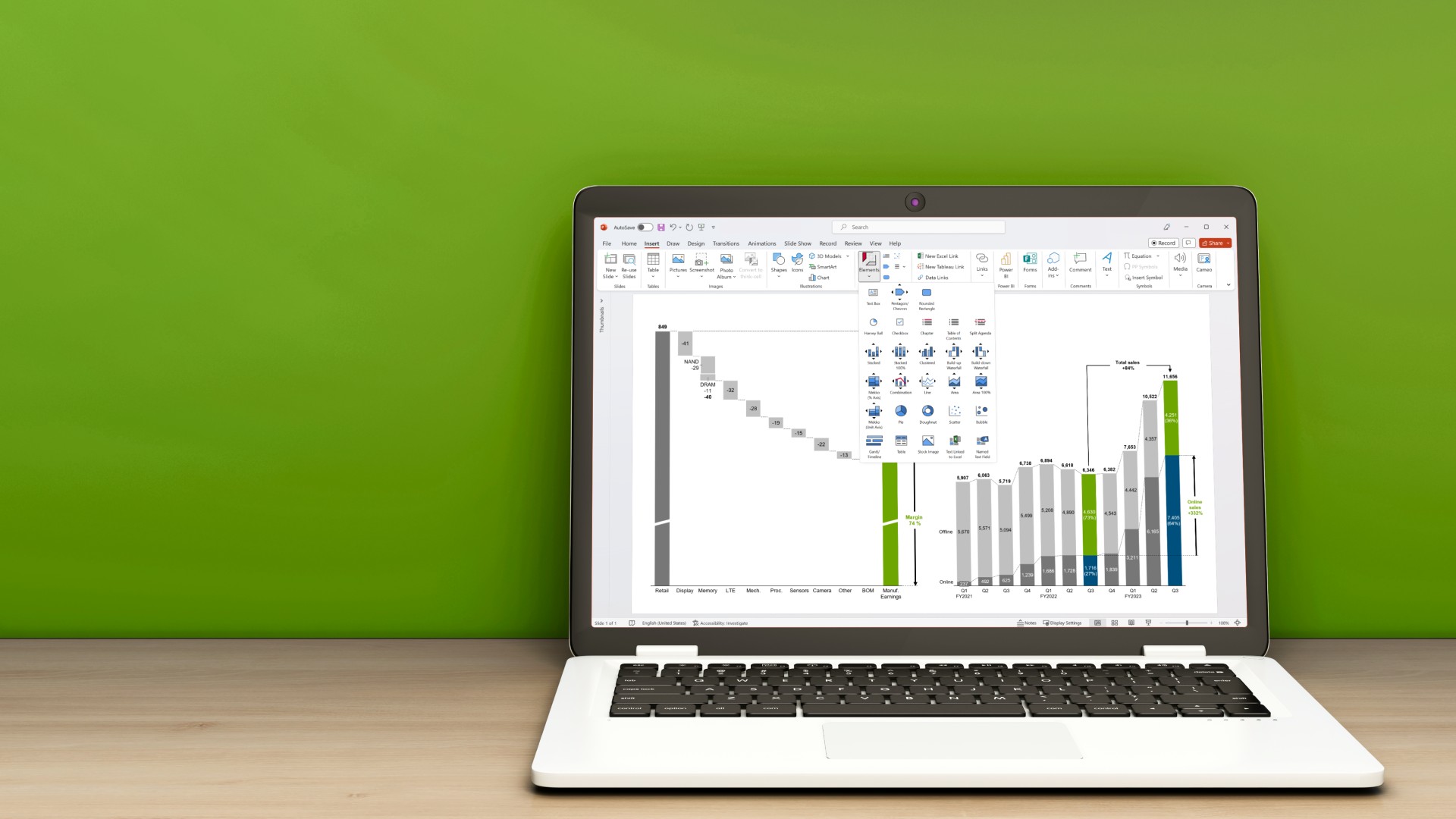エクセルのグラフが自動更新されない4つの原因と解決策

15 分で読めます — by Risa Abe
エクセルを使用してグラフの作成やデータ分析を行う際に、グラフが自動更新されない問題に直面した経験をお持ちの方も多いでしょう。
このような問題が発生すると、最新のデータが反映されず、正確な分析結果を表示できなくなる可能性があります。エクセルのグラフが自動更新されない原因はさまざまですが、データソースの範囲設定の誤り、手動更新設定、リンク切れなどが代表的な理由として考えられます。
本記事では、エクセルのグラフの更新方法と、自動更新されない主な原因と具体的な解決策について解説します。
まずはエクセルグラフの更新方法を確認
エクセルグラフの更新方法には、手動更新と自動更新の2種類があります。ここでは、2つの更新方法について詳しく解説します。
1. 手動更新
エクセルグラフの手動更新は、データが変更された際にグラフを手動で更新する方法です。この方法は、データの変更が頻繁でない場合や特定のタイミングでのみ更新を行いたい場合に有効です。手動更新を行うには、以下の手順を実行します。
- データの編集: まず、グラフの元となるデータ範囲を編集します。セルの値を変更するか、新しいデータを追加します。
- グラフの選択: 対象となるグラフをクリックして選択します。これにより、グラフツールがリボンに表示されます。
- データの更新: グラフツールの「デザイン」タブにある「データの選択」ボタンをクリックします。これにより、「データソースの選択」ダイアログボックスが開きます。
- データ範囲の確認:ダイアログボックス内で、データ範囲が正しく設定されているか確認します。必要に応じて、データ範囲を再選択します。
- 変更の適用:設定が完了したら、「OK」ボタンをクリックして変更を適用します。これにより、グラフが最新のデータに基づいて更新されます。
手動更新のメリットは、データの変更が一時的な場合や特定のタイミングでのみ反映させたい場合に柔軟に対応できる点にあります。しかし、データを頻繁に変更する場合は、手動更新だと作業効率が低下する可能性があります。
2. 自動更新
エクセルグラフの自動更新は、データが変更されるたびにグラフが自動的に最新の情報を反映する方法です。リアルタイムのモニタリングや頻繁にデータが更新される状況において有効です。自動更新を設定するには、以下の手順を実行します。
- テーブルの使用: グラフの元データをテーブルとして設定します。テーブルは、データが追加された際に自動的に範囲を拡張し、グラフに反映されるため、データの自動更新に適しています。
- データ範囲を選択し、「挿入」タブから「テーブル」を選択します。
- テーブルの作成ダイアログボックスで、データ範囲を確認し、「OK」をクリックします。
- グラフの作成: テーブルを基にグラフを作成します。テーブルのデータが更新されると、グラフも自動的に更新されます。
- テーブルのデータ範囲を選択し、「挿入」タブから適切なグラフの種類を選択して挿入します。
- 自動更新の確認: テーブルに新しいデータを追加したり、既存のデータを変更したりすると、グラフが自動的に最新の情報を反映します。
自動更新のメリットは、データを頻繁に変更する場合でも常に最新の情報をグラフに反映できる点にあり、リアルタイムのデータ分析や報告に役立ちます。テーブルを使用すると、データの追加や変更に伴うグラフの手動更新の手間が省けるため、作業効率が大幅に向上します。
パワポ・エクセルの拡張ツール「think-cell」を使ってその連携をより強化し、エクセルデータのパワポ連携をスムーズに更新できるように効率化する方法もあります。ビジネスで定期的に上司や顧客に最新データをレポートしなければならない際、think-cellを使用することで、資料作成の手間を省くことができます。

think-cellは、資料作成を効率化したい方向けに250種類以上のビジネススライドテンプレートをパワポ内で提供。複雑なグラフの高速作成、エクセル・パワポの自動連携を可能に。メールアドレス登録のみで今すぐ30日間使用できるので、是非お試しください。

エクセルグラフが更新されない4つの原因と対処法
エクセルグラフが更新されない主な原因には、データソースの範囲設定の誤り、手動更新設定、リンク切れなどが挙げられます。これらの原因に対処するためには、設定の確認と調整、エクセルの再起動などの基本的な対処法を試す必要があります。ここでは、主な3つの原因について解説するとともに、具体的な解決策を紹介します。
1. データソースの範囲が正しく設定されていない
データソースが正しく更新されていない場合、エクセルグラフに新しいデータが反映されません。この問題は、データ範囲が変更されてもグラフが自動的に更新されない場合に発生します。データソースの範囲を変更する方法は、同一シートか別シートかによって異なります。
同一シートの場合
- 対象のグラフをクリックして選択します。
- グラフエリアのデータ範囲を囲むボックスが表示されるため、ボックスの端をドラッグして正しいデータを含むように範囲を再設定します。
別シートの場合
- 対象のグラフをクリックして選択します。
- 「グラフツール」の「デザイン」タブをクリックし、「データの選択」を選択します。
-
「データソースの選択」ダイアログボックスが表示されるので、「データ範囲」を正しいデータを含むように範囲を再設定します。
2. グラフが手動更新に設定されている

- 「数式」タブをクリックし、「計算方法」のグループを開きます。
- 「自動」を選択して、自動更新に設定を変更します。
変更後はデータが正しく反映されるかどうかを確認するために、データソースの数値を試しに変更してみると良いでしょう。
3. 外部データソースがリンク切れしている
外部ファイルへのリンクが切れていると、エクセルグラフが最新データを取得できないため、自動更新がかかりません。
この問題はリンク元のファイルが移動されたり削除されたりした場合に特によく発生するため、正しいデータソースを参照し直すことで解決をはかる必要があります。
リンクの再設定方法
正しいリンク先が分かっている場合は、リンクを再設定することで問題が解決する可能性が高いです。下記の方法でリンクの再設定を行いましょう。
- 「データ」タブをクリックし、「リンクの編集」を選択します。
- 切れているリンクを選択し、「リンク元の変更」ボタンをクリックして正しいファイルを指定します。
リンクの解除方法
リンク元ファイルの場所が不明な場合は、「リンクの編集」ダイアログボックスでリンク切れを起こしているデータを選択し、「リンクの解除」をクリックしましょう。これにより、リンクが切れている状態でもデータが表示されるようになります。
4. キャッシュやハードウェアにトラブルが起こっている
キャッシュが古くなったり破損したりすることで、エクセルが最新のデータを反映しなくなってしまう問題です。また、ハードウェア関連のトラブルも原因となることがあります。キャッシュやハードウェアが原因のトラブルは、キャッシュクリアやPCの再起動、ハードウェアグラフィックアクセラレータの設定変更で解決する可能性があります。
キャッシュのクリア
キャッシュをクリアするためには、下記の手順でエクセルをセーフモード起動する方法があります。
- 画面右上の「×」をクリックし、一度エクセルを終了します。
- 「スタート」メニューから「ファイル名を指定して実行」を選択し、「excel /safe」と入力してエクセルをセーフモードで起動します。これにより、キャッシュがクリアされます。
セーフモードで起動した状態でデータが自動更新されるようなら、開いたファイルを保存してからエクセルを通常モードで再起動してみましょう。通常モードでもグラフが自動更新されれば、問題は解決です。
PCの再起動
お使いのPCを再起動することによっても、キャッシュや一時ファイルがクリアされ、エクセルの動作が改善されることがあります。前述のエクセルのセーフモード起動で問題が解決しない場合は、一度、PCの再起動を試してみることをおすすめします。尚、PCの再起動を試す場合は、現在編集しているファイルを忘れずに保存しておきましょう。
ハードウェアグラフィックアクセラレータの設定変更
ハードウェアグラフィックアクセラレータが有効になっていると、エクセルのグラフが自動更新されない場合があります。下記の手順で設定を無効にし、正しく動作するようになるか確認してみましょう。
- 「ファイル」タブをクリックし、「オプション」を選択します。
- 「詳細設定」タブを開き、「表示」セクションで「ハードウェアグラフィックアクセラレータを無効にする」にチェックを入れます。
- エクセルを再起動して設定を反映させます。
再起動後のエクセルでグラフが自動更新されていれば、問題は解決です。
エラーに悩まされる時間をthink-cellで解消しませんか?
本記事では、エクセルファイルの保存時に発生するエラーの原因とその対策について詳しく解説しました。自動更新のエラーが発生する原因としては、データソースの範囲設定の誤り、手動更新設定、外部リンク切れ、キャッシュやハードウェアのトラブルなどが挙げられます。
これらの問題に対処するためには、データ範囲の確認と調整、エクセルの設定変更、リンクの再設定、キャッシュのクリア、PCの再起動などの基本的な対処法が有効です。
エクセルのグラフは、データの視覚化による理解促進、データ分析の効率化、プレゼンテーションでの活用など、さまざまなメリットをもたらします。
自動更新を上手く活用して、ぜひ日々の業務に取り入れてみてください。または、パワポ・エクセルの拡張ツール「think-cell」を使ってその連携をより強化し、エクセルデータのパワポ連携をスムーズに更新できるように効率化する方法もあります。ビジネスで定期的に上司や顧客に最新データをレポートしなければならない際、think-cellを使用することで、資料作成の手間を省くことができます。

think-cellは、資料作成を効率化したい方向けに250種類以上のビジネススライドテンプレートをパワポ内で提供。複雑なグラフの高速作成、エクセル・パワポの自動連携を可能に。メールアドレス登録のみで今すぐ30日間使用できるので、是非お試しください。


着手を簡単にし、最も一般的なビジネスプレゼンテーションシナリオを網羅した、70以上ものPowerPointスライドテンプレートをご覧ください。