パワポでカレンダー形式を作成する方法を解説

19 分で読めます — by Risa Abe
効果的な時間管理とタスクの進行を図るためには、見やすいカレンダー形式のスケジュールが不可欠です。PowerPointを活用することで、視覚的に分かりやすく、使いやすいスケジュール表を簡単に作成できます。
例えば、パワポの拡張ツール「think-cell」を活用するとパワポでのビジネス用ガントチャート作成・編集が誰でも簡単に行えます。think-cellのガントチャートは、内蔵カレンダーがついた、グローバルスタンダードのガントチャートのスタイルで、プロジェクトのスケジュール遅延や変更に合わせた調整も思いのままに行えます。
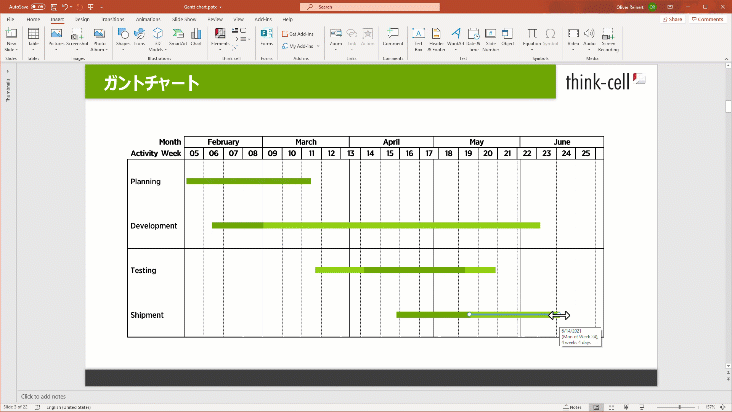
本記事では、標準PowerPointを使ってカレンダー形式のスケジュールを作成する方法を徹底解説します。具体的な手順やポイントを詳しく紹介し、業務効率化やプロジェクト管理に役立つスケジュール表の作成術をお届けしますので、スケジュール管理を改善してプロジェクトの成功を目指したい方はぜひご覧ください。
パワポ拡張ツール「think-cell」は、250種類以上のビジネススライドテンプレートをパワポ内で提供。爆速でカレンダー内蔵ガントチャート作成をはじめ、編集・加工も高速で行えます!メールアドレス登録のみで今すぐ30日間無料で使用できるので、是非お試しください。

カレンダーでスケジュール管理を行う3つのメリット
カレンダーでスケジュール管理を行うメリットとして、日程の調整がしやすいことや予定の重複防止につながること、短期的な作業の流れを容易に把握できることなどが挙げられます。
ここでは、カレンダーを使ったスケジュール管理の3つのメリットを解説します。
1. 日程の調整がしやすい
日や週、月単位で予定をひと目で確認できるため、複数の予定の調整が容易になります。
カレンダー形式では、各日の予定が視覚的に表示されるため、スケジュールの空き時間をすぐに把握できます。これにより、個人やチームの予定を調整する際に、最適な時間帯を見つけやすくなります。
予定の調整ミスを防ぐためにも、カレンダーを使ったスケジュール管理は非常に有効です。
2. 予定の重複防止につながる
予定の重複は、重要なタスクや会議の見落としにつながるリスクがあるため、視覚的なスケジュール管理が欠かせません。カレンダーでスケジュール管理を行うことにより、予定の重複を防止できます。
予定が重なっている場合にはすぐに視覚的に確認できるため、迅速に調整を行うことが可能です。特に、複数のプロジェクトやタスクを同時に進行している場合、カレンダー形式は非常に役立ちます。
3. 短期的な作業の流れを容易に把握できる
カレンダーを使うことで、短期的なプロジェクトのスケジュールの流れを俯瞰して確認できます。これにより、各タスクの進行状況や次に行うべき作業を把握しやすくなります。
短期間のプロジェクトでは、タスクが次々と進行するため、スケジュールの管理が重要です。カレンダーを活用することで、全体の流れを視覚的に把握でき、タスクの優先順位付けや進捗管理が容易になります。
また、急なスケジュール変更にも柔軟に対応できるため、プロジェクトの遅延を防ぐことにもつながります。
パワポでカレンダー形式のスケジュール表を作成する方法
ここからは、実際にパワポでカレンダー形式のスケジュールを作成する方法を紹介します。1週間と1ヶ月の2パターンにわけて解説しますので、これから作成してみたいという方はぜひ参考にしてください。
① 1週間のスケジュール表
1;.新しいスライドを作成
- PowerPointを開き、新しいスライドを作成します。
2.テーブルを挿入
- 「挿入」タブをクリックし、「表」を選択します。
- 行数を7行、列数を8列に設定します(1列目は時間帯のラベル用、残りの7列は各曜日用)。
【表作成後のイメージ】

3.曜日を記入

- テーブルの1行目の各セルに、月曜日から日曜日までの曜日を入力します。
4.時間帯を記入

- 1列目の各行に、時間帯(例えば、8:00 AM、9:00 AMなど)を入力します。
5.セルのレイアウトを揃える

- 各セルのサイズやフォントを調整し、視覚的に見やすくします。
- 必要に応じて色分けや境界線を追加します。
6.予定を入力

- 各セルに予定やタスクを入力します。
パワポ拡張ツール「think-cell」は、250種類以上のビジネススライドテンプレートをパワポ内で提供。爆速でカレンダー内蔵ガントチャート作成をはじめ、編集・加工も高速で行えます!メールアドレス登録のみで今すぐ30日間無料で使用できるので、是非お試しください。

② 1ヶ月のスケジュール表
1.新しいスライドを作成
- PowerPointを開き、新しいスライドを作成します。
2.テーブルを挿入
【表作成後のイメージ】

- 「挿入」タブをクリックし、「表」を選択します。
- 行数を6行、列数を7列に設定します(各列は曜日用、行は週用)。
3.曜日を記入

- テーブルの1行目の各セルに、日曜日から土曜日までの曜日を入力します。
4.日付を入力

- 各セルに、1日から31日までの日付を順番に入力します。月の初日がどの曜日に当たるか確認してから入力を開始します。
5.セルのデザインを調整
- 各セルのサイズやフォントを調整し、見やすいカレンダーを作成します。
- 背景色や境界線でセルを区別しやすくします。
6.予定を入力

- 各セルに、重要な予定やイベントを入力します。
think-cellならカレンダ―連携したスケジュールを簡単に作成
PowerPointで1からカレンダーを作成する作業には、手間も時間もかかります。think-cellなら、PowerPointでスケジュールを作成する作業を大幅に効率化できます。初心者でも扱いやすい直感的なインターフェースを用意しているため、ITツールに不慣れな方でも、洗練されたグラフを簡単に作成可能です。また、PowerPointのファイル形式に互換性があるため、ファイル形式の問題を心配せずに気軽に利用できる点も魅力です。
カレンダーを作成してスケジュール管理を行いたいという方は、下記のページより一度、think-cellの無料トライアル版をお試しください。
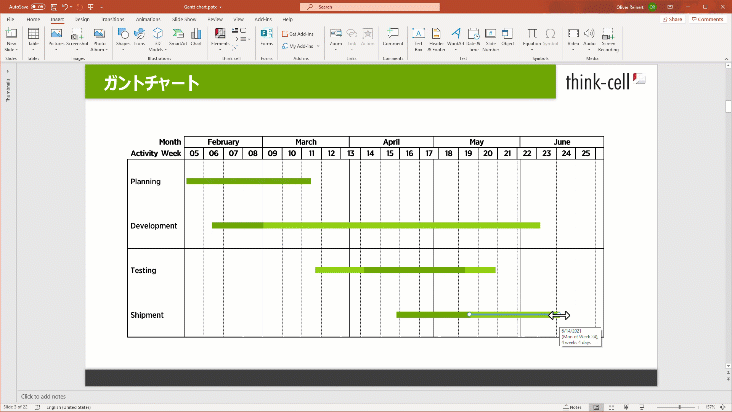
パワポ拡張ツール「think-cell」は、250種類以上のビジネススライドテンプレートをパワポ内で提供。爆速でカレンダー内蔵ガントチャート作成をはじめ、編集・加工も高速で行えます!メールアドレス登録のみで今すぐ30日間無料で使用できるので、是非お試しください。


着手を簡単にし、最も一般的なビジネスプレゼンテーションシナリオを網羅した、70以上ものPowerPointスライドテンプレートをご覧ください。

