エクセルを使ったバブルチャートの作り方を丁寧に解説!
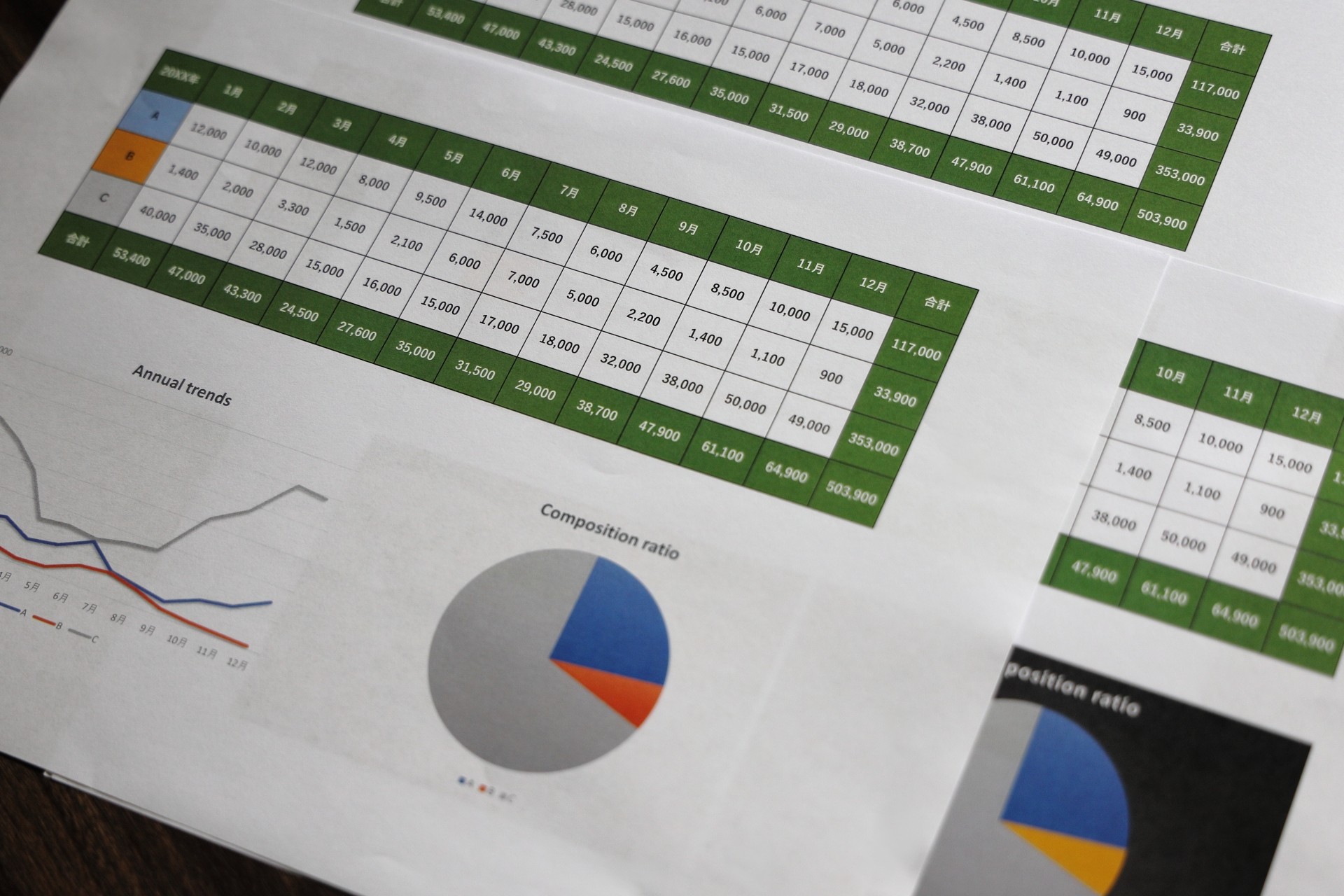
22 分で読めます — by Risa Abe
バブルチャートは、3種類の指標を使用してデータ同士に関係があるかどうかを調べたい時に有効なグラフです。
パワポでバブルチャートを作成することも可能ですが、今回はエクセルでのバブルチャートの作り方について解説します。
バブルチャートを使用するメリットとは?
バブルチャートを使用すると、縦軸、横軸、バブルの大きさ(点の大きさ)に3つの指標を設定し、データ間の相関関係を表現することができます。
例えば、全国展開している洋服店において、各店舗のデータを「商品数」、「客単価」、「1日の売り上げ」を3つの指標とするバブルチャートを作成する場合、このようなものを作ることができます。

パワポ拡張ツール「think-cell」をインストールすると、パワポ内で提供される250種類以上のテンプレートからバブルチャートスライドを挿入・加工できます。メールアドレス登録のみで今すぐ30日間無料で使用できるので、是非お試しください。

エクセルでバブルチャートを作る方法
それでは、具体的なバブルチャートの作り方を説明していきます。まずは、エクセルでデータの名称と3つの指標を入力します。



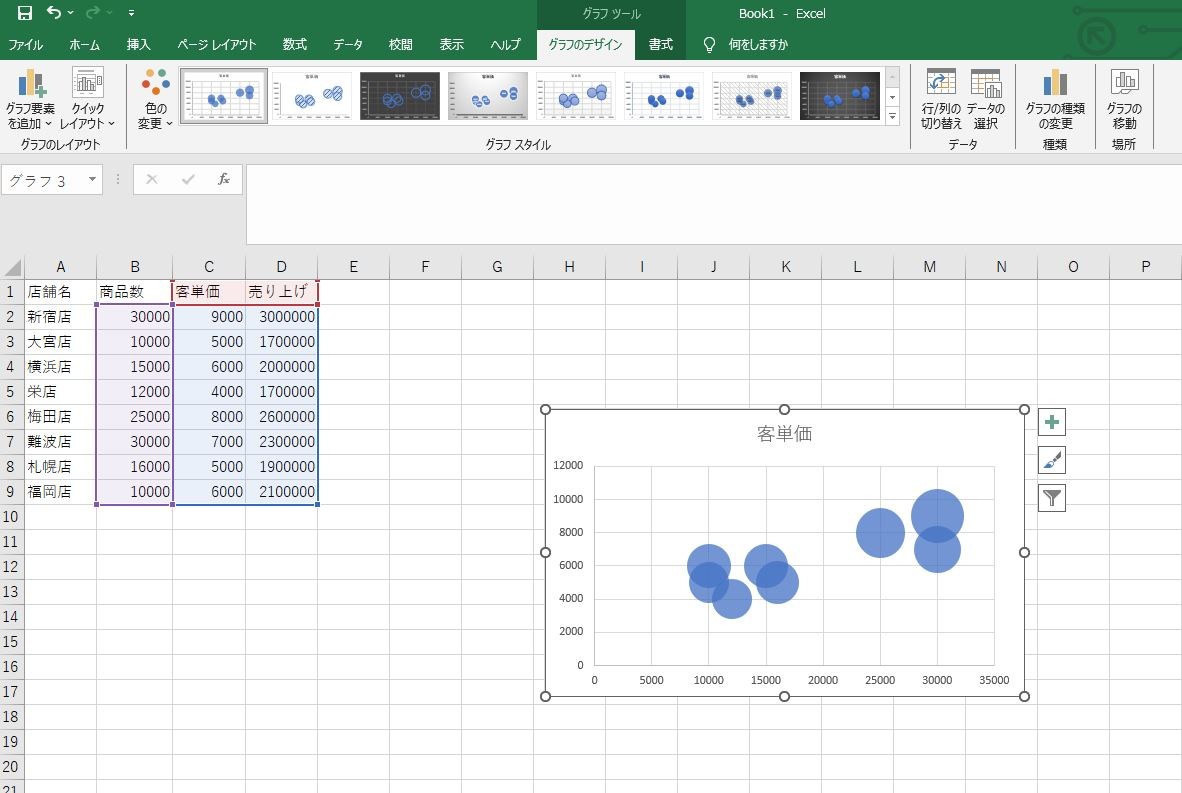
バブルチャートの編集方法
次に、デフォルト状態のバブルチャートを見やすくなるように4つのステップに分けて編集方法を解説します。
- グラフタイトルの編集
- ラベルの編集
- 色の変更
- デザインの変更
1. グラフのタイトルを変更する
グラフのタイトルはとても簡単に変更できます。グラフ内のタイトルを選択すると編集できます。
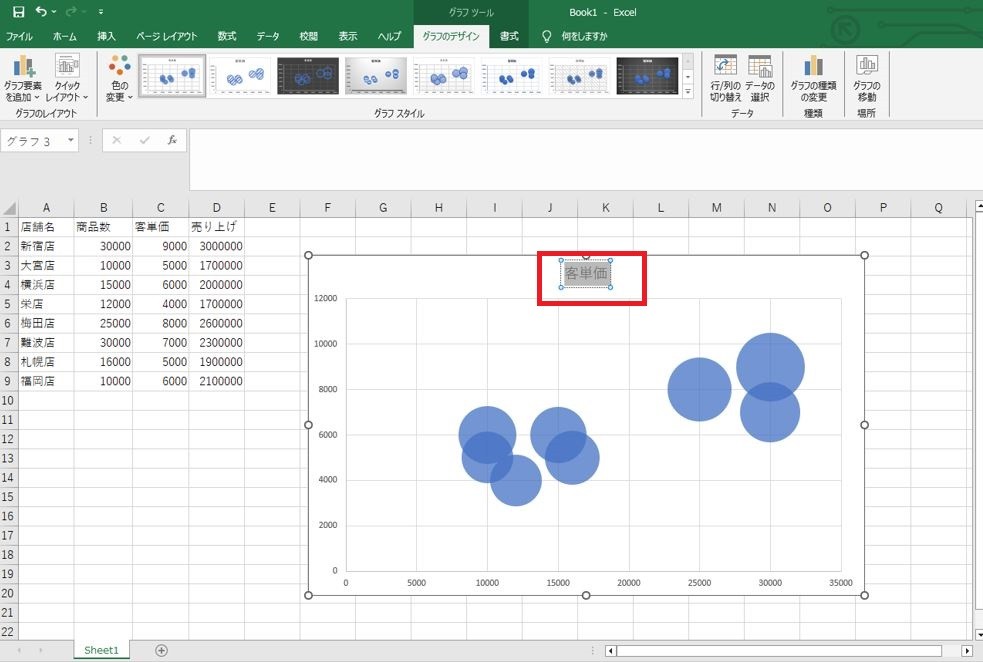
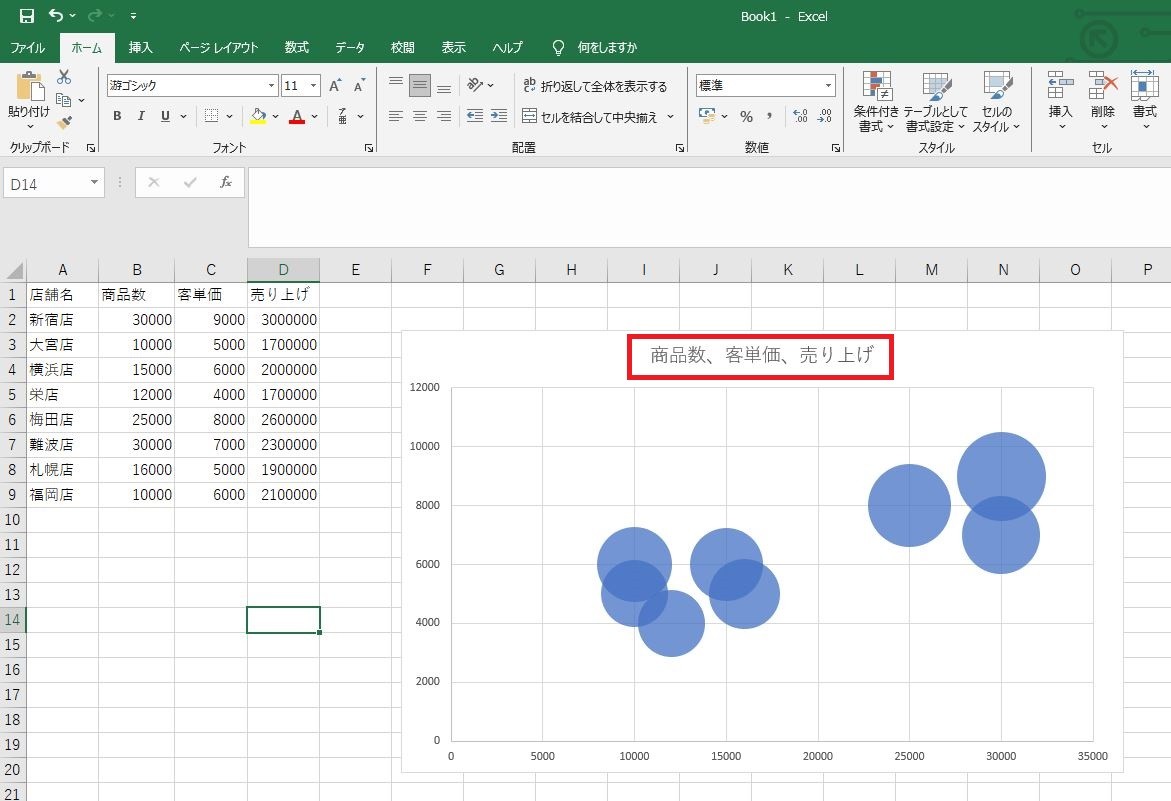
2. グラフの各ラベルに名称を表示させる
グラフの縦軸・横軸が何を表しているかを分かりやすくしたい場合は、グラフを選択した状態で+ボタンをクリックして、「軸ラベル」にチェックを入れて編集していきます。
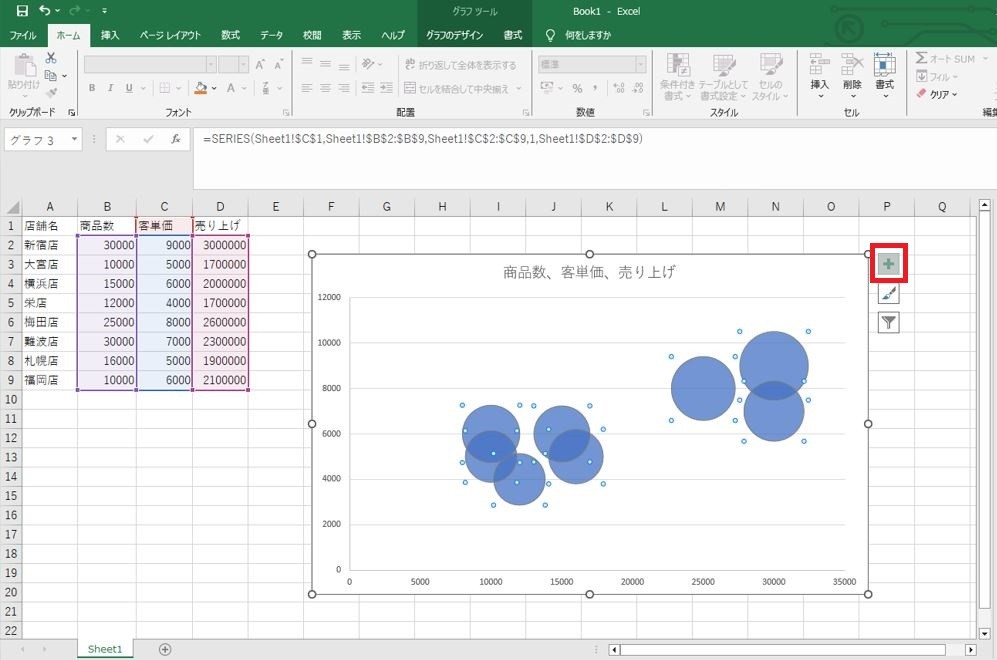
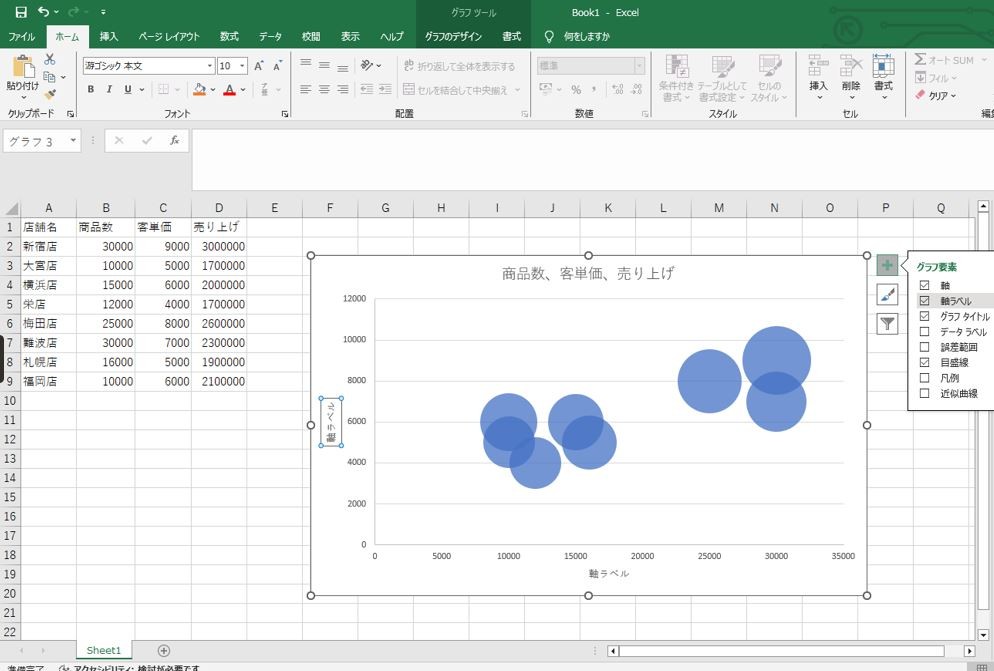
このように軸ラベルと表示されるので、それらを選択するとテキスト編集できるので、軸の名称に変更します。
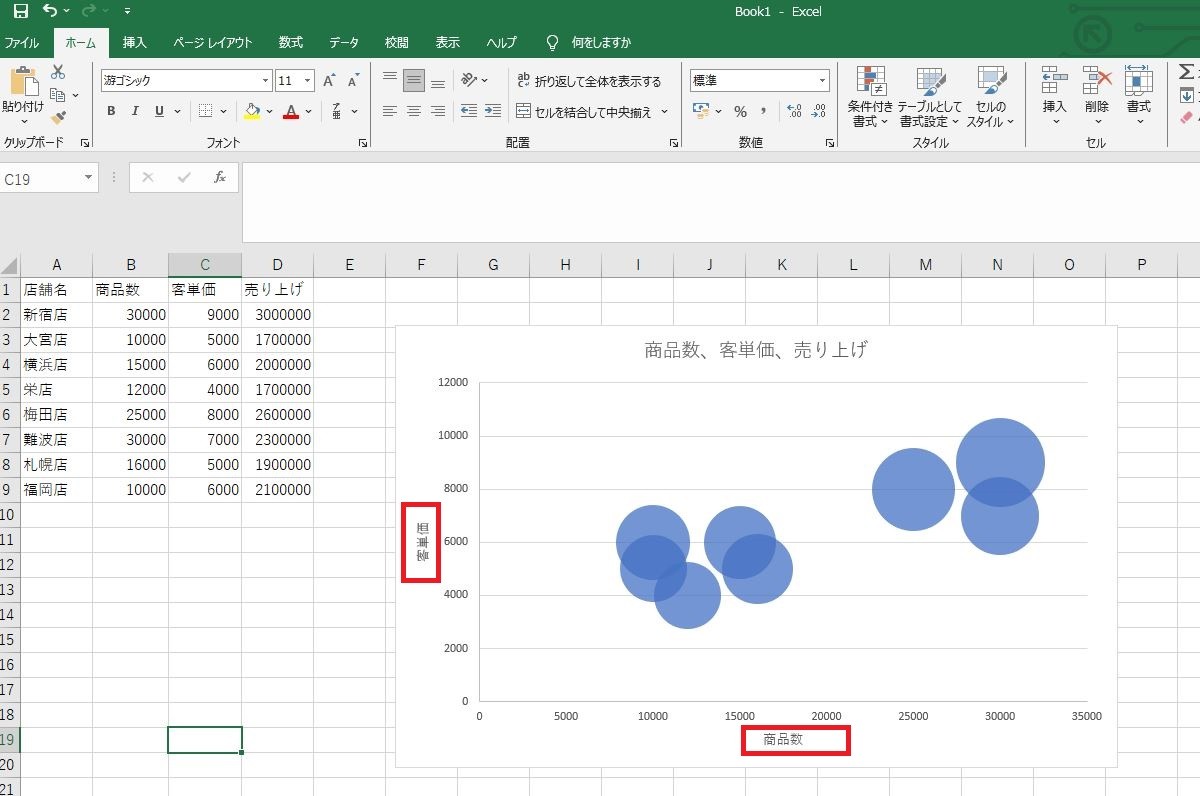
各バブルの数値(今回の場合は売り上げ)を表示させたい時は、+ボタンをクリックして、「データラベル」にチェックを入れます。
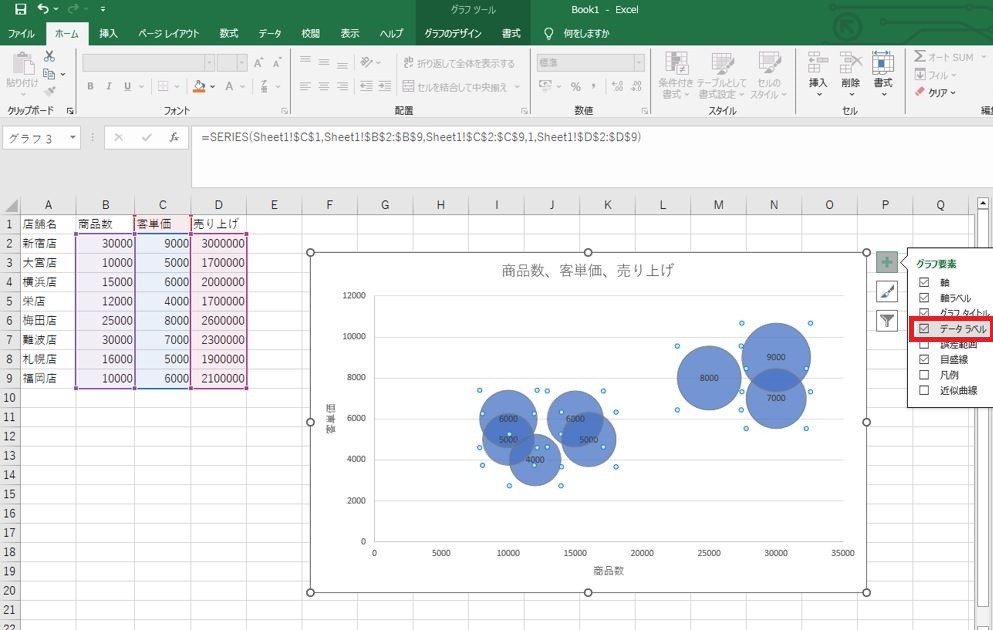
データの相関関係がある場合に、その関係を表す曲線を表示させたい時は、+ボタンをクリックして、「近似曲線」にチェックを入れます。
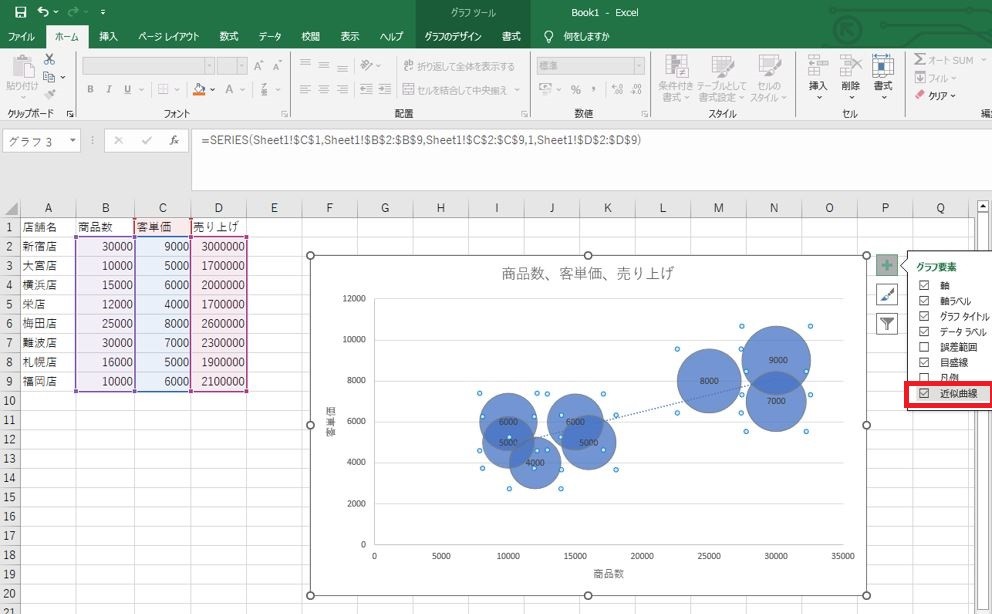
3. バブルの色を変更する
バブルの色を変更する時は、該当するバブルを選択した状態で、「書式タブ」をクリックし、「図形の塗りつぶし」をクリックします。
変更したい色をクリックすると、バブルの色が変更されます。全体の中で目立たせたいバブルがある場合に使用するとよいでしょう。
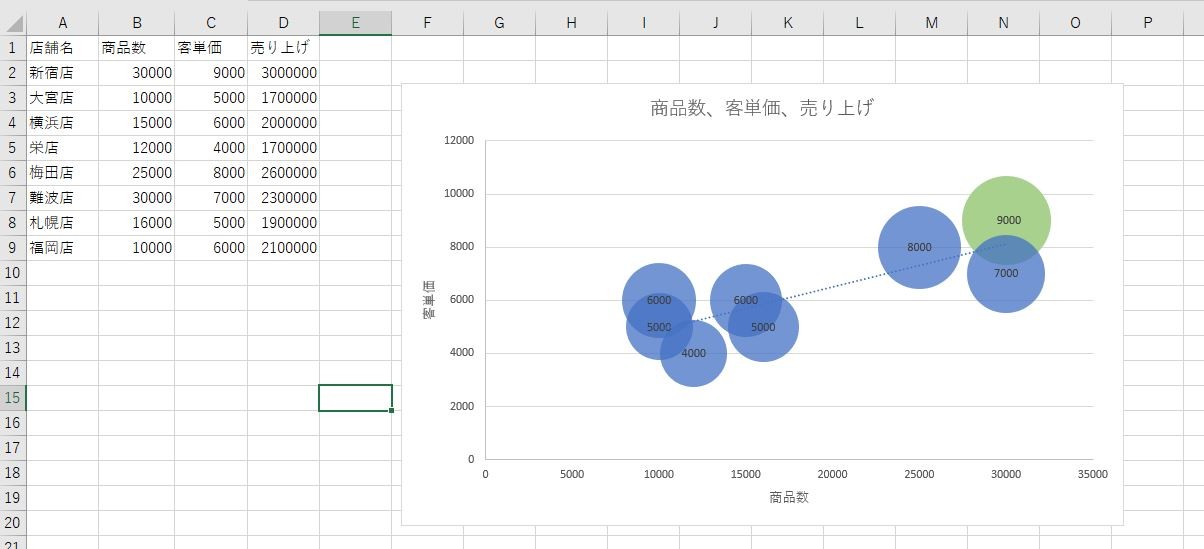
パワポ拡張ツール「think-cell」をインストールすると、パワポ内で提供される250種類以上のテンプレートからバブルチャートを挿入・加工できます。メールアドレス登録のみで今すぐ30日間無料で使用できるので、是非お試しください。

4. バブルチャートのデザインを変更する
現時点では、バブルチャートはデフォルトに近い状態ですが、デザインを変えたい場合は、次のようにすればデザインの変更が可能です。バブルチャートを選択した状態で、筆マークのボタンをクリックします。
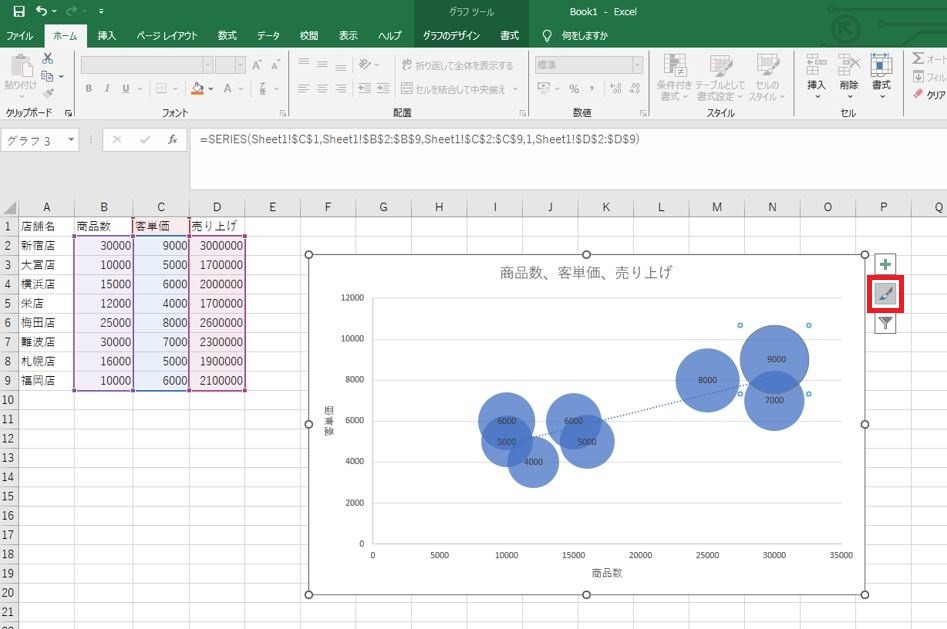
「スタイル」のタブをクリックすると、変更できるデザインの一覧が表示されます。
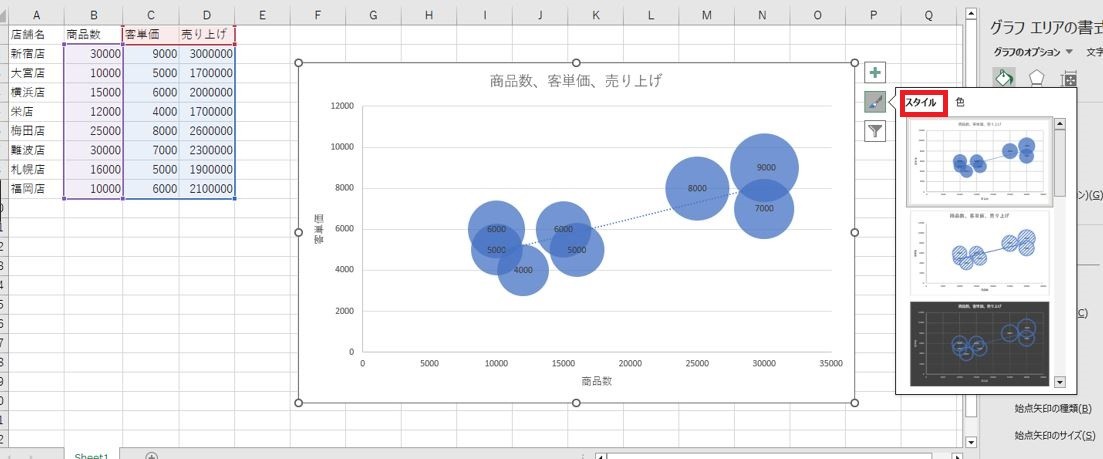
例えば、このようなデザインに変更すると、くっきりと見やすいバブルチャートに仕上がります。
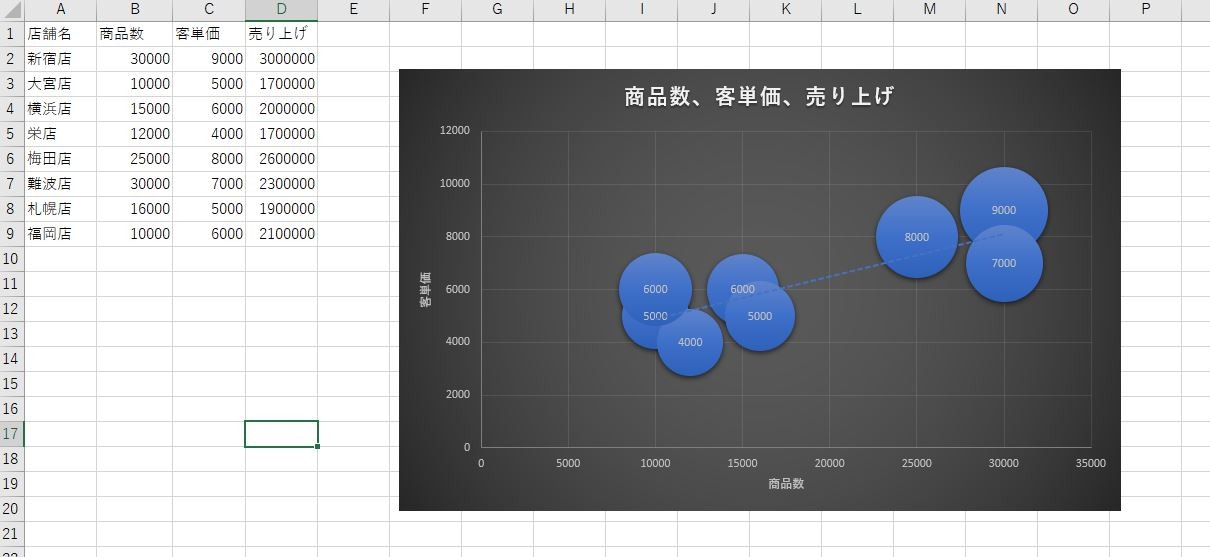
素早く簡単にバブルチャートを作成したいなら
ビジネスでバブルチャートの利用を場合にする場合には、データソースを分析ツールからエクセルファイルに、そしてエクセルファイルで作成したグラフをさらにパワポに貼り付けて、作業場所が複数になっていませんか?
手早くパワポ上のみで簡単に美しいバブルチャートが作成できる「think-cell」をご存じですか?
特に業務でのバブルチャートの作成にはおすすめです。パワポ拡張ツールの「think-cell」は、上記で紹介してきたようなエクセルでの作成手順を踏むよりも素早く、バブルチャートの作成がおこなえます。「think-cell」をインストールすると、パワポ内で提供される250種類以上のテンプレートからバブルチャートスライドを挿入・加工できます。think-cellを活用すると、40種類以上の複雑なグラフが瞬時に削減でき、資料作り時間を最大70%削減できます。
メールアドレス登録のみで今すぐ30日間無料で使用できるので、資料作成を効率化したい方は是非無料トライアルをお試しください。


着手を簡単にし、最も一般的なビジネスプレゼンテーションシナリオを網羅した、70以上ものPowerPointスライドテンプレートをご覧ください。

