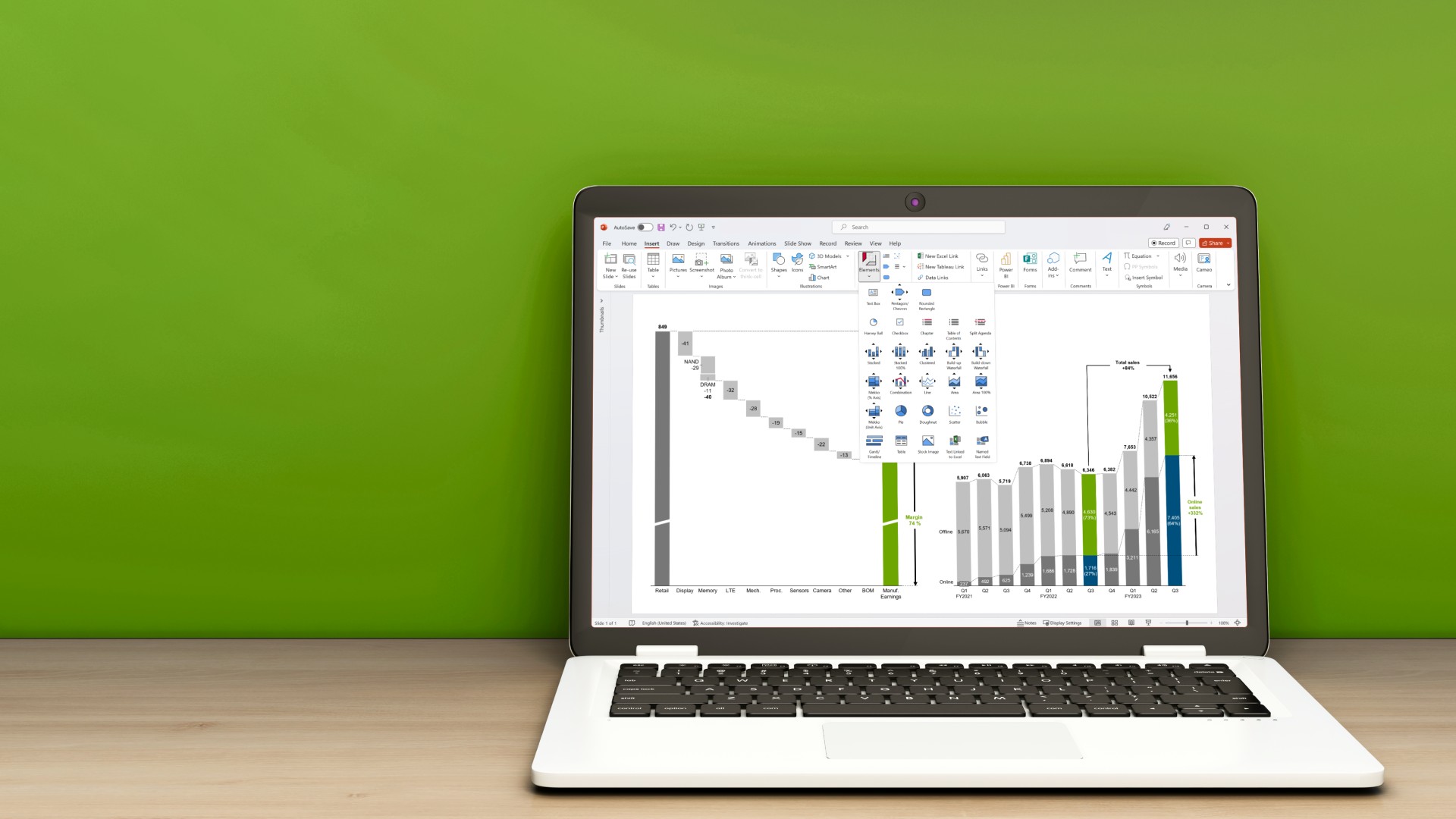グラフの注釈はどこに表示させるのが最適?調整方法も紹介

11 分で読めます — by Risa Abe
棒グラフや円グラフなどのグラフは、データ全体をすぐに把握することができますが、注釈を入れることで、さらに分かりやすく仕上げることが可能です。
そこで、グラフに注釈を入れるとすれば、どの位置に表示させるとよいのか、さらに、位置の調整方法について解説します。
グラフに注釈を追加するのが有効な理由
データの数が膨大な場合、グラフを作成することで、データの全体像や傾向を相手に理解してもらいやすいメリットがあります。
ただ、一部分の数値だけが極端に大きかったり、小さかったりする時などは注釈や説明がないと、理解しづらい点が出てくる事例も少なくありません。例えば、こちらはオンラインソフトの販売会社における上半期の売上を棒グラフで表したものです。

その要因として、ソフトBのプロモーションを実施していたことが大きいと考えられるなら、そのような注釈を書き加えることで、データ全体を理解しやすくなります。
グラフに注釈を入れる位置はどこが最適か?
エクセルなどの作成したグラフで注釈を入れる場合、どの位置がいいということは特にありません。ただ、注釈が該当する部分と注釈を入れる位置が離れすぎていると、分かりづらくなるため、できる限り該当する部分に近い位置に入れるとよいです。
また、注釈の該当部分がどこなのかをはっきりと示すために、矢印や引き出し線を使用すると、誤って解釈されてしまう可能性が低くなります。
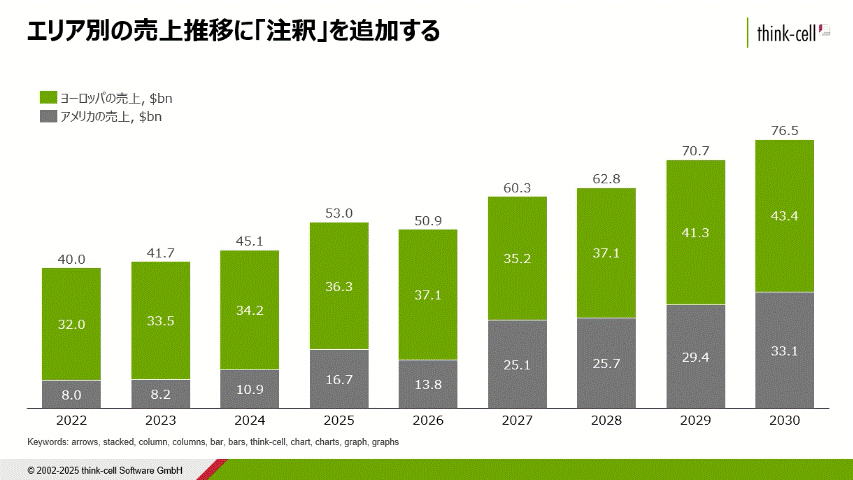
例えば、エクセル・パワポ拡張ツール「think-cell」を利用すれば、上記のようにエクセル・パワポのグラフに注釈やラベルの装飾を行うことが可能です。
例えば、年平均成長率をワンクリックで挿入でき、数値は自動計算されるため自分で計算する必要はありません。注釈の位置も自動調整してくれるため、細かい調整で悩んだり時間を書けたりする日宇町もありません。
think-cellは直感的なグラフの作成とその編集、さらにパワポの資料作成を効率化する250種以上のビジネススライドテンプレートの提供などあらゆる機能を提供しているビジネスツールです。会社のメールアドレス登録のみで30日間無料で使用できるので気になる方は是非お試しください。
エクセルでグラフに注釈を入れる方法
それでは、実際にエクセルで作成したグラフに対して、注釈を入れる具体的な方法を説明していきます。
1つの方法としては、突出した数値が出ている箇所に向けて矢印を引き、テキストを入力するというものです。 グラフを選択した状態で「書式」タブをクリックして、図形の挿入で矢印を選択します。




グラフを選択した状態で「書式」タブをクリックして、「図形の挿入」からテキストボックスを選択します。

文字の色や大きさなどを編集します。


他の注釈の入れ方としては、吹き出しの図形を使用することもできます。
グラフを選択した状態で「書式」タブをクリックして、「図形の挿入」で吹き出しを選択します。



そして、グラフを選択した状態で「書式」タブをクリックして、「図形の挿入」でテキストボックスを選択します。

テキストボックスが表示されるので、テキストを入力して、文字の色や大きさなどを編集します。


エクセル・パワポ拡張ツール「think-cell」を利用すれば、グラフに注釈やラベルの装飾を行うことが可能です。例えば、年平均成長率をワンクリックで挿入でき、数値は自動計算されるため自分で計算する必要はありません。注釈の位置も自動調整してくれるため、細かい調整で悩んだり時間を書けたりする日宇町もありません。
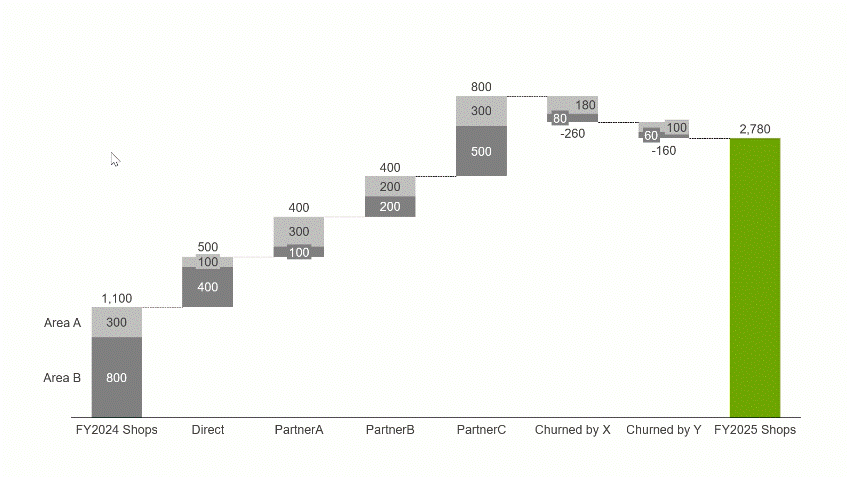
think-cellは直感的なグラフの作成とその編集、さらにパワポの資料作成を効率化する250種以上のビジネススライドテンプレートの提供などあらゆる機能を提供しているビジネスツールです。会社のメールアドレス登録のみで30日間無料で使用できるので気になる方は是非お試しください。
エクセルで凡例の位置を変更する場合に注意したいこと
ここからは、補助的な話になりますが、グラフによっては、注釈を凡例が表示されている位置(グラフの下の箇所)に入れたいケースもあるかと思います。
その場合は、次の手順で進めてください。
(凡例をドラッグアンドドロップで移動させると、グラフと重なってしまうなど、見づらくなることがあります。)
凡例の変更する時は、凡例を選択した状態で右クリックで「凡例の書式設定」をクリックします。





あとは、図形を調整し、テキストボックスでテキストを入力・編集をして仕上げることができます。

細かい作業が苦手なら、think-cellがおすすめ
グラフに注釈を追加したい場合には、エクセル・パワポの拡張ツール「think-cell」が便利です。自動計算されるCAGR(年平均成長率)や差分矢印が数回のクリックで作成できます。
また、40種類以上のグラフも美しく、説得力のある形で作成するのが得意です。think-cellは、上記で紹介してきたような手順を踏むよりも比較にならないほど素早く、グラフ注釈の作成・編集がおこなえます。
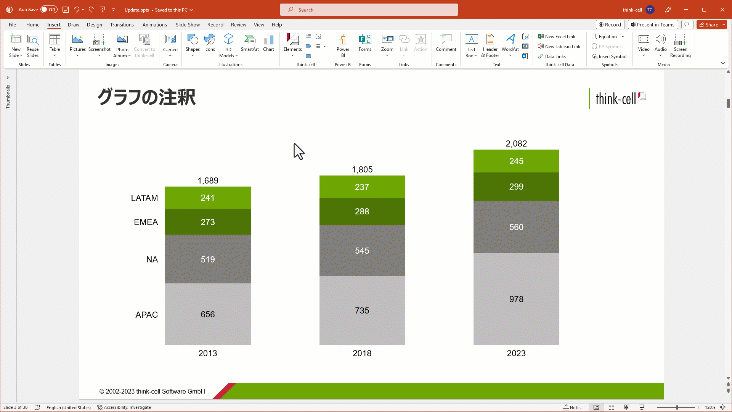
さらに、think-cellは直感的なグラフの作成とその編集だけではなく、ビジネス資料作成を効率化する250種以上のビジネススライドテンプレートの提供などあらゆる機能を提供しているビジネスツールです。会社のメールアドレス登録のみで30日間無料で使用できるので気になる方は是非お試しください。

着手を簡単にし、最も一般的なビジネスプレゼンテーションシナリオを網羅した、70以上ものPowerPointスライドテンプレートをご覧ください。