28. think-cell Library
The think-cell Library is a centralized collection of digital content, including slide and image assets from your local or shared storage, slide templates, images, and icons. Search the library to quickly find the perfect visual for your presentation.
Here's what you can do with the think-cell Library, directly in PowerPoint:
- Easily add slide and image assets from your computer, network, or OneDrive to your presentation. Search presentation text and file names to find the assets you need. Filter the results by author, date modified, and more.
- Choose from 250 free, professionally designed slide templates.
- Access stock image and icon providers.
- 28.1
- Library sources
- 28.2
- Insert library content into presentations
- 28.2.1
- Insert slide assets and slide templates into presentations
- 28.2.2
- Insert images and icons into presentations
- 28.3
- Manage library content
- 28.3.1
- Add slide templates to the library
- 28.3.2
- Add image and icon providers to the library
- 28.3.3
- Add assets from your computer, network, or OneDrive to the library
28.1 Library sources
The think-cell Library supports the sources in the following table. To add or remove library sources, see 28.3 Manage library content. If some of these sources are unavailable, your organization may have its own library settings.
|
Source name |
Content |
Free with think-cell |
|---|---|---|
|
New folder |
Slide and image assets from your computer, network, or OneDrive |
yes |
|
Slide Templates |
Slide templates |
yes |
|
Freepik |
Icons |
yes |
|
Pexels |
Stock images |
yes |
|
Unsplash |
Stock images |
yes |
|
Brandfolder |
Image assets |
no |
|
Canto Requires account URL ending in |
Image assets |
no |
|
Getty Images Requires Premium Access subscription |
Stock images |
no |
28.2 Insert library content into presentations
Find slides, images, and icons to use directly in your PowerPoint presentation.
To insert library content into your presentation, follow these steps:
- Open the library: in the PowerPoint ribbon, go to the Insert tab. In the Slides group, select Library

- Select a library source from the list.
- Enter a search term.
- Click a slide, image, or icon thumbnail to insert the content into your presentation.
When browsing search results, change the size of the thumbnails by holding Ctrl and rotating the mouse wheel to zoom in and out. To change the thumbnail size with a touchpad, pinch and stretch.
To add content to the library, see 28.3 Manage library content.
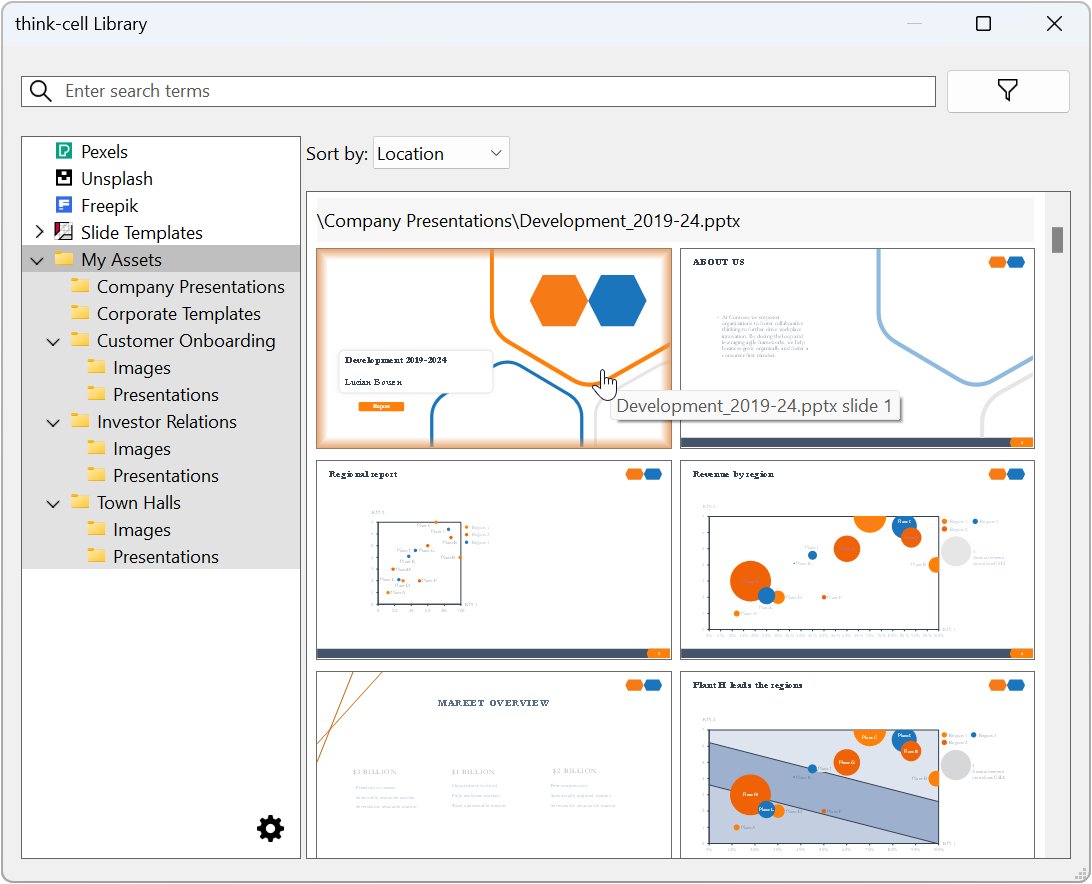
28.2.1 Insert slide assets and slide templates into presentations
You can reuse existing slides from your computer, network, or OneDrive in your presentations. Filter these slide assets by author, date modified, and more. Your think-cell installation also comes with 250 professionally designed slide templates. These templates automatically adapt to your presentation's color theme and slide master. Slide text and file names are searchable, so it's easy to quickly find the slides you want.
To insert slides into your presentation, follow these steps:
- In the think-cell Library, select Slide Templates or a folder that contains slide assets.
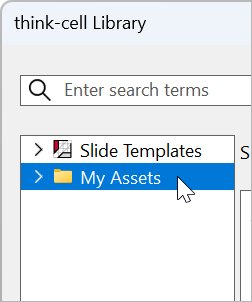
- Enter a search term. Matching text is highlighted on the slide thumbnails. Enter the full term you're searching for; partial words won't return the results you want.
- To add a slide to your presentation, click one of the slide thumbnails. The inserted slide appears after your current slide or at your selection between slides. You can insert slides in the Normal, Outline, or Slide Sorter view in PowerPoint.
In the search results, to see a slide's file name and slide number, hover over the slide thumbnail.
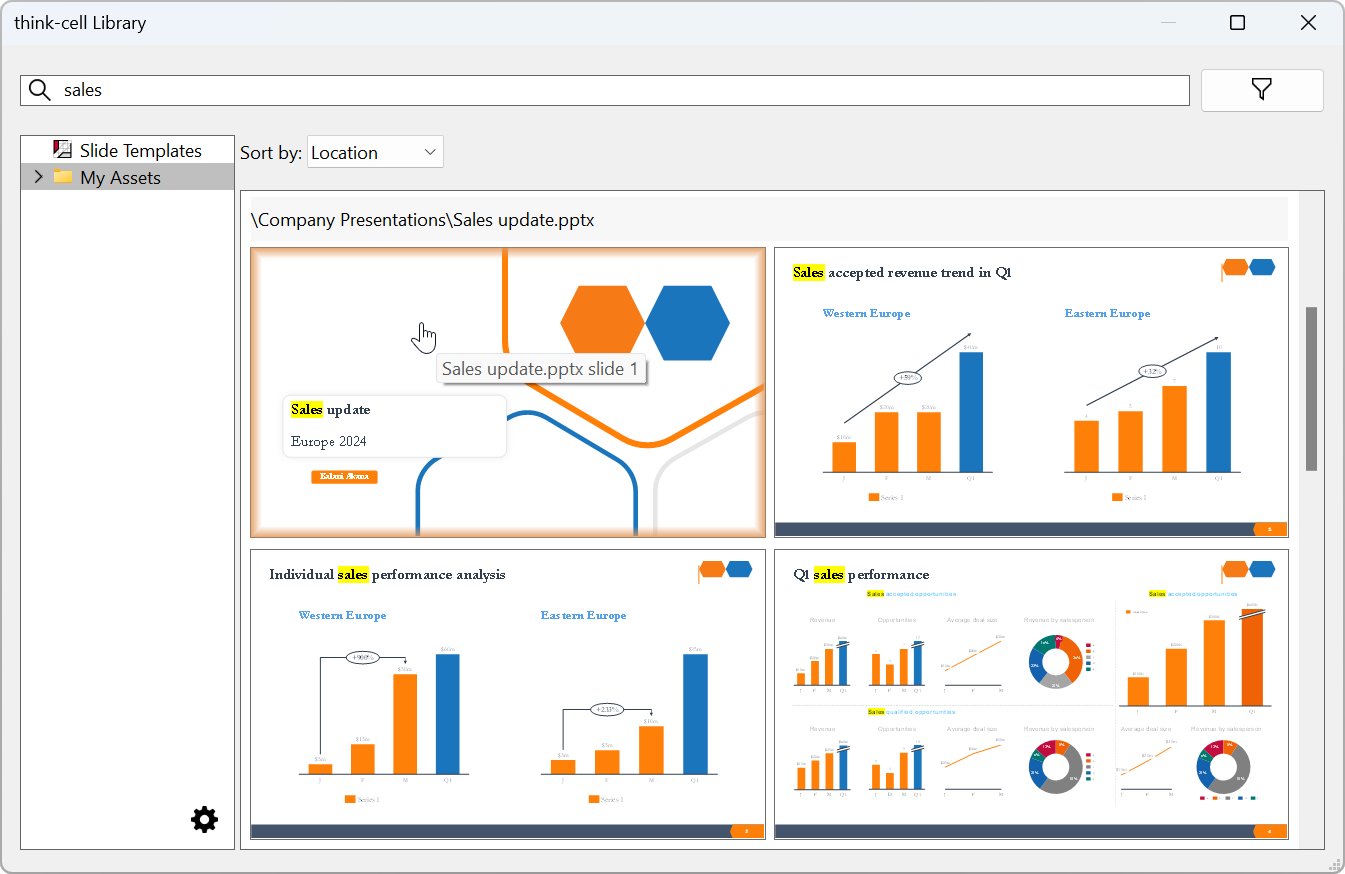
Filter and sort your slide assets
When searching local or shared slide assets, refine your results by selecting Show Filters

- Date Modified: Enter a start date, an end date, or both. Select Enter.
- Aspect Ratio: Select one or more slide aspect ratios.
- Authors: Select one or more authors.
- Slide Masters: Select one or more slide masters.
- Layouts: Select one or more slide layouts.
You can also use the following Sort by options:
- Location: PowerPoint files appear alphabetically by folder name, then alphabetically by file name.
- Most recent: PowerPoint files appear by last modified date from newest to oldest.

Open PowerPoint files from the library
If you want to edit a slide before you continue to use it, you can easily open the slide's PowerPoint file from the library. To do so, in the library search results, click the gray bar that contains the file name.
If you open a PowerPoint presentation (.pptx) from the library, PowerPoint opens the original file. If you open a PowerPoint template (.potx)—for example, from Slide Templates—PowerPoint opens a copy of the template as a presentation (.pptx).
Changes to PowerPoint files automatically appear in the library. If you don't see your changes in the library, select F5 to refresh the search results.
Add slide assets and templates to the library
The following topics explain how to add slide assets and templates to the library:
- 28.3.3 Add assets from your computer, network, or OneDrive to the library
- 28.3.1 Add slide templates to the library
28.2.2 Insert images and icons into presentations
You can use local and shared image assets, stock images from Pexels and Unsplash, and icons from Freepik in the think-cell Library without an additional subscription. If you have an existing subscription to Brandfolder, Canto, or Getty Images, you can use images from these sources as well.
To insert an image or icon into your presentation, follow these steps:
- Open the think-cell Library: in the PowerPoint ribbon, go to the Insert tab. In the Slides ribbon group, select Library

- In the think-cell Library, select an image or icon source.
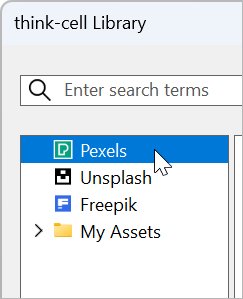
- Enter a search term.
- Click the thumbnail of the image or icon you want to insert into your presentation.
- If you don't want to insert the image or icon on your current slide, select the slide you want.
- On the slide, click where you want to insert the image or icon.
To replace an image or icon in the same position on a slide, double-click the current image or icon, or select the current image or icon and reopen the library. Select a new image or icon.
To position, resize, or crop images and icons, see 18. Images and icons.
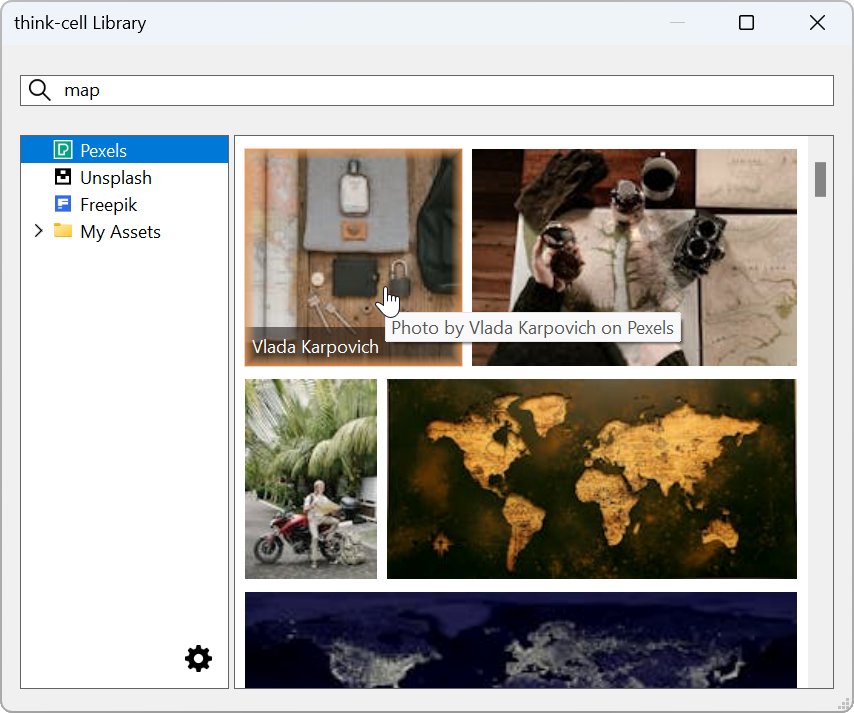
Filter and sort images and icons
Freepik, local or shared asset folders, and Brandfolder have additional options for filtering and sorting search results.
Freepik
- Color: Select Black, Colors, Gradient, or All.
- Style: Select Outline, Fill, Lineal color, Hand drawn, or All.
- Sort by: Select Most relevant or Recent.

Computer and network folders
Select Sort by, then select one of these options:
- Location: Images appear alphabetically by folder name, then alphabetically by file name.
- Most recent: Images appear by last modified date from newest to oldest.

Brandfolder
- Brandfolder: Select a Brandfolder.
- Collection: Select a Collection in your Brandfolder.
- Section: Select a Section in your Brandfolder.
- Sort by: Select Latest updated or Most popular.
Edit folder contents from the library
If you want to update the contents of a local or shared folder that contains images, you can easily open the folder from the library. To do so, in the library search results, click the gray bar that contains the folder name.
Changes to local and shared folder contents automatically appear in the library. If you don't see your changes in the library, select F5 to refresh the search results.
Add image and icon sources to the library
The following topics explain how to add image and icon sources to the library:
- 28.3.2 Add image and icon providers to the library
- 28.3.3 Add assets from your computer, network, or OneDrive to the library
28.3 Manage library content
Choose which slide, image, and icon sources appear in the think-cell Library. You can add slide and image assets from local or shared folders, slide templates that come with think-cell, online stock image and icon providers, and digital asset management platforms.
By default, the library displays the sources that are free to use with your think-cell license. For a list of all library sources, see 28.1 Library sources. If some of these sources are unavailable, your organization may have its own library settings.
To configure library sources, follow these steps:
- In the PowerPoint ribbon, go to the Insert tab, then the Slides ribbon group. Select Library

- In the library sources pane, select Configure Library

- To add a source, select the plus sign (🞡) beside its label. To remove a source, select the X mark (✕) beside its label. To reorder sources, drag their labels.
- To save your changes, select Save Configuration

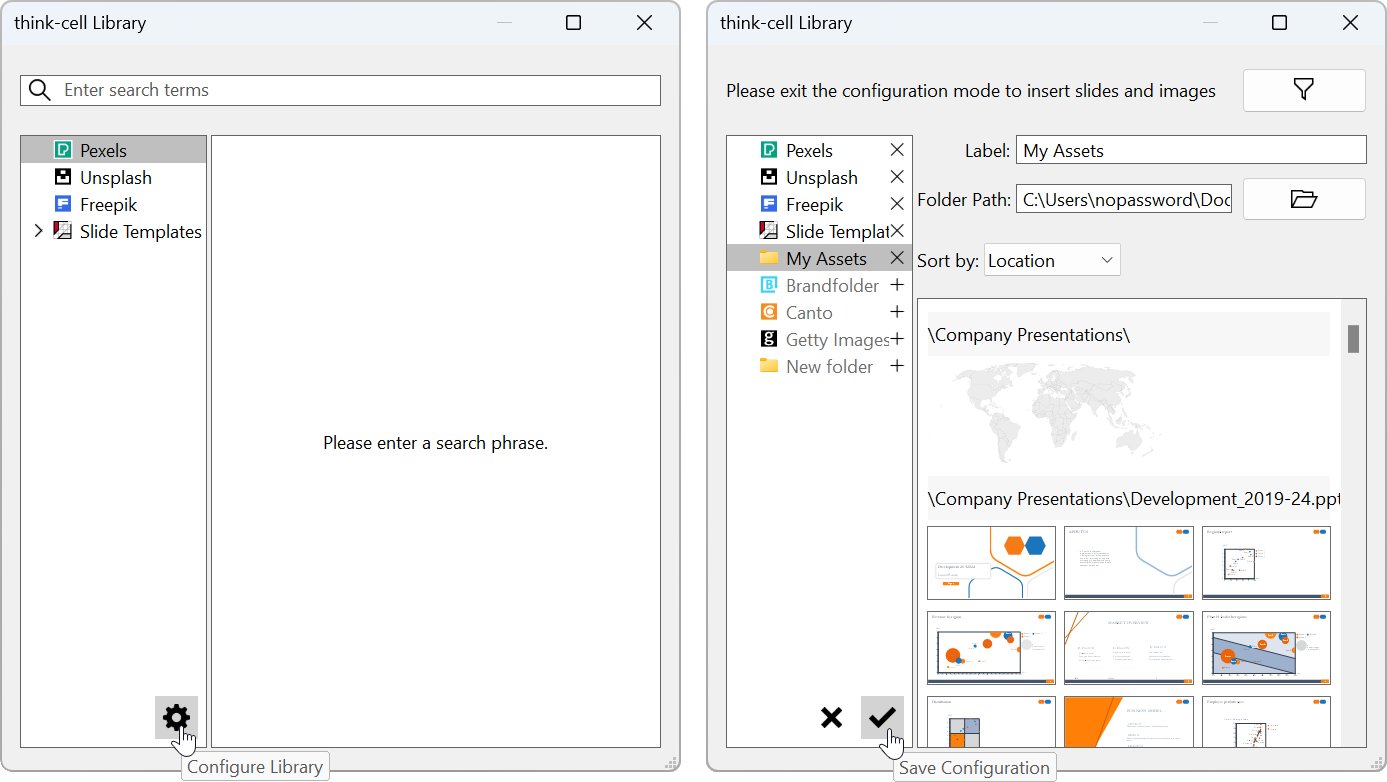

To always display certain sources in the library, see A.4.1 Configure predefined library sources.
To limit which sources users can access, see A.4.3 Enable or disable specific library sources.
28.3.1 Add slide templates to the library
The think-cell Library comes with 250 expertly built PowerPoint slide templates. By default, Slide Templates appears in the library source list.
To remove Slide Templates from the library sources, see 28.3 Manage library content.
28.3.2 Add image and icon providers to the library
You can use Pexels, Unsplash, and Freepik in the library without an additional subscription. If you have a subscription to Brandfolder, Canto, or Getty Images, you can add these sources to the library as well.
Add Pexels, Unsplash, and Freepik
By default, stock image providers Pexels and Unsplash and icon provider Freepik appear in the library sources. You don't need an account with these providers to use them in the library.
To remove these providers from the library sources, see 28.3 Manage library content.
Add Brandfolder
Add a Brandfolder account to the library sources.
If you manage your Brandfolder account
If you manage your Brandfolder account, follow these steps:
- Retrieve your Brandfolder API key: sign in to Brandfolder, go to Integrations, and find your API key.
- In the think-cell Library, select Configure Library

- Enter the API key and select Connect.
- Select Save Configuration

To switch Brandfolder accounts, select Brandfolder > Configure Library


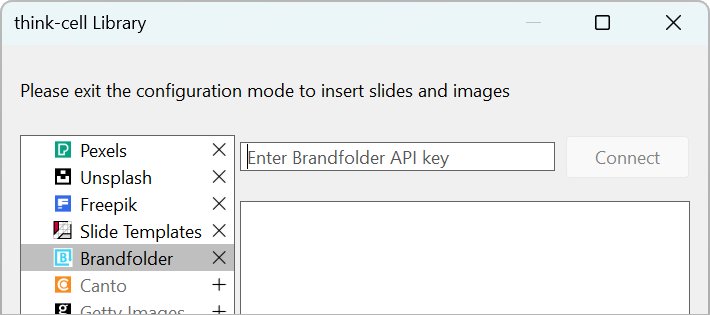
If your administrator manages your Brandfolder account
If your administrator manages your Brandfolder account, follow these steps:
- In the think-cell Library, select Configure Library

- Select Save Configuration


To authenticate a Brandfolder account for think-cell users, see A.4.5.1 Add a Brandfolder account to the library. To customize your organization's Brandfolder dialog, see A.4.5.2 Configure Brandfolder library menus. To manage user permissions for Brandfolders and Collections, see Brandfolder's user management guide.
Add Canto
To add a Canto account to the library, follow these steps. The Canto account URL must end in canto.com.
- In the think-cell Library, select Configure Library

- In the browser window that opens, select Grant access and provide your account details.
- In the think-cell Library, select Save Configuration

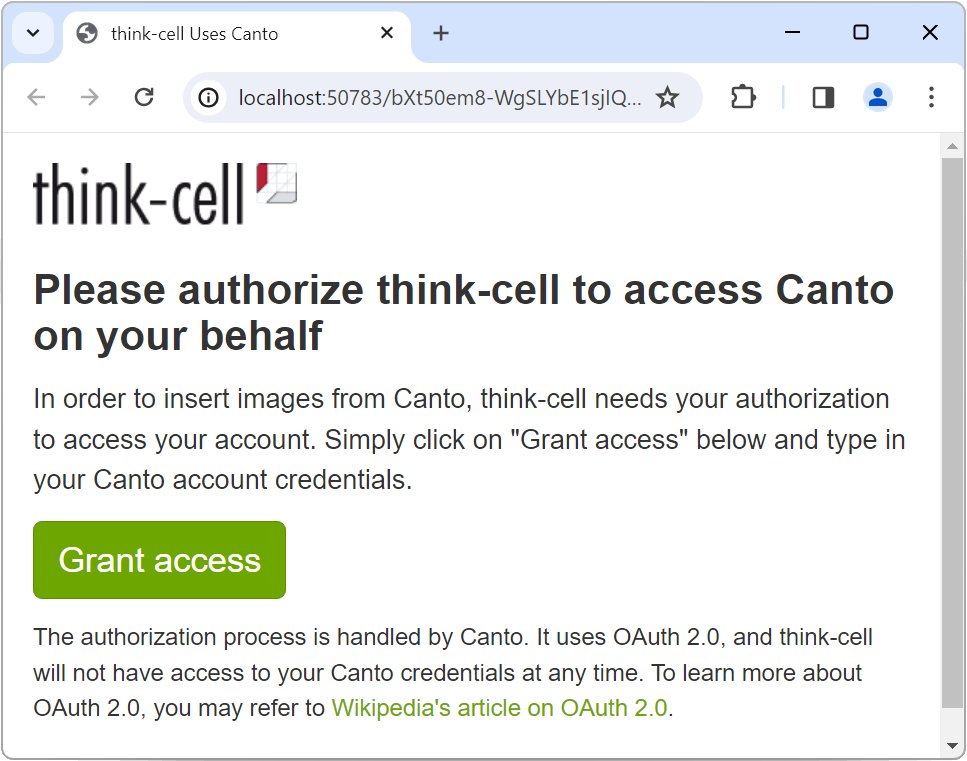
To switch Canto accounts, in the think-cell Library, select Canto > Change User.
Note: think-cell does not save your account details, just the access token provided by Canto. For more information, see OAuth on Wikipedia.
Add Getty Images
To add a Getty Images Premium Access account to the library, follow these steps:
- In the think-cell Library, select Configure Library

- In the browser window that opens, select Grant access and provide your account details.
- In the think-cell Library, select Save Configuration

To switch Getty Images accounts, in the think-cell Library, select Getty Images > Change User.
Note: think-cell does not save your account details, just the access token provided by Getty Images. For more information, see OAuth on Wikipedia.
28.3.3 Add assets from your computer, network, or OneDrive to the library
You can add slides and images from your local computer, network drives, or OneDrive to the think-cell Library. It's easier and faster to find these presentation assets in the library than in your local file manager.
On Windows, to add your assets to the library, follow these steps:
- In PowerPoint, select Library > Configure Library

- Select New folder.
- Add a folder from your local computer, a network drive, or OneDrive that contains images, PowerPoint files, or both. To do so, select Browse
- In Label, the folder label automatically matches the source's name on your computer. If you want to, you can enter a new folder label.
- When you're finished, select Save Configuration

If you don't see your assets in the library, press F5 to refresh the search results. If you're adding a large number of assets at once, you might need to wait several minutes before all the assets appear in the library. You can close PowerPoint while you wait.
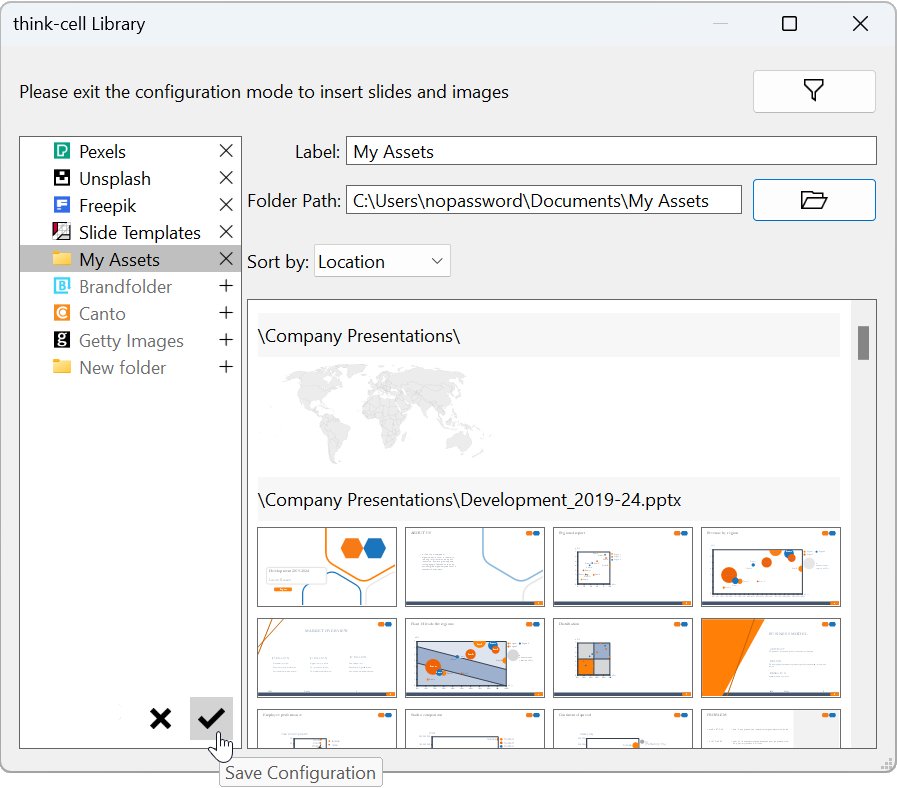
Any subfolders within your folder also appear in the library sources. To expand and collapse the folders, select the arrowheads (
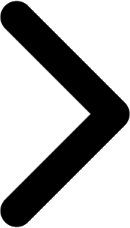
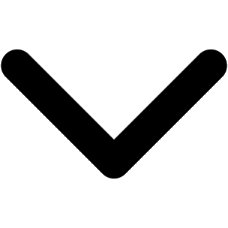
If you add, edit, or delete assets in a folder, these changes automatically appear in the library. If you don't see your changes, press F5 to refresh the search results.
For a list of supported slide and image formats, see Supported formats.

Adding your assets to the library on Mac isn't yet fully supported. To add a folder from your local Mac, first add the folder to the library on Windows, then copy the folder to your Mac. To add a network drive or a folder inside the drive, ensure that someone has previously added this source to the library on Windows.
How think-cell protects your data
When you add assets to the think-cell Library, your data stays where it is: think-cell neither uploads your files to a cloud service nor copies them to another location. If the files are stored locally on your computer, you can access them in the library even when you're offline.
The library also preserves user permissions for files. Users who can't access a file in your company network can't see that file in the library either. Additionally, the index files (.tcidx) and database files (.tcidxdb) that think-cell generates when you add assets to the library have the same user permissions as the files they index.
Supported formats
You can add slides and images with the following formats to the library.
|
Content type |
Supported formats |
|---|---|
|
Slides |
|
|
Images |
|

If one of these image formats doesn't work in the library, check that the image codec is installed. To use additional image formats in the library, install the corresponding codecs.





