عند نسخ شريحة من عرض تقديمي إلى آخر، يتغير خط تسميات think-cell
الوصف
عند نسخ شرائح من عرض تقديمي إلى آخر، قد يتغير نمط الخط و/أو حجم الخط. في معظم الحالات، يكون ذلك هو السلوك المتوقع لبرنامج PowerPoint. ومع ذلك، قد تحدث تغييرات غير متوقعة عند إجراء النسخ بين تنسيق ملف ppt القديم في PowerPoint (التنسيق الافتراضي حتى Office 2003) وتنسيق ملف pptx الحديث في PowerPoint 2007 والإصدارات الأحدث.
النسخ بين ملفات pptx الحديثة
يتغير نوع الخط إذا كان النص يستخدم خطوط النسق وكانت خطوط النسق للملف المصدر والملف الوجهة مختلفة. هذا هو السلوك المتوقع.
تستند قوالب PowerPoint الحديثة إلى نُسق مستندات Office، والتي تحدد أيضًا خطوط النسق.
تحقق من قائمة الخط في PowerPoint لمعرفة ما إذا كان هناك مربع نص محدد يستخدم خطًا من خطوط النسق. تكون خطوط النسق مسرودة في قسم خطوط النسق المنفصل في القائمة، ويتم إلحاق (العناوين) أو(النص الأساسي) باسم الخط.
يتم الحصول على نوع الخط المستخدم في تسميات think-cell من العنصر النائب للنص الأساسي في الشريحة الرئيسية للعرض التقديمي أو القالب في PowerPoint.
استخدم خيارات اللصق في PowerPoint للتحكم في إمكانية استبدال خطوط النسق.
- يقوم الخيار استخدام نسق الوجهة بتطبيق خط النسق (وإعدادات النسق الأخرى) للملف الذي تقوم باللصق فيه. هذا هو الخيار الافتراضي.
- يحتفظ الخيار الاحتفاظ بتنسيق المصدر بالخط الأصلي وإعدادات النسق الأخرى. لتحقيق ذلك، يقوم PowerPoint ضمنيًا بنسخ الشريحة الرئيسية للملف المصدر إلى الملف الوجهة.
يعتمد إجراء اختيار الاحتفاظ بتنسيق المصدر على إصدار Office.
-
Office 2010 والإصدارات الأحدث: اختر خيار اللصق من الصفحة الرئيسية ← الحافظة ← خيارات اللصق (السهم الصغير أسفل الزر لصق).
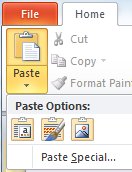
بدلاً من ذلك، استخدم العلامة الذكية التي تظهر بجوار الشريحة التي تم لصقها.
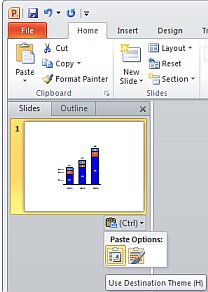
-
Office 2007: استخدم العلامة الذكية التي تظهر بجوار الشريحة التي تم لصقها.
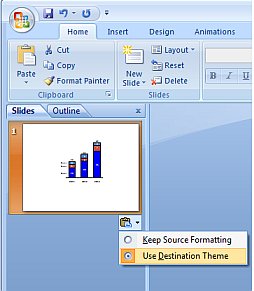
النسخ بين ملفات ppt القديمة وملفات pptx الحديثة
قد يتغير نوع الخط وحجم الخط بصورة غير متوقعة. لا تحدث المشكلة مع جميع ملفات ppt، ولكن في حالة حدوثها، يكون ذلك بسبب PowerPoint ويمكن تكرارها دون استخدام think-cell.
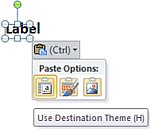
أدرج مربع نص مع نموذج نص في العرض التقديمي الأصلي. قم بنسخه ولصقه في العرض التقديمي الوجهة. من العلامة الذكية التي تظهر بعد اللصق، يمكنك تحديد الخيارات التالية:
خيار اللصق: 'الاحتفاظ بتنسيق المصدر
Office 2007: بالرغم من اختيار الاحتفاظ بتنسيق المصدر، قد يتغير نوع الخط إلى خط نسق الوجهة وقد يتغير الحجم. هذا خطأ في Office 2007 ولن تقوم شركة Microsoft بإصلاحه.
Office 2010 والإصدارات الأحدث: يعمل هذا الإجراء على النحو المتوقع. في حالة تغير الخط عند استخدام Office 2010، فعلى الأرجح أن السبب في ذلك هو خطأ قامت شركة Microsoft بإصلاحه منذ ذلك الحين. قم بتثبيت تحديثات Microsoft التلقائية لبرنامج Office 2010 أو على الأقل KB2598346.
خيار اللصق: 'استخدام نسق الوجهة
Office 2007 والإصدارات الأحدث: يتسم مربع النص الذي تم لصقه بحجم خط يتم استرداده من نمط نص PowerPoint الافتراضي للعرض التقديمي الوجهة. تختلف خيارات تنسيق نمط النص الافتراضي هذا عن تلك الخاصة بكل من
- مربع النص الافتراضي والشكل الافتراضي
- نمط النص الرئيسي في العنصر النائب للنص في الشريحة الرئيسية.
الحلول في حالة إذا ما أدى النسخ بين ملفات ppt القديمة وملفات pptx الحديثة إلى الحصول على نتائج غير متوقعة
خيار اللصق: 'الاحتفاظ بتنسيق المصدر
Office 2007: قم بالتحديث إلى Office 2010 أو إصدار أحدث. توقفت شركة Microsoft عن نشر إصلاحات لبرنامج Office 2007 (باستثناء تحديثات الأمان). تظل هناك العديد من المشكلات التي لا تتوفر إصلاحات لها إلا في الإصدارات الأحدث.
خيار اللصق: 'استخدام نسق الوجهة
Office 2007 والإصدارات الأحدث: يتم تحديد حجم الخط بواسطة نمط نص PowerPoint الافتراضي، والذي، وفقًا لمعلوماتنا والمعلومات التي حصلنا عليها من Microsoft، لا يمكن الوصول إليه من واجهة مستخدم PowerPoint. ومع ذلك، يمكنك استخدام وحدات الماكرو بلغة VBA لعرض وتغيير حجم الخط لكل مستويات المسافة البادئة لنمط النص الافتراضي في الملف الوجهة.
افتح محرر VBA بواسطة الضغط على المفتاحين Alt + F11. حدد المصنف الخاص بك ثم انقر فوق إدراج ← وحدة نمطية جديدة. ثم الصق إحدى وحدات الماكرو التالية وقم بتشغيلها عن طريق النقر فوق تشغيل الماكرو أو بالضغط على F5.
لعرض حجم خط نمط النص الافتراضي في PowerPoint (لكل مستويات المسافة البادئة):
Sub DisplayDefaultTextSize()
Dim lvl As TextStyleLevel
For Each lvl In ActivePresentation.SlideMaster.TextStyles(ppDefaultStyle).Levels
Debug.Print lvl.Font.Size
Next
End Subلتعيين حجم خط نمط النص الافتراضي في PowerPoint (لكل مستويات المسافة البادئة):
Sub AdjustDefaultTextSize()
Dim lvl As TextStyleLevel
For Each lvl In ActivePresentation.SlideMaster.TextStyles(ppDefaultStyle).Levels
lvl.Font.Size = 14
Next
End Sub