Interview No.4 - 豊間根 青地氏|トヨマネ氏も認めた!パワポの腕を磨くよりthink-cellでラクしてちょうどいいが正解

14 分で読めます
パワポのエキスパートとして知られるパワポ芸人トヨマネさんこと豊間根青地氏。
「趣味がパワポ」と公言するほどのパワポ好きで、それが講じて、某企業の職を辞し、パワポのエキスパートとして起業までしてしまったという。そんな豊間根氏に「パワポの腕を磨くより、think-cellを使った方が数倍お手軽で、ちょうどいい」理由を、実際にグラフを作成しながら解説してもらった。
パワポでグラフを作ると時間が掛かる
僕はパワポが大好きで、パワポのさまざまな活用法を提案しています。
もちろん、そこにはさまざまなテクニックが必要となったりもします。普通の人がパワポで資料を作るときは、デフォルト機能でなんとなく作成するので、どうしてもパワポの機能を活かしきれず、見にくい資料になることが少なくありません。
実際、パワポを見やすくする技を紹介すると、たいてい「そんなやり方があるなんて知らなかった!」「へえ、こうするともっと見やすくなるんだ!」と驚かれることが多いですね。

つまりパワポで「ここをもう少し見やすくしたいな」と思っても、その方法がわからないということ。やり方をGoogleで調べたりしているうちに、時間ばかりがどんどん過ぎてしまい、グラフを作るのが大きな負担になっていたりもします。
一方、think-cellは特別なスキルがなくても、誰もがクオリティとデザイン性が高いグラフを一瞬で簡単に作れるのがポイントです。
棒グラフの主役は当然「棒」である
まずは、最もよく使う棒グラフでパワポとthink-cellを比べてみましょう。
左はパワポのデフォルト機能でグラフ化した場合、右がthink-cellのデフォルトで作成した場合です。

この2つを比べてみると、一目瞭然でthink-cellのほうが見やすいですよね。その理由は主に2つあります。
1つめは、think-cellはグラフの「棒」が太く強調されているので、このグラフから読み取るべきことが直感的に伝わること。
2つめは、棒の上にそれぞれデータラベルの数字があるので、パワポのようにわざわざ左のメモリまで目を動かして数字を読み取る作業をしなくよいことです。
逆にパワポはデータラベルがないので数字が読み取りにくいだけでなく、軸やメモリがノイズに。棒も細くてそれぞれの間隔が広すぎるので、見せたいはずの棒の存在感が薄くなっています。
質を上げるには手間とスキルが必要
では、この「見にくいパワポ」を「見やすいパワポ」に作り変えてみましょう。
僕がこのパワポを作り変えるとしたら、
- 軸を消す
- 目盛り線を消す
- データラベルを追加
- 棒の間隔を狭くする
- 棒を太くする
という5つのステップで修正します。

ここまで質を上げようとすると、パワポに精通していない人はそれになりに時間がかかってしまうでしょう。
そう考えると、一瞬で見やすい条件をクリアしたグラフを作成するthink-cellを使うメリットは大きいと感じます。
think-cellなら変化率もクリック&ペーストで
この棒グラフに、数値の変化率を加える作業をしてみましょう。
しかし、ここまでの仕上げた資料が必要な機会は、社外向けなどに限られるでしょう。
逆に社内向けであれば、すぐに作れて正確に数字を伝えられるthink-cellのグラフのほうが圧倒的に効率がよさそうです。

think-cellでは12年と19年を罫線で結んで、このふたつの差が7900%だということをクリック&ドラッグ1回の操作で示すことができます。
一方、パワポで変化率を示そうとすると、たいていの場合、上の図の左にあるように無理やり矢印を入れてしまったりします。これでは、どこからどこまでの変化率なのかがはっきりしません。しかも、矢印を強調するあまり、本来の主役であるはずの棒がかすんでしまっています。
think-cellと同じような変化率をパワポで示すことも可能ですが、それにはある程度の知識と工程数が必要になります。

特に面倒なのが、パワポにカギ線矢印を挿入する作業です。
四角い図を挿入することで、グラフとグラフを結べるようになるのですが、これが結構な手間。だいたい25ステップほどの作業が必要になります。仕上がりは簡単そうに見えても、慣れていない人にはかなり難易度が高いといえるでしょう。
誰もがパワポ芸人になれるわけではない
もちろん、パワポをかなり使いこなしている人であれば、テクニックを駆使してより見やすくいグラフを作ることが可能です。例えば、僕が同じグラフをパワポで作ると下の図のようになります。
棒グラフで示したい部分を強調し、色やフォントにもこだわって、見た目がスッキリ。必要な情報がひと目でわかるのが、見て取れると思います。

ちなみに余談ですが、よくある「パワポでやりすぎた失敗例」もみなさんにご紹介しておきます。
棒グラフで示したい部分を強調し、色やフォントにもこだわって、見た目がスッキリ。必要な情報がひと目でわかるのが、見て取れると思います。
しかし、ここまでの仕上げた資料が必要な機会は、社外向けなどに限られるでしょう。逆に社内向けであれば、すぐに作れて正確に数字を伝えられるthink-cellのグラフのほうが圧倒的に効率がよさそうです。
ちなみに余談ですが、よくある「パワポでやりすぎた失敗例」もみなさんにご紹介しておきます。

グラフを3D化して、イラストや文字など不必要な情報を追加加、色も多色使いで……。これでは、グラフのどこを見ればいいのか、さっぱりわかりませんよね。3Dになることで、数字の変化もわかりにくくなっています。
パワポで新しい技を覚えたら使ってみたくなる気持ちはわかりますが、「グラフで何を示したいグラフ」という目的からズレてしまっては本末転倒。グラフの最も重要なポイントは、最低限の情報で、パッと見てわかることだということを忘れないようにしましょう。

円グラフは凡例がグラフ内にあるかどうかが重要
次に円グラフを見比べて見ましょう。
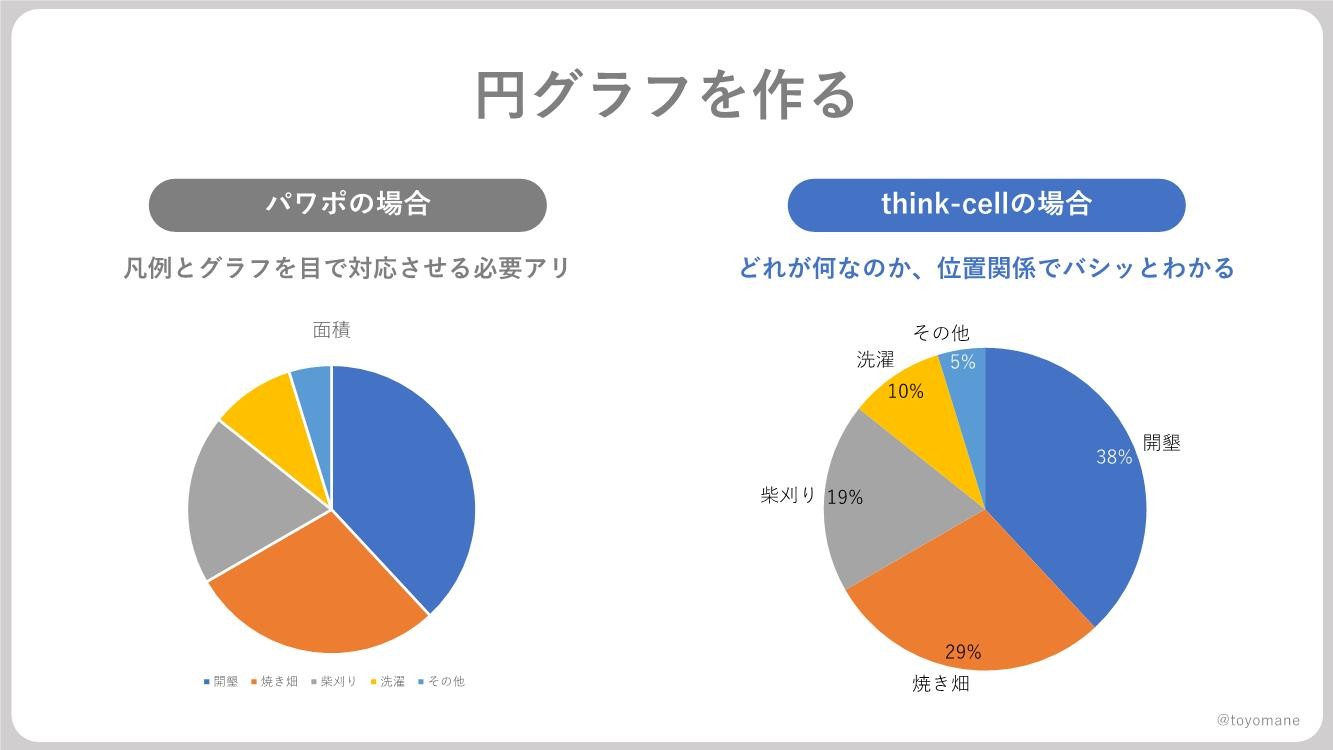
パワポのデフォルトで円グラフを作ると、左の図のように凡例がグラフの外に出てしまい、目でグラフと凡例を付け合わせなくてはなりません。一方、think-cellは最初からグラフの中に凡例が組み込まれているので、「どれが何か」すぐわかります。
もし、僕がパワポでこの円グラフを作るとしたら、下のようになります。

伝えたい情報だけに色をつけて、ほかはグレーに。グラフの中に「開墾が4割弱」という文字を入れて強調します。さらに、その部分を切り出すようにすることで、割合をわかりやすくします。この作業の完成には10ステップほどかかります。一瞬ですぐに作りたいとなると、誰にでもできる方法とはいえないでしょうね。
折れ線グラフがデフォルトで精度が高いthink-cell
最後に折れ線グラフを例に比較してみましょう。

左のパワポで作成した折れ線グラフは、棒グラフと同じくメモリがノイズになっていること、円グラフのように凡例がグラフに外に出ていることなどが見づらい原因になっています。片やthink-cellはデフォルトの状態で余計なノイズがなく、凡例と折れ線グラフの棒がわかりやすく配置されています。
もう1つ、グラフの始点がthink-cellは縦軸からスタートしているのに比べて、パワポは縦軸と始点が離れています。こういう点からも、グラフの精度はthink-cellのほうが優れているのがわかりますね。

グラフ作りのストレスを解消するthink-cellの効率性
僕は今回、初めてthink-cellを使ってみたのですが、驚いたのはその手軽さです。パワポのデフォルト機能では表現できない「見せたいポイント」があらかじめ整理されたグラフが作れるのに感心しました。
デフォルトで、正確かつデザイン性の高いグラフが一瞬でつくれる。それがthink-cellの優位性です。特別な知識やスキルがいらないので、資料作りにストレスを感じなくてすむのもいいですね。何よりワンステップで「すぐにできる」のは、時間的なコストを考えると相当使い勝手がいいと思います。
もちろん、パワポもさまざまなテクニックを駆使すれば、かなり見やすいグラフをつくることができます。実際、見ていただいたように、僕がパワポで細かく調整して作ったグラフはthink-cellより見やすくなっていると思います。
ただ、それには、さまざまなステップを要するので、誰もが同じようにできるのかといと、正直、難しいところ。慣れていない人がやるには時間も手間もかかってしまいます。
グラフや資料作りに苦手意識を持っていたり、時間がかかってしまうという人は少なくありません。そういう人たちにとって、ラクしてちょうどいいレベルのグラフが作れるthink-cellは非常にいいツールだと思います。

豊間根青地 とよまね・せいち
シリョサク株式会社 代表取締役/パワポ芸人
1994年、東京都生まれ、東京大学工学部卒。
サントリーで通販事業のCRM・広告などを担当する傍ら、趣味のPowerPointで作成したスライドがTwitterで反響を呼び、10万人以上のフォロワーを集める。
「くだらないけど、ためになる」をモットーに、スライド作成に役立つノウハウやあまり役立たないネタ画像等を各種SNSで発信。2022年に独立し、「伝わる資料がサクッと作れる」を様々な形で実現するクリエイティブカンパニー「シリョサク株式会社」を創業。
近著に「秒で使えるパワポ術 一瞬で操作、一瞬で解決」 (角川書店)などがある。