パワポで導入スケジュールを作成する手順を解説

19 分で読めます — by Risa Abe
プロジェクトにおいて、導入スケジュール表は計画的な進行をサポートし、メンバー全員が自分の役割を明確に把握するための重要なツールです。
視覚的にわかりやすいスケジュール表を作成することで、プロジェクトの効率化やコミュニケーションの円滑化を図れます。
例えば、代表的なスケジュール管理の例はガントチャートです。パワポでガントチャートを作成する際は、パワポ拡張ツール「think-cell」を活用すれば下記のように簡単な作成と柔軟な調整が可能です。カレンダー付のガントチャートのためスケジュールが遅延した際や変更があった際も、ドラッグアンドドロップでスケジュール調整が可能です。
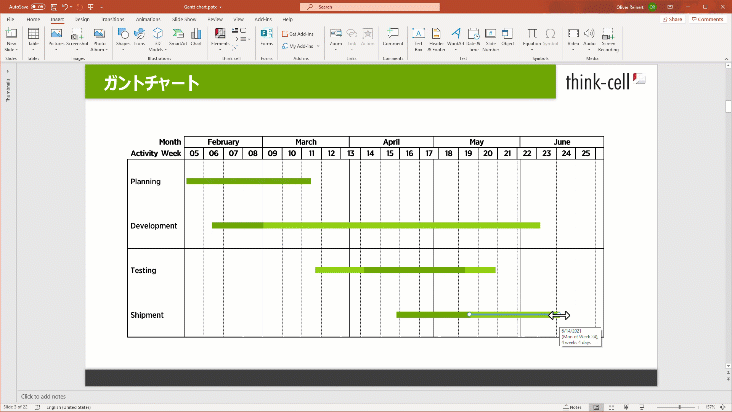
本記事では、PowerPointを活用して導入スケジュールを作成する方法や重要性、具体的な作成手順について詳しく解説します。PowerPointでのスケジュール表作成のコツや作成手順を知りたい方は、ぜひ参考にしてください。
導入スケジュールの作成が重要である3つの理由
プロジェクトを進める上で、導入スケジュールの作成は重要な役割を果たします。ここでは、なぜ導入スケジュールの作成が重要なのか、3つの観点から詳しく解説します。
1. プロジェクト成功のための計画管理
プロジェクトの成功には、適切なスケジュール管理が欠かせません。
スケジュール管理は、プロジェクトの目的達成に向けて各タスクを効率的に進めるための手段であり、プロジェクト全体の流れを把握して各タスクの依存関係を明確にする作業です。適切なスケジュール管理によって、タスクの優先順位を設定し、リソースの最適な配分が可能になります。
導入スケジュールを活用しながらプロジェクトを進めることで、全体の見通しや現在の進行状況を関係者全員で手軽に共有できます。また、計画通りに進行しているかを定期的に確認し、必要に応じて調整を行うことで、プロジェクトの遅延を防ぐ効果も期待できます。計画管理を徹底することにより、プロジェクトの成功につながるのです。
2. タスク管理と効率化
タスク管理や効率化にも、導入スケジュールの作成が寄与します。導入スケジュールを利用しながら、各プロセスに見合ったタスクの割り当てや開始日・終了日を明確に設定することで、マネジメント効率が向上し、無駄な作業を削減できます。
導入スケジュールは、いわば実際の作業で活用する週間スケジュールやガントチャートの前段階で活用する資料であり、全体のスケジュールを適切に把握することで、より正確で効率のよい作業につながります。
3. リスク・トラブル管理
プロジェクトにおけるリスクやトラブルの管理も、導入スケジュールの重要な役割です。導入スケジュールを活用しながら、現在の進捗がどの段階にあるのかを俯瞰的に把握することで、潜在的なリスクやトラブルを事前に把握し、場面に応じた対策を講じることができます。スケジュール表を使って、リスクの発生時期や影響範囲をあらかじめ明確にできれば、トラブルに見舞われる前に予防策を立てることも可能です。
例えば、重要なタスクの遅延やリソース不足が見込まれる時期に、一時的に追加要因を採用するなどの対策を実践できます。また、導入スケジュールに基づいて定期的に作業の予定を見直し、リスクの発生状況を監視することで、プロジェクトの安定した進行を確保できます。
導入スケジュールをパワポで作成するメリット
導入スケジュールを作成する方法には、主に手書き、Excel、PowerPointなどがあります。ここでは、パワポを使った方法のメリットと特徴について解説します。
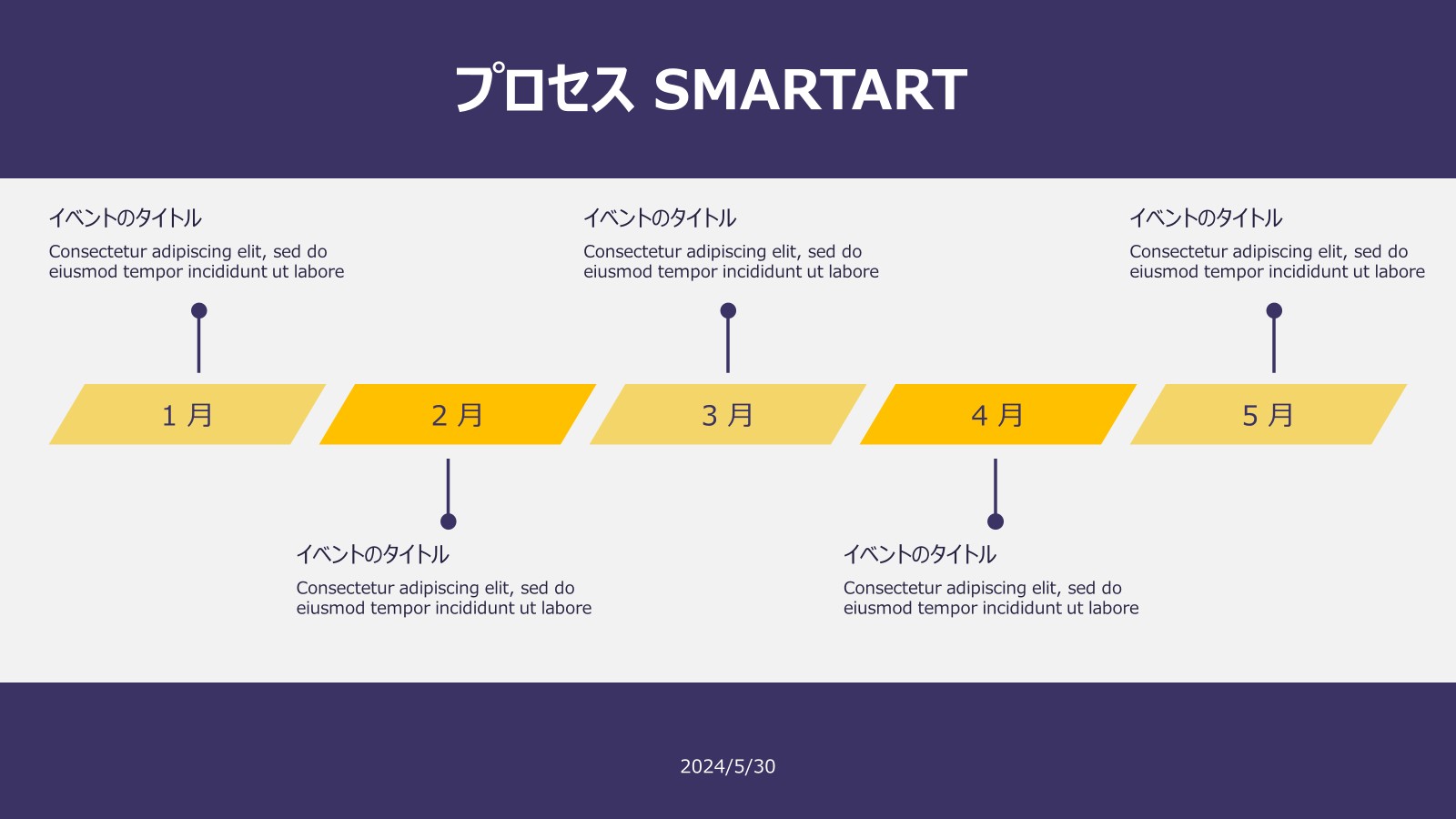
PowerPointを使った導入スケジュール作成は、視覚的にわかりやすく、デザイン性の高いスケジュールを作成するのに適しています。スライドごとに各タスクや期間を整理し、色分けやアイコンを使って視覚的に強調できます。
テンプレートやスマートアートを活用することで、洗練されたデザインのスケジュール表を短時間で作成できる点も大きなメリットです。さらに、プレゼンテーション効果を高められるアニメーション機能を使えば、関係者に効果的に情報を伝えることが可能です。
チームミーティングやクライアントへの報告においても、視覚的な資料は理解を促進し、コミュニケーションを円滑にします。紹介した3つの方法の中では、視覚的なわかりやすさとカスタマイズの自由度を兼ね備えたPowerPointが最もおすすめです。
パワポ拡張ツール「think-cell」は、250種類以上のビジネススライドテンプレートをパワポ内で提供。複雑なスライド作成やグラフ編集も高速に自由自在に行えます!

パワポで導入スケジュールを作成する5つの手順
ここからはパワポを使った導入スケジュールの作成手順を紹介します。実際にPowerPointで導入スケジュールを作成してみたいとお考えの方は、ぜひ参考にしてください。
1. 必要な要件を整理する
まず、クライアントとのミーティングを通じてプロジェクトの要件を詳細にすり合わせます。プロジェクトの目標、最終的な成果物、納品期限など、すべての要件を明確に把握しましょう。これにより、導入スケジュールの基盤となる情報が確立し、計画の方向性が決まります。
クライアントのニーズや期待を正確に反映するために、要件整理は非常に重要です。この段階では、クライアントが持っているビジョンを具体的なタスクやマイルストーンに落とし込み、プロジェクトの全体像を明らかにしていきます。
2. 必要なタスクをリストアップ
次に、導入に必要なすべてのタスクをリストアップします。各タスクを時系列順に並べ、所要時間や重要度を考慮して整理しましょう。
【導入スケジュールにおけるタスク例】
- ヒアリング
- 見積・提案
- 開発
- テスト・導入
- 本格運用
プロジェクト開発を例に挙げると、具体的なタスクとしては、ヒアリング、見積・提案、開発、テスト・導入、本格運用などがあります。タスクを細分化し、詳細なステップとしてリストアップすることで、漏れがなく、計画的に進行できるようになります。
3.テンプレートの選定
PowerPointで利用可能なテンプレートから、目的に合ったものを選定します。ビジネス用途やプロジェクト管理に適したテンプレートを活用することで、スケジュール表の作成がスムーズになります。テンプレートには、ガントチャート、タイムライン、カレンダー形式など、さまざまなスタイルがあります。プロジェクトの性質やチームのニーズに合わせて最適なテンプレートを選ぶことが、効果的なスケジュール管理の第一歩です。選定したテンプレートは、カスタマイズの土台として使用します。適したものが見つからない場合は、スマートアートなどの機能を使用するのも方法のひとつです。
4.オブジェクトを配置する
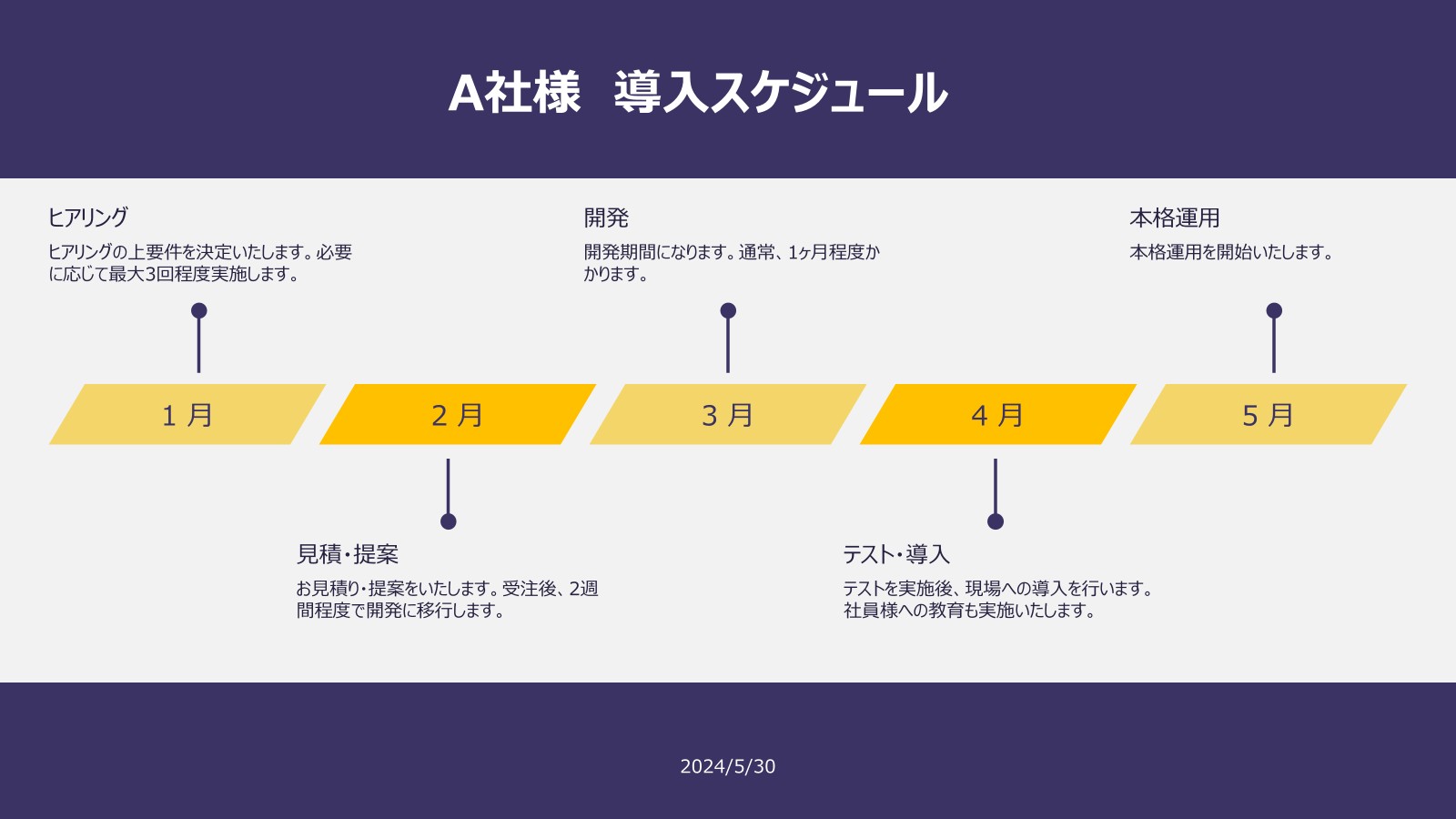
選定したテンプレートを基に、リストアップしたタスクを段階的に配置します。色分けやアイコンを使用して視覚的にわかりやすく整理すると、説明時に伝わりやすくなります。
また、必要に応じてタスクの依存関係を示す矢印やリンクを追加することで、全体の流れが理解しやすくなります。視覚的な要素を取り入れることで、スケジュール表がより直感的に理解できるようになります。
配置が完了したら、全体を見渡してバランスを確認し、オブジェクトの位置や間隔などを調整します。
5.カスタマイズと調整を行う
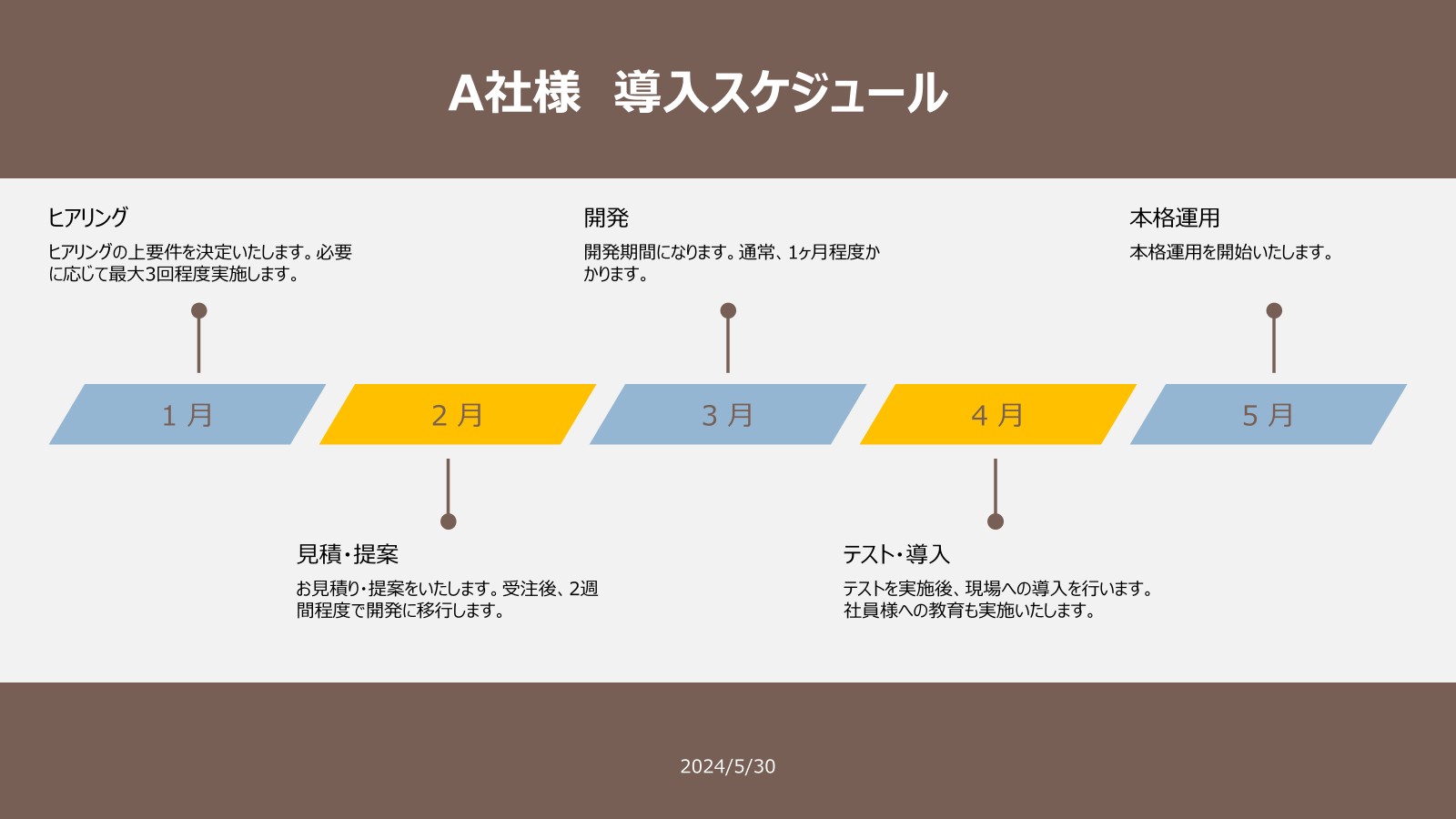
最後に、フォントや色、レイアウトをカスタマイズし、導入スケジュールをさらに見やすく魅力的なデザインに仕上げます。
必要に応じてアニメーションを追加すると、プレゼンテーション効果を高められます。カスタマイズの際には、スケジュール全体に統一感を持たせることが重要です。例えば、同じ種類のタスクには同じ色を使用し、フォントも統一することで、全体のデザインが整います。
また、スケジュール表が完成したら、クライアントやチームメンバーと共有し、フィードバックをもとに最終調整を行いましょう。複数人の意見を取り入れることで、より完成度の高い導入スケジュールに仕上げられるだけでなく、全員がスケジュールを正確に理解し、プロジェクトの進行をスムーズに行えます。
見やすく効率的な導入スケジュールを作成するならthink-cellがおすすめ
think-cell を使えば、PowerPointでのスケジュール表作成が格段に効率的になります。250種類以上のテンプレートの提供と、通常PowerPointを使用して高い視認性を持つスケジュール表を作成する作業には、多くの時間と労力を要しますが、think-cell を使用することで手間のかかるプロセスを簡素化できます。
初心者にも扱いやすく設計されており、複雑なメニューやツールバーを探すことなく、直感的な操作が可能な点も魅力です。
誰でも簡単に美しいグラフを作成でき、PowerPointとも完全に互換性があるため、ファイル形式のトラブルを心配する必要もありません。また、think-cellのガントチャートを活用すればカレンダーと連動しているため、プロジェクト管理・定例資料としても大変便利です。
think-cellは、資料作成の効率を高めるだけでなく、ビジュアル面での品質にも配慮して設計されているため、導入スケジュールの作成を強力にサポートします。興味をお持ちの方は、ぜひ下記のページから無料トライアル版をお試しください。
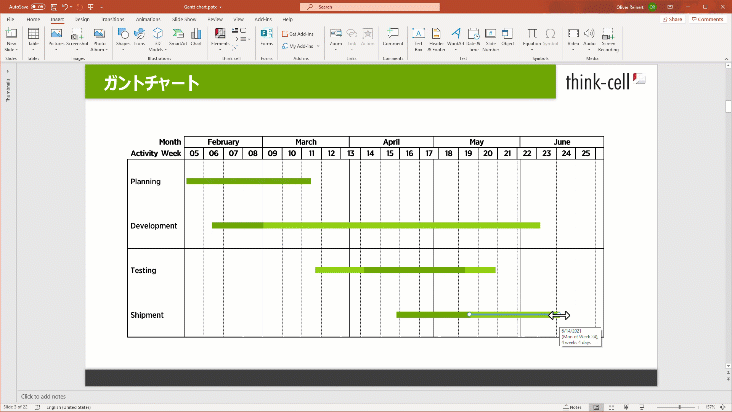
パワポ拡張ツール「think-cell」は、250種類以上のビジネススライドテンプレートをパワポ内で提供。複雑なスライド作成やグラフ編集も高速に自由自在に行えます!


着手を簡単にし、最も一般的なビジネスプレゼンテーションシナリオを網羅した、70以上ものPowerPointスライドテンプレートをご覧ください。

