Presentazioni Google non visualizza correttamente i grafici di think-cell
Problema
Quando una presentazione PowerPoint che contiene grafici PowerPoint è aperta in Google Slides, i grafici possono apparire non corretti o brutti. Poiché i grafici di think-cell sono rappresentati utilizzando i grafici PowerPoint, ciò influisce anche sui grafici di think-cell. Ad esempio:
- L’approssimazione completa dei dati nel foglio dati è visualizzata in etichette
- I simboli di formattazione numerica come "%" possono essere scartati
- etichette e linee possono essere sfuocate e fuori posto
- I grafici possono essere compressi verticalmente
- Possono essere presenti griglie orizzontali aggiuntive
- Unità asse maggiore/minore non corrette
- Larghezza colonne aumentata e larghezza della distanza tra colonne diminuita
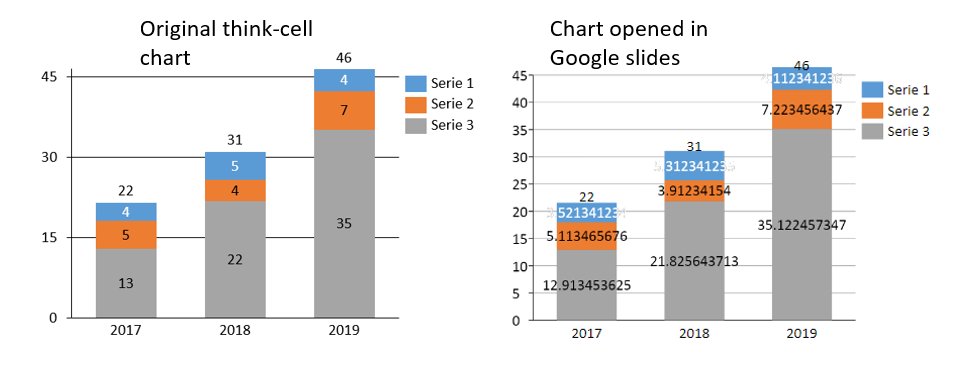
Nota: Inoltre, le forme nascoste sono rimosse dal file. In questo modo vengono eliminati anche alcuni dati relativi a think-cell. Quando si riapre un file di questo tipo in Microsoft PowerPoint, la funzionalità di think-cell viene persa e non può essere ripristinata.
Spiegazione
Google converte tutti i grafici in immagini quando li importa in Google slides. Google spiega questa funzionalità sul proprio sito Web nella sezione Funzionalità non supportate . Questo import non gestisce sempre correttamente tutte le funzionalità del grafico. Questo problema si verifica sia in file aperti direttamente in Google che salvando i file nel formato di Google.
È possibile riprodurre il problema senza think-cell utilizzando un grafico di PowerPoint.
Riproduzione senza think-cell
- Aprire PowerPoint
- Inserire un grafico PowerPoint a colonne raggruppate selezionando Inserisci → Illustrazioni → Grafico → Colonne raggruppate → OK
- Fare clic con il pulsante destro del mouse sull'asse y e selezionare Formato assi
- Impostare Limite massimo a 9,5
- Impostare Limite minimo a 0
- Impostare Unità principale a 2
- Fare clic con il pulsante destro del mouse su una colonna e selezionare Aggiungi etichette dati → Aggiungere le etichette dati
- Fare clic con il pulsante destro del mouse sulle etichette dati e selezionare Formato etichette dati... → Opzioni etichetta → Numero → Categoria → Numero e impostare le Posizioni decimali: da a 0
- Salvare la presentazione PowerPoint
- Caricare la presentazione in Google Drive/Presentazioni Google e aprirla con Presentazioni Google
Risultato: L'unità principale personalizzata per l'asse Y viene ignorata, l'asse Y si estende al successivo valore dei segni di graduazione, il grafico viene compresso verticalmente e le etichette posizionate non correttamente. Linee ed etichette appaiono sfuocate, il titolo del grafico viene rimosso e la spaziatura tra le colonne è ridotta a zero. Inoltre, la formattazione numerica viene rimossa e viene visualizzata l’approssimazione completa. 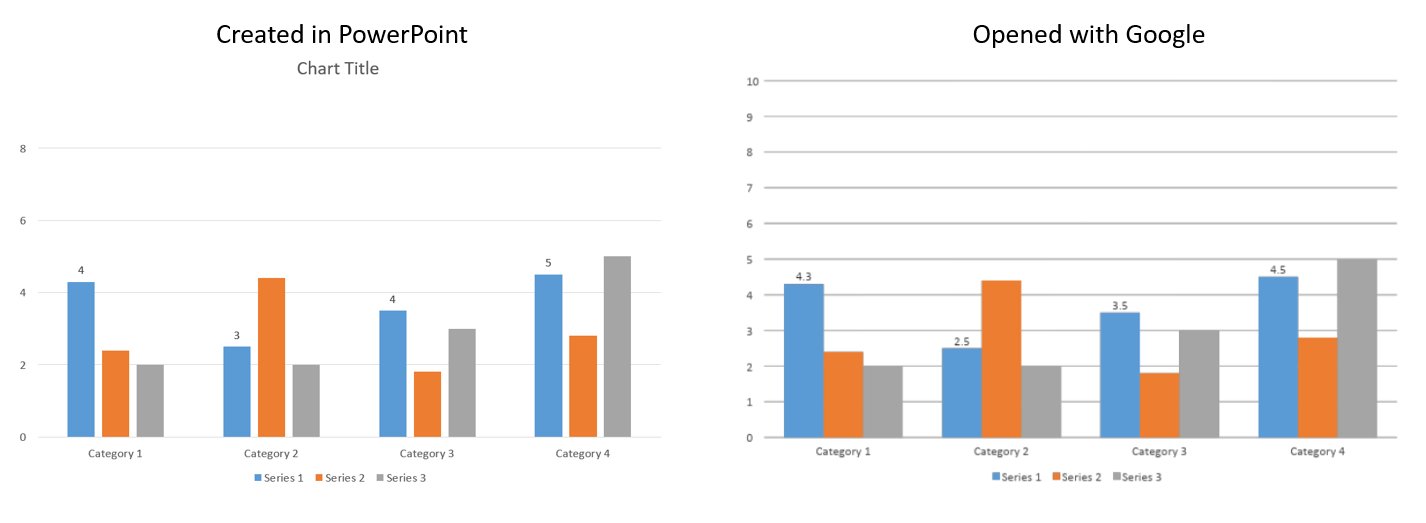
Soluzione
Prima di caricare le diapositive in Google, modificare prima i grafici in immagini. Ciò è possibile facendo uno screenshot di ogni grafico e incollandolo poi al posto del grafico.
Abbiamo segnalato questo problema a Google, ma non è stata fornita alcuna soluzione. Se si dispone di un account Google Admin e si riscontra questo problema, si prega di segnalarlo direttamente anche a Google. È possibile trovare le istruzioni su come farlo nella pagina di assistenza di Google.