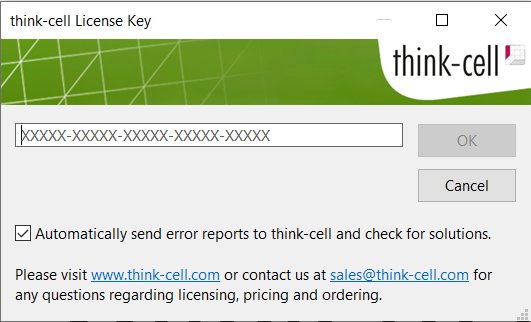2. Installation and update
This chapter guides you through the installation of your personal copy of think-cell. If you are about to prepare the deployment of think-cell in a larger organization, you should skip this chapter and read the A. Deployment guide.
2.1 System requirements
On Windows, think-cell works with Microsoft Office 2010, 2013, 2016, 2019 or 2021 for Windows, with at least PowerPoint and Excel installed. think-cell also works with the fully installed versions and Click-to-Run versions of the desktop Office apps in Office 365.
On Mac, think-cell works with Microsoft Office 2016 (version 16.9 or later), 2019 or 2021 for Mac and macOS High Sierra (10.13) or later. think-cell also works with the fully installed versions of the desktop Office apps in Office 365.
The installation of think-cell requires less than 200 MB of disk space.
2.2 First installation
2.2.1 Installing think-cell
Please close all instances of Microsoft PowerPoint and Microsoft Excel before installing think-cell.
The installation can be started directly from the online source. When you download the setup file you may choose the following:
- Open in order to install the software directly from the internet.
- Save to Disk and start the installation by double-clicking the downloaded setup file.
On Windows, the installation wizard asks for the installation path, then copies the required files and updates the registry. If the installation wizard detects that you do not have sufficient privileges for a regular installation, a single-user installation will be performed. This means that think-cell can only be used with your current Windows login name.
think-cell uses the same language as in the menus and dialogs of your installation of Microsoft Office, provided that it is supported by think-cell (see A.1.2 Language for more details). If it is not yet supported, English is used.
2.2.2 macOS: Grant permissions to think-cell during installation and first start
In macOS Sequoia 15, Apple has implemented stricter security measures to better protect users. As part of the new security framework, think-cell requires data access permissions during installation on macOS 15 and later.
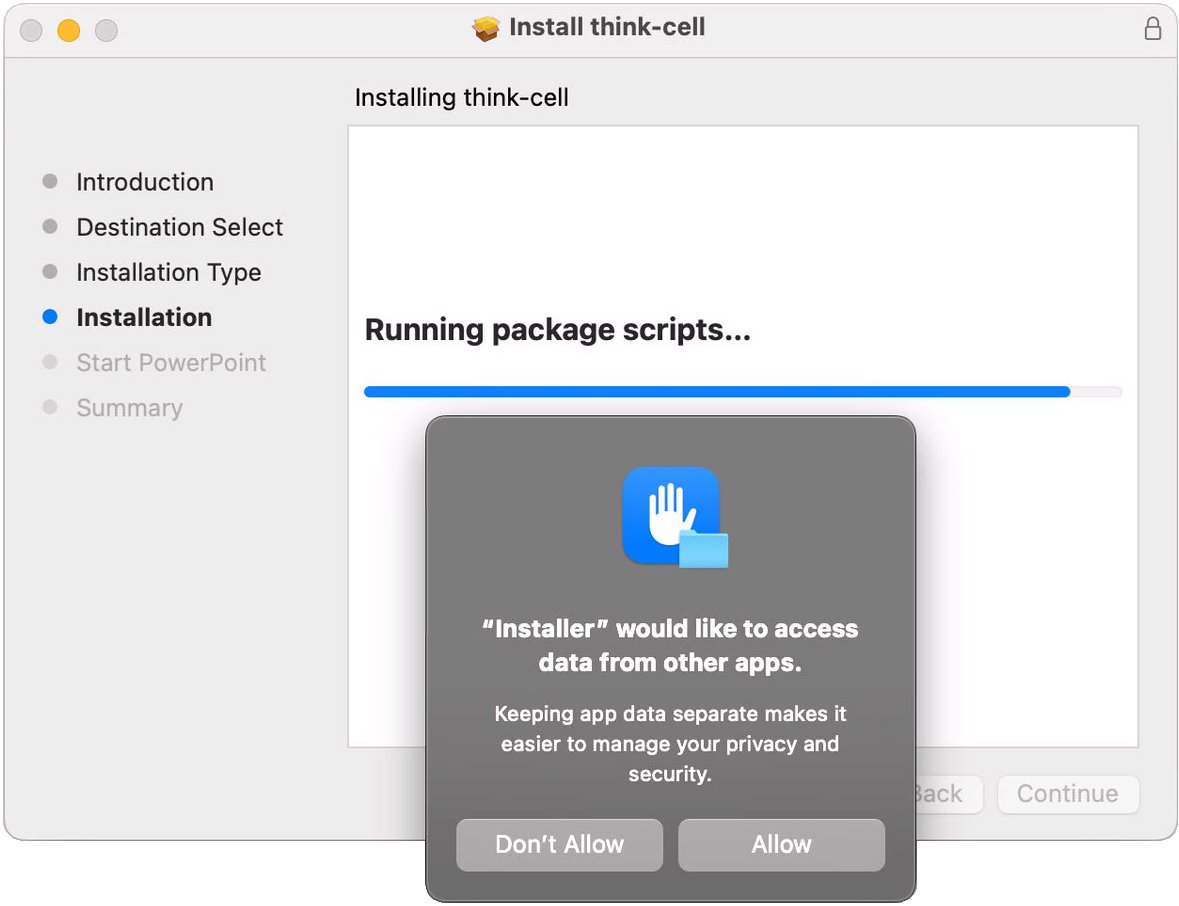
Furthermore, on all macOS versions, think-cell requires file access permissions when you first start PowerPoint and Excel. When prompted, grant permission by selecting Allow, otherwise, think-cell won't run.
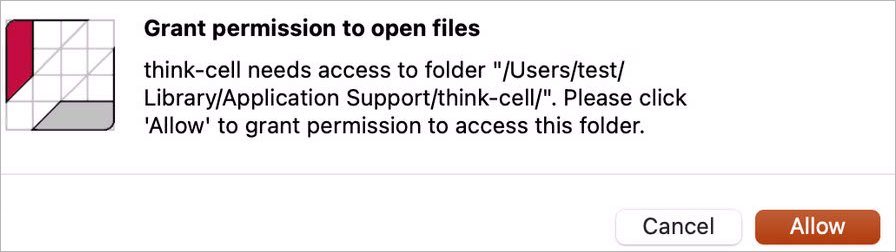
2.2.3 Entering the license key
The public version of think-cell requires a valid license key, which expires after a fixed period of time. When you start PowerPoint with a think-cell trial version for the first time, or when your license key has expired, you need to enter a valid license key.
Please visit our website or contact our sales team to order such a license key for the first time or as a renewal of your existing deployment. In any case, you can always click the Cancel button and continue using PowerPoint without think-cell. To enter the license key later, click the 
The setting Automatically report any think-cell error and check if there is already an update for it controls error reporting (see 2.5 Error reporting). We recommend to enable it to help us improve the software. No user data is included in the error report.
2.2.4 Installing the browser extension
think-cell comes with a browser extension to enable its 24. Tableau data functionality, and to import 18. Images and icons from the web into PowerPoint. The extension is available for Google Chrome, Microsoft Edge, and Mozilla Firefox.
The extension is automatically installed into Chrome and Edge when think-cell is installed. For security reasons, extensions installed in this way need to be enabled manually.
When first starting Chrome after installing think-cell:

- Click Error ⋮ to open the menu, if it is not open already.
- Click New extension added (think-cell).
- Click Enable extension to complete the installation of the extension.
When first starting Edge after installing think-cell:
- Click Turn on extension to complete the installation of the extension.
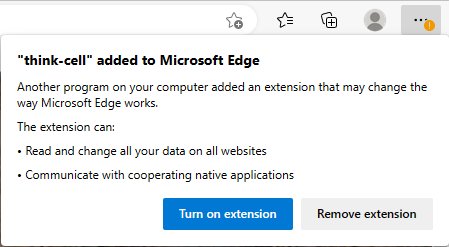
Note: When you choose to remove the extension, and decide later on that you want to use it after all, you will need to manually install it from the Chrome Web Store or from Edge Add-ons. This is true even if you (un- and then) reinstall think-cell.
For Firefox, you need to manually install the think-cell extension:
- Open the think-cell extension page in Firefox. Alternatively, you can go to ≡, then select Add-ons and themes, then search for "think-cell" and navigate the result list.
- On the think-cell extension page, click Add to Firefox
- In the dialog asking for permissions, answer Add.
- In the confirmation dialog, click Okay to complete the installation of the extension.
2.3 Automatic update
think-cell regularly checks online to see if a new release is available, and if so, attempts to download and install the updated installation file. The automatic download is subject to the following conditions:
- The check for a new release is performed once when PowerPoint or Excel is started with think-cell installed and enabled.
- The automatic download runs quietly in the background and only occupies unused bandwidth. If the internet connection is interrupted or there is other network traffic, the download is paused until the network is again available.
All files that are executed and installed by the automatic update are digitally signed by think-cell.
2.4 Troubleshooting
For latest information on known issues and workarounds please refer to our website at:
If you cannot find a solution in the knowledge base or this manual, feel free to contact our support team. Open the

2.5 Error reporting
At think-cell we are committed to stability and robustness as key factors for the professional use of our software. When an error condition arises while you are using think-cell, the software automatically generates a report that helps us to understand the problem and fix it in the next release. The error report only contains information about the internal state of our software. No user data is included in the error report.
The software sends the error report encrypted. You might notice a short delay while an error report is being sent, but in most cases you can continue using think-cell as usual.
If an update that addresses the error you encountered is already available, it will be installed automatically.
For more information on think-cell’s automated error reporting refer to section A.3.5 Error reporting.
2.6 Temporarily deactivating think-cell
To quickly work around compatibility problems, or other issues arising from the use of think-cell, you have the option to temporarily deactivate think-cell without uninstalling the software.
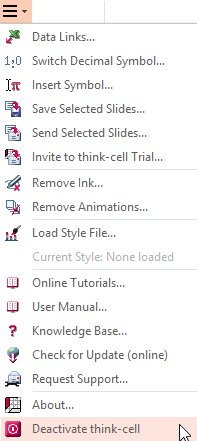
In the


Before you alter think-cell elements without think-cell, be aware of potential compatibility issues (refer to B. Exchanging files with PowerPoint).
Note: You do not need to deactivate think-cell in order to make your presentations accessible to coworkers or clients who may not have think-cell installed. Simply send them the same file you are working with—if think-cell is not installed, they will find a presentation with regular PowerPoint shapes.