Le lancement de PowerPoint ou Excel sur un Mac M1 affiche le message d’erreur suivant : « Rosetta n’est pas pris en charge »
Problème
Lorsque je lance PowerPoint ou Excel, je reçois le message d’erreur suivant :
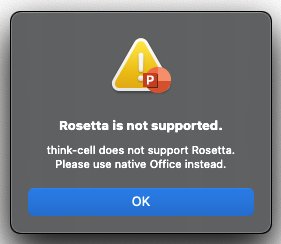
Solution
Le message qui s’est affiché indique que le mode Rosetta est actif. Veuillez passer Office en mode natif en suivant les étapes ci-dessous (veuillez noter que ces paramètres sont distincts pour chaque application Office, vous devrez donc peut-être appliquer ces modifications à PowerPoint et Excel) :
- Fermez complètement toutes les applications Office, par exemple en cliquant avec le bouton droit sur l’icône dans le menu
- Ouvrez Finder → Applications
- Sélectionnez Excel et allez dans Fichier → Obtenir des informations dans la barre de menu, ou appuyez sur Cmd ⌘ + I
- Si l’option Ouvrir à l’aide de Rosetta est cochée, décochez-la
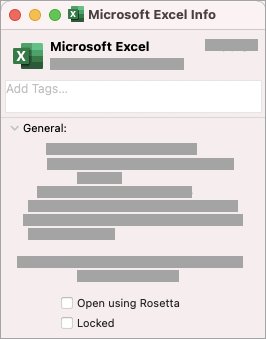
- Répétez également ces étapes pour PowerPoint
Veuillez également vous assurer que votre installation Office est à jour et que vous utilisez la dernière version de think-cell. Vous pouvez également télécharger la version actuelle depuis notre page Web de téléchargement.
Arrière-plan
Sur la nouvelle plateforme Apple M1 (Apple Silicon), Office peut être exécuté en deux modes :
- Dans Rosetta, qui est le logiciel de traduction d’Apple permettant aux programmes conçus pour les processeurs Intel de fonctionner sur des machines M1
- Le mode natif, utilisant la version d’Office conçue pour être compatible avec les machines M1
think-cell ne peut fonctionner avec Office qu’en mode natif sur les appareils M1. Microsoft recommande également d’utiliser le mode natif dans presque toutes les circonstances.
Comme indiqué par Microsoft, il est recommandé d’utiliser Office 2019/2021 et Microsoft 365 (Office 365) à partir de la version 16.55.2207.0 (dans le cas d’Office 2021, version 16.53 ou ultérieure).
Pour vérifier quelle version d’Office est installée, ouvrez PowerPoint et dans le menu de l’application, sélectionnez PowerPoint → À propos de PowerPoint. Cela ouvrira une boîte de dialogue qui affiche le numéro de version.