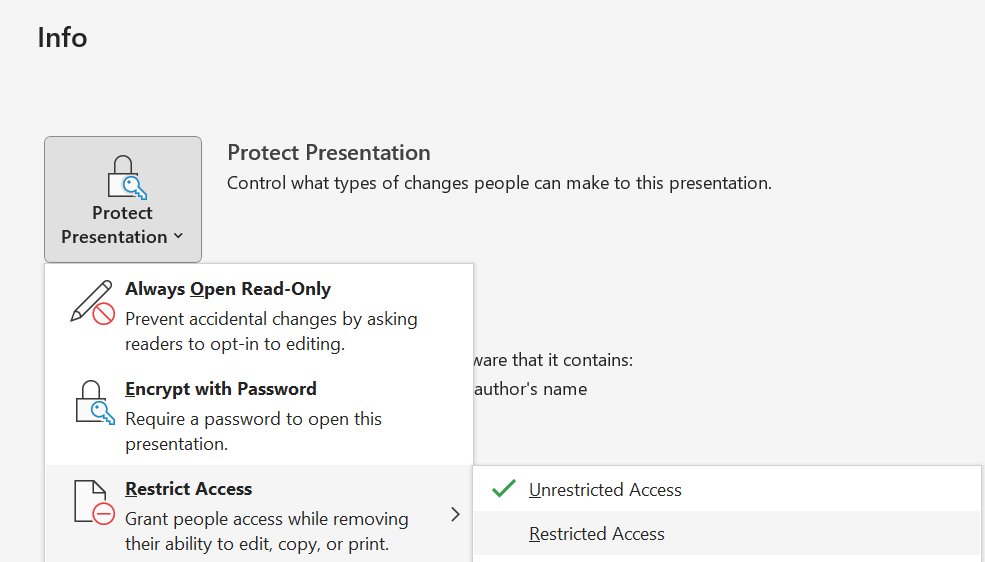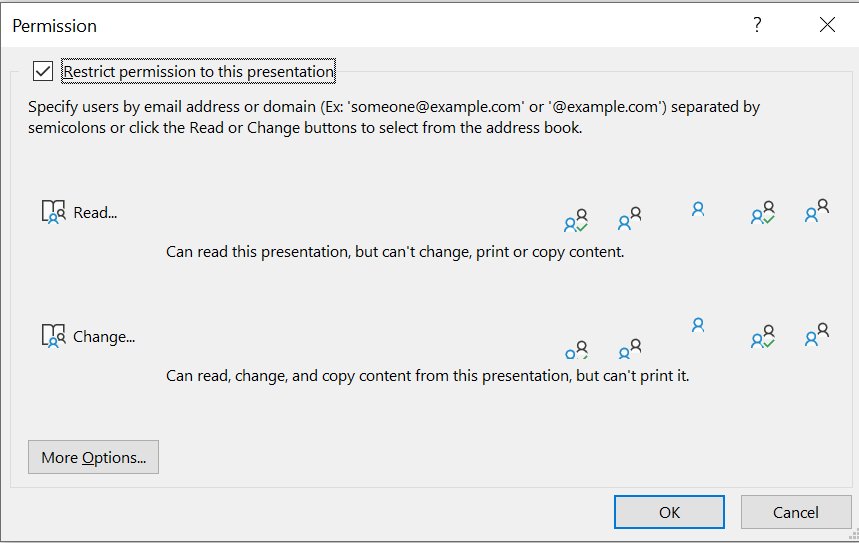O tamanho dos arquivos do PowerPoint está aumentando rapidamente com o Microsoft 365
Problema
O sintoma que pode ser observado mais diretamente é o tamanho do arquivo das apresentações do PowerPoint anormalmente grande, possivelmente, até mesmo muitas vezes maior do que o esperado. Em alguns casos, o problema poderá, então, levar os arquivos a ficarem muito lentos para abrir, editar e/ou salvar, ou, possivelmente, não conseguirem ser abertos.
Esse problema pode surgir nas seguintes condições:
- Os arquivos são (ou foram) salvos em um local do SharePoint
- Os arquivos são (ou foram) criptografados via, por exemplo,
- Azure Information Protection
- Microsoft Information Protection
- Microsoft Purview Information Protection
- Restrições de acesso
- Os slides ou o conteúdo nos slides contêm objetos Tags ou CustomerData (o think-cell e muitos outros suplementos usam objetos Tags, conforme instruído pela Microsoft)
Copiar os slides ou objetos afetados para outras apresentações pode introduzir o problema em outros arquivos, mesmo se não atenderem os critérios acima.
Solução
A Microsoft liberou uma correção para esse problema, que, no momento, está disponível nas atualizações mais recentes publicamente conhecidas para o Microsoft 365. Versões mais antigas disponíveis no canal mensal da empresa e no canal semestral da empresa ainda podem ser afetadas por enquanto.
Uma tabela de versões fixas e afetadas pode ser encontrada a seguir:
|
Versão |
Primeira build afetada |
Correção disponível em: |
|---|---|---|
|
2208 |
15601.20578 |
** |
|
2301 |
16026.20002 |
** |
|
2302 |
* |
16130.20714 |
|
2303 |
* |
** |
|
2304 |
* |
** |
|
2305 |
* |
** |
|
2306 |
* |
16529.20182 |
|
2307 |
* |
16626.20000 |
* - o problema existia na versão inicial
** - Nenhuma correção esperada
Observação: embora a correção da Microsoft impeça que o problema ocorra, ela não corrige arquivos que já tenham sido afetados. Há, no entanto, algumas opções disponíveis para limpar os arquivos afetados, que, em combinação com a correção da Microsoft, deverá resolver o problema:
O Inspetor de documentos do PowerPoint pode ser usado para remover dados customXML dos arquivos afetados. Se estiver usando essa ferramenta, certifique-se de que apenas a opção Dados customXML seja usada. Remover tipos de conteúdo adicionais pode ter consequências não intencionais, inclusive a remoção da funcionalidade think-cell do documento.
Se você estiver usando think-cell 12, a ferramenta 21.3 Clean up and sanitize oferecerá uma forma mais conveniente de acessar essa mesma funcionalidade.
Remover os dados customXML em alguma dessas duas formas não evitará que eles se acumulem novamente, se você estiver usando uma versão sem patches do PowerPoint, mas pode, pelo menos temporariamente, "redefinir" o problema.
No caso de você ter arquivos que esteja tão gravemente danificados que não podem ser abertos com confiança com o PowerPoint, e, portanto, nem o Inspetor de documentos, nem a ferramenta de limpeza do think-cell poderão ser usadas, ou se o número de documentos afetados precisar de uma solução automática, entre em contato com nossa equipe de suporte. Podemos conseguir ajudar.
Análise
Nossos desenvolvedores analisaram detalhadamente o problema. Em casos que atendem às condições descritas acima, abrir um arquivo que esteja armazenado no SharePoint e esteja criptografado pode fazer com que o PowerPoint chame essa função no seu código:
PPT::FileIO::CustomerDataXmlReader::DeSerializeCustomerDataFromEncryptedStorage
Essa função foi recém-adicionada, começando nas versões listadas do PowerPoint. Os arquivos armazenados no SharePoint contêm certos arquivos de dados customXML usados para gerenciamento de arquivos do SharePoint. Quando a função de código é chamada, todos os arquivos customXML contidos em todo o documento são duplicados para cada slide ou objeto que contém um Tag ou CustomerData. Continuar a trabalhar com arquivos afetados pode levar ao acúmulo contínuo desses dados indesejados durante ações normais de edição, também.
Esse problema pode ser reproduzido sem think-cell. Para obter etapas de reprodução detalhadas, clique em:
Reprodução semthink-cell:
- Com think-cell inativo ou temporariamente removido, abra uma nova apresentação em branco do PowerPoint sem caixas de texto de espaço reservado
- Insira um retângulo do PowerPoint, por exemplo, via Inserir > Ilustrações > Formas
- Abra a janela VBA (pressione Alt+F11)
-
Na janela Imediato (você pode ativá-la pressionando Ctrl+G se não estiver presente) digite o seguinte, e pressione Enter:
ActivePresentation.Slides(1).Shapes(1).Tags.Add "Test", "Tag" - Fechar a janela VBA
- No PowerPoint, selecione e duplique o retângulo via Ctrl+D 30 vezes, de forma que existam 31 retângulos no total (a reprodução trabalhará com menos formas, embora os tamanhos dos arquivos irão, então, variar de acordo)
-
Salvar a apresentação em um local do SharePoint
O documento deverá ter aproximadamente 54 KB em tamanho, depois de ter sido totalmente sincronizado com o SharePoint.
- Agora, vá para a guia Arquivo da faixa do PowerPoint e selecione Info → Proteger apresentação → Restringir acesso → Acesso restrito:
- Na caixa de diálogo Permissão que aparece, marque a caixa Restringir permissão para esta apresentação e clique em OK:
- Salvar o documento (por exemplo, pressionando Ctrl+S) e depois fechá-lo completamente
- Abrir o documento novamente
- Remova a restrição de acesso indo novamente para Arquivo → Info → Proteger apresentação → Restringir acesso e, desta vez, selecione Acesso irrestrito
-
Salvar o documento novamente e depois fechá-lo.
O documento ainda deveria ter 54 KB, mas aumentou para aproximadamente 195 KB.
-
Reabrir o documento e repetir as etapas de 8 a 13
O documento ainda deveria ter 54 KB, mas aumentou para aproximadamente 5 MB.
Examinando a estrutura do arquivo (por exemplo, copiando o arquivo .pptx e mudando a extensão do arquivo da cópia para .zip e, em seguida, extraindo o arquivo), veríamos que o número de arquivos item*.xml e itemProps*.xml contidos na subpasta customXml passará de 3 de cada tipo de arquivo depois da sincronização com o SharePoint para 96 de cada arquivo depois da primeira repetição e para 2.979 de cada arquivo depois da segunda repetição.
Há etapas e fluxos de trabalho adicionais que podem levar à duplicação de dados customXML também, mas isso é mais simples de se demonstrar e tem o efeito mais significativo.
Por que think-cell é afetado
think-cell não usa dados customXML, mas usa Tags em cada forma ou objeto criado via think-cell. Assim, os slides criados com think-cell podem conter um número particularmente alto de formas com tags, resultando em duplicação extremamente rápida de dados customXML devido a esse problema.