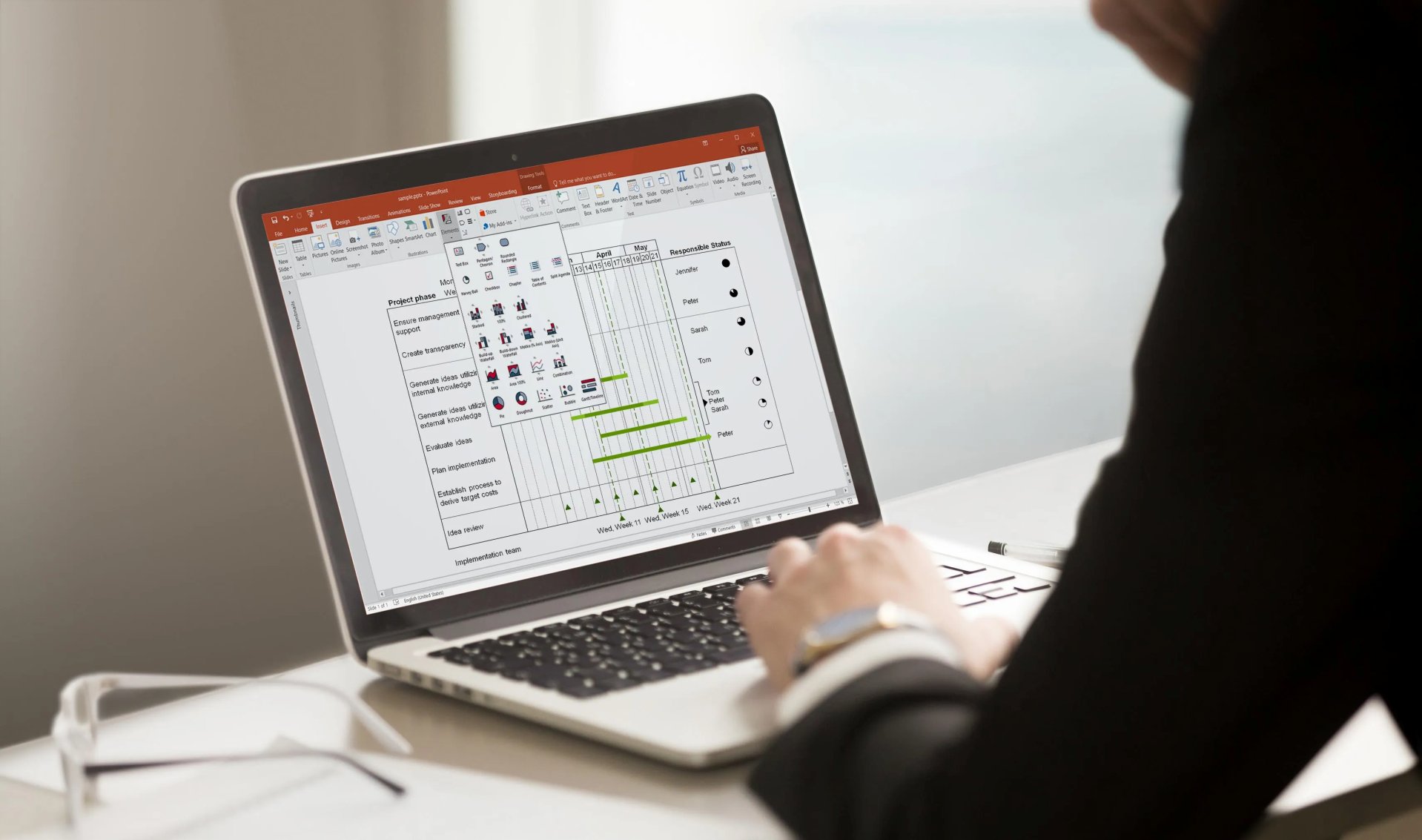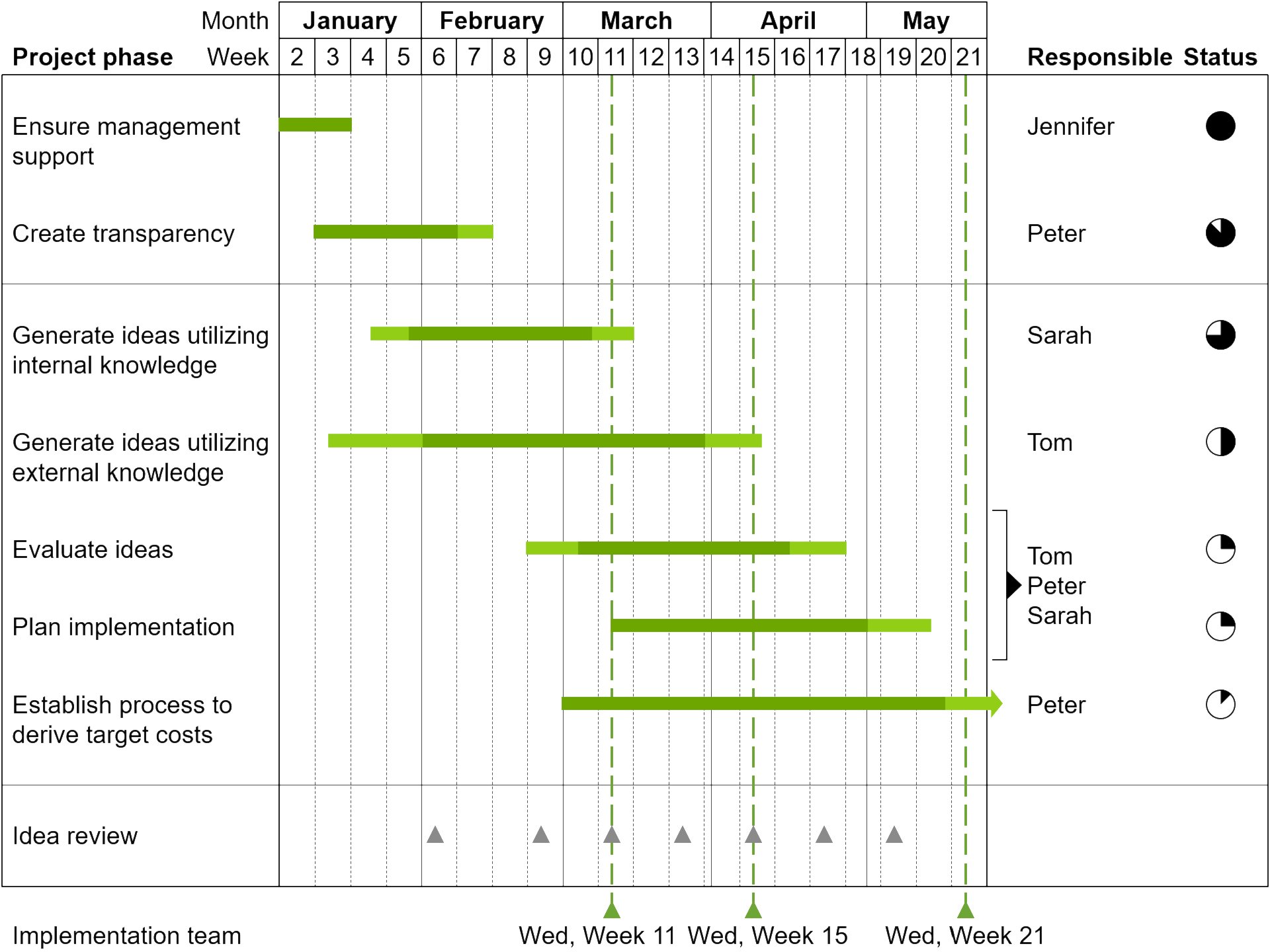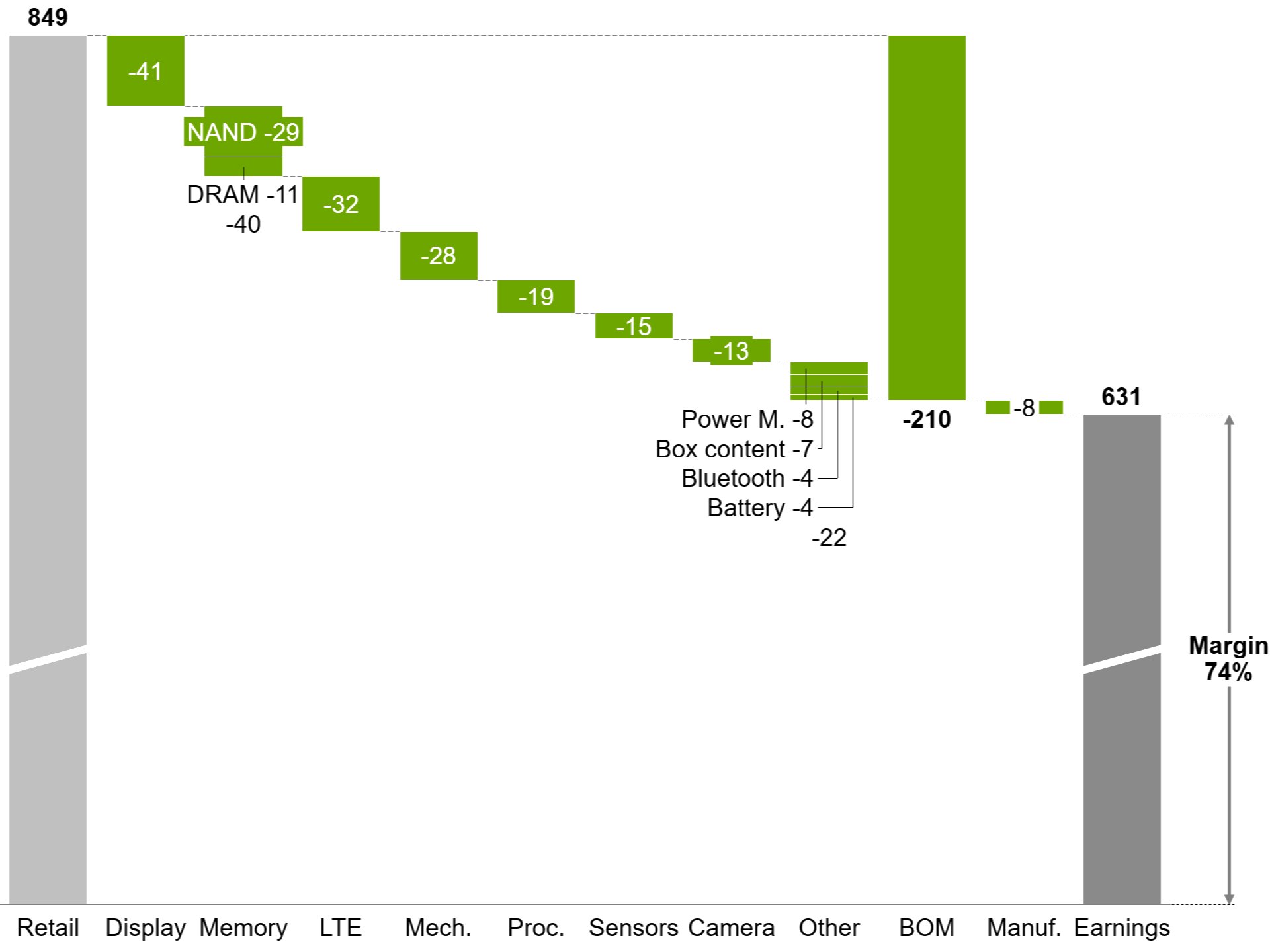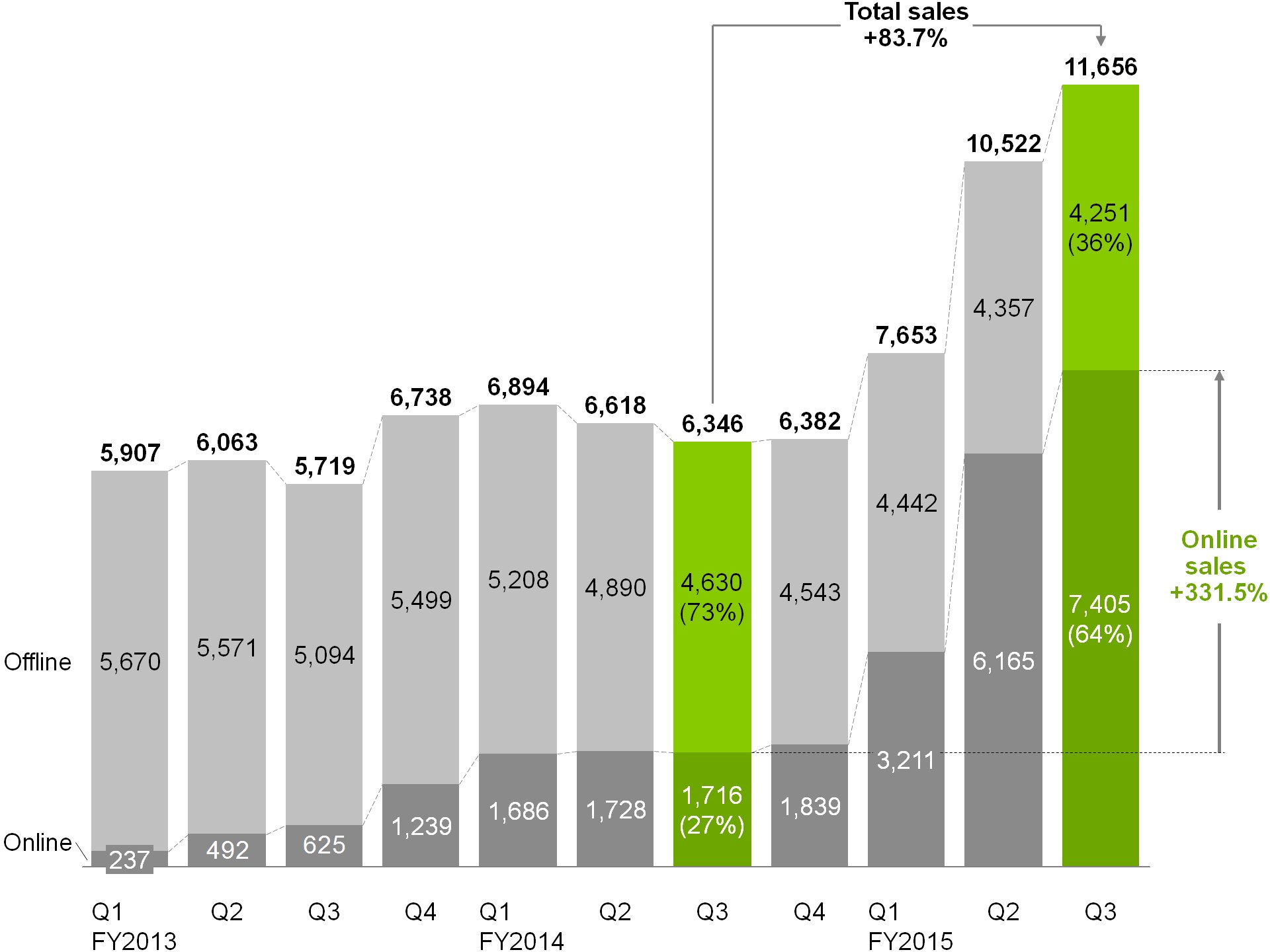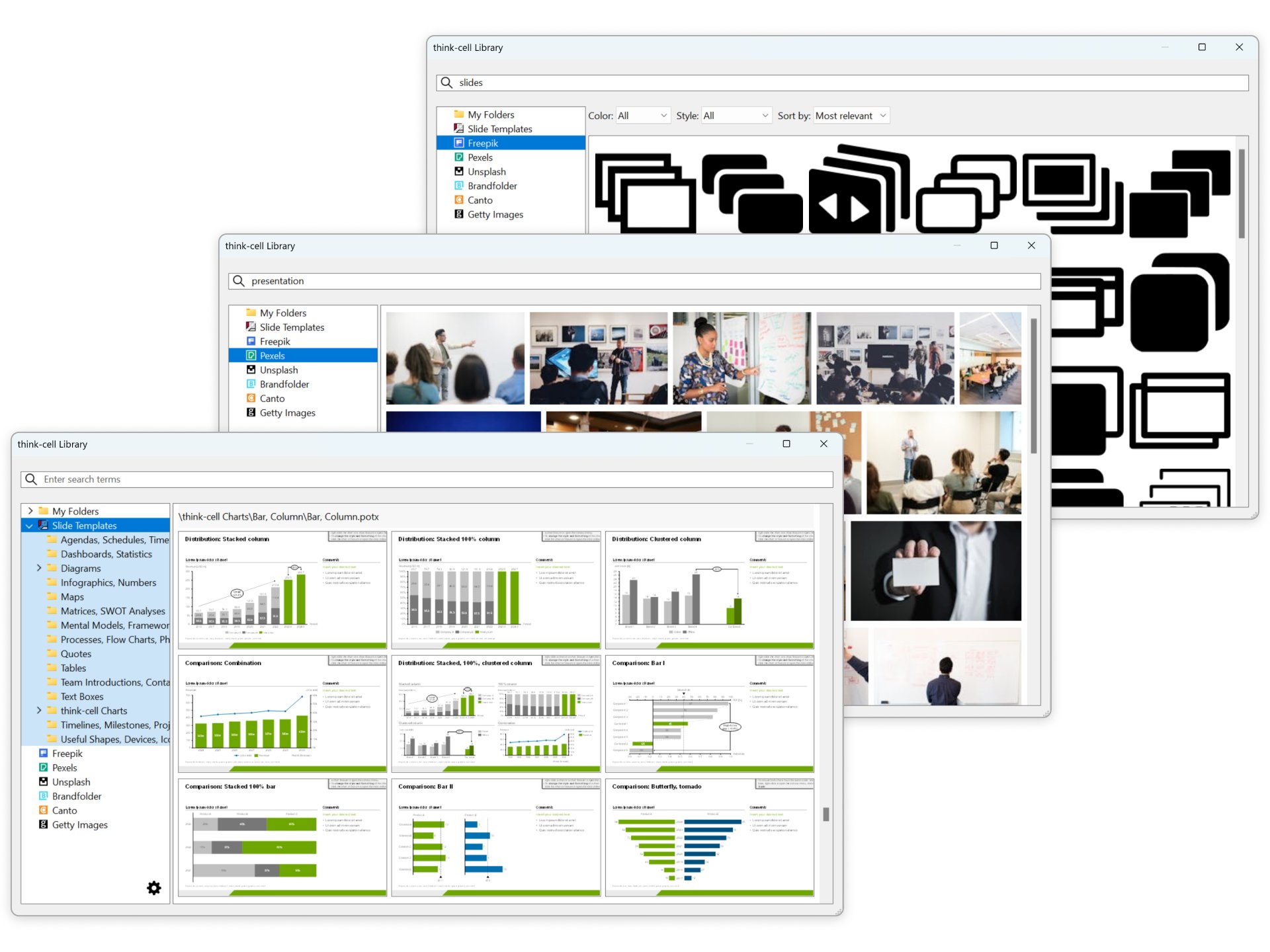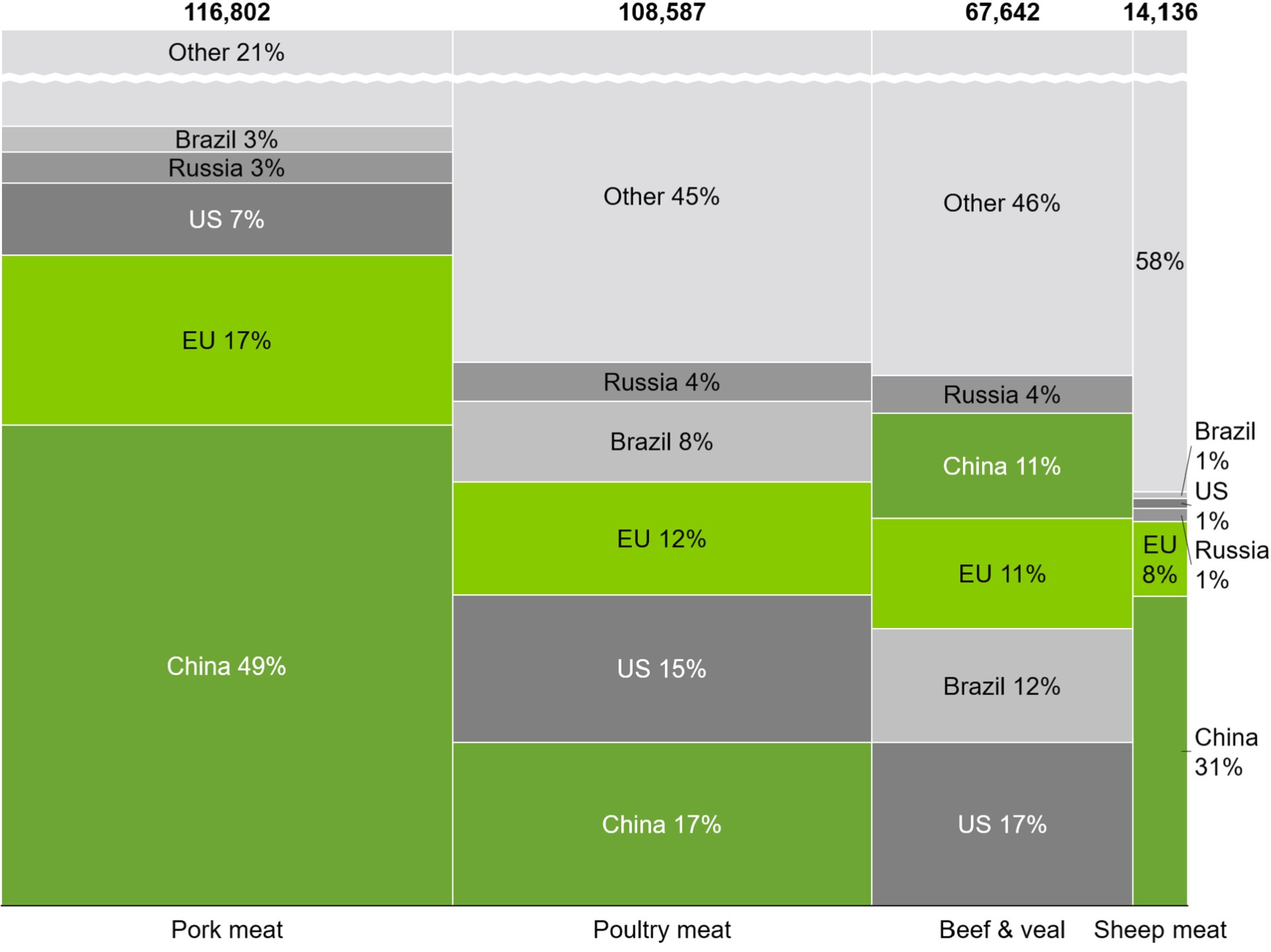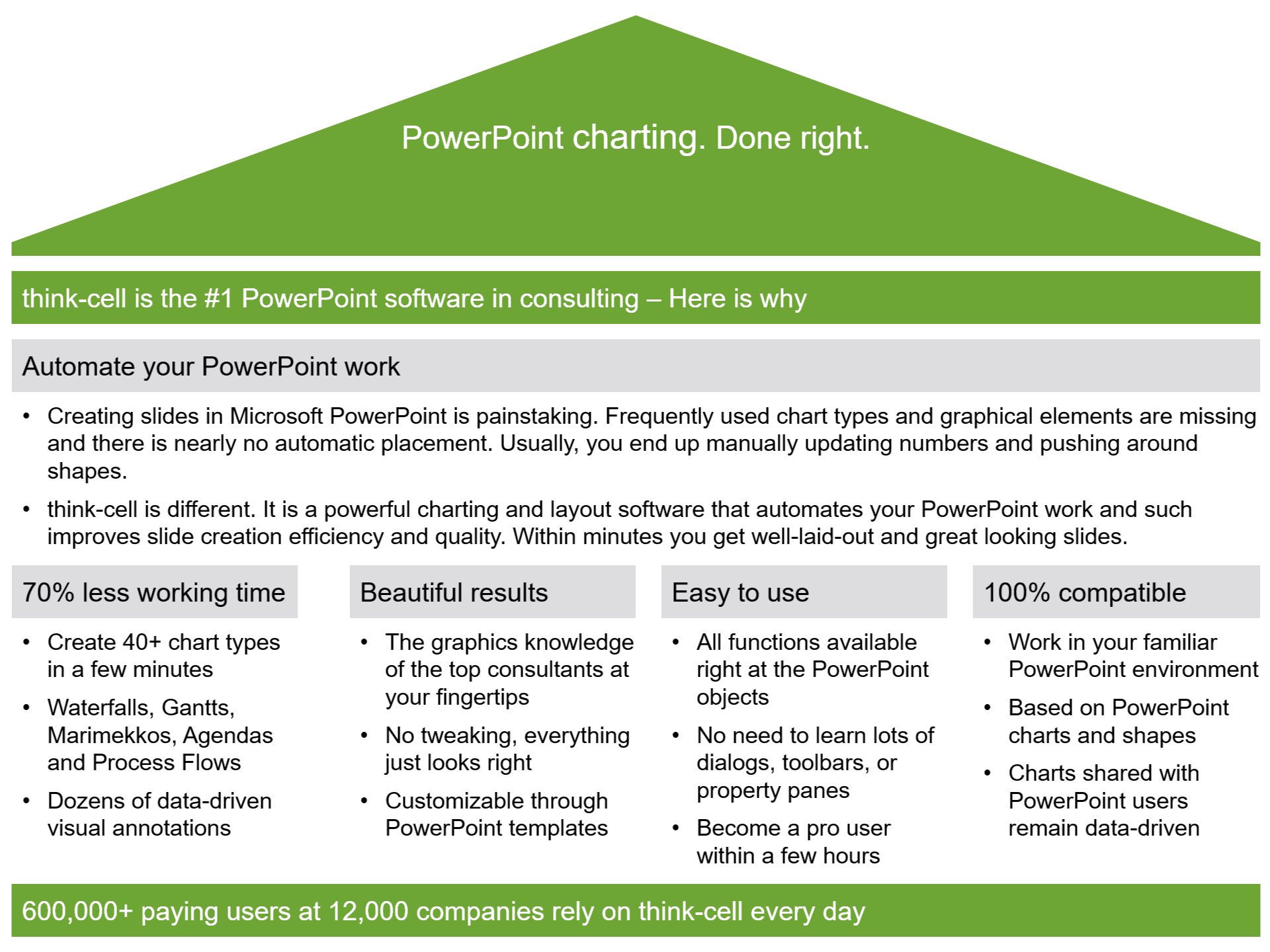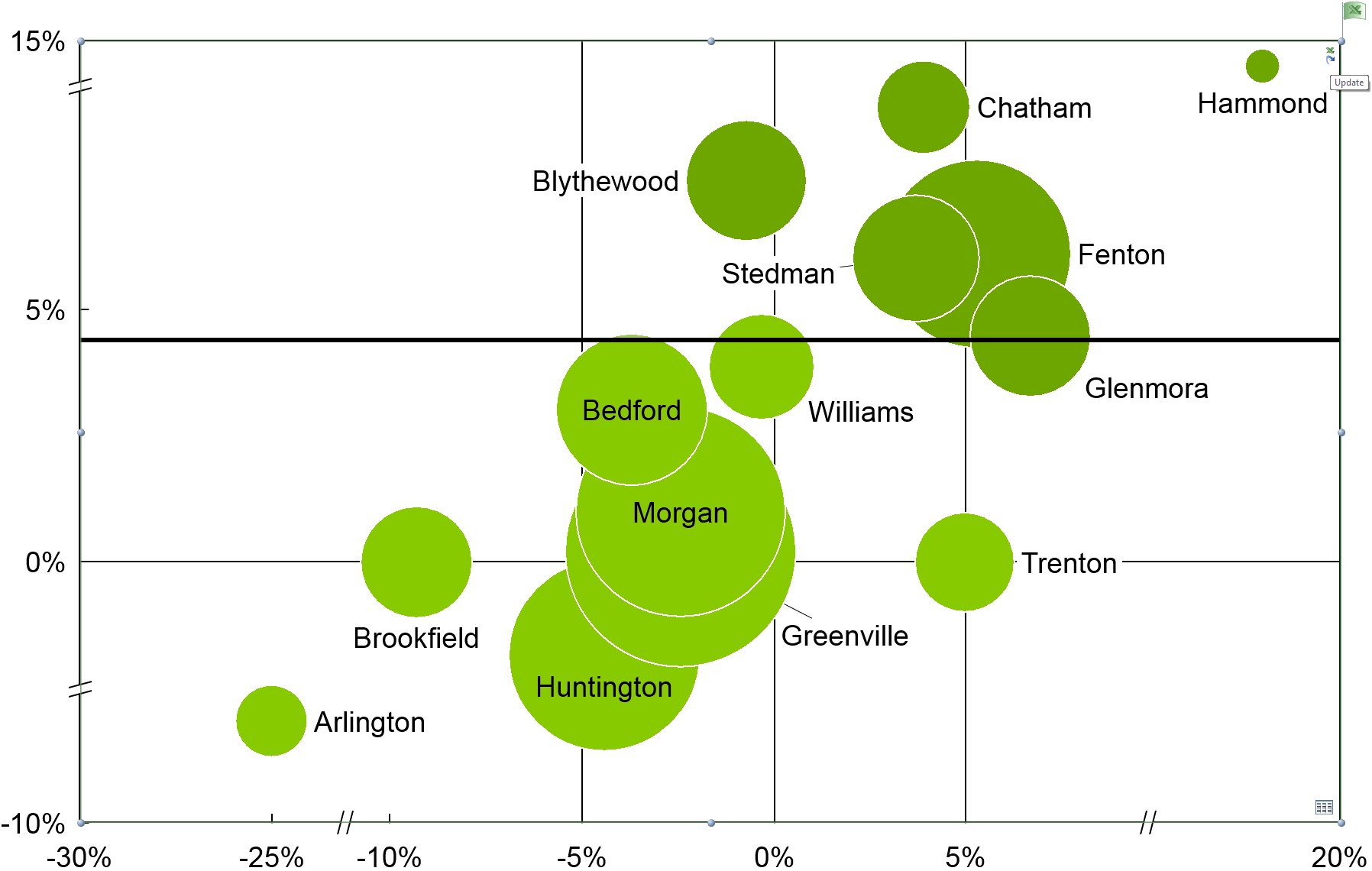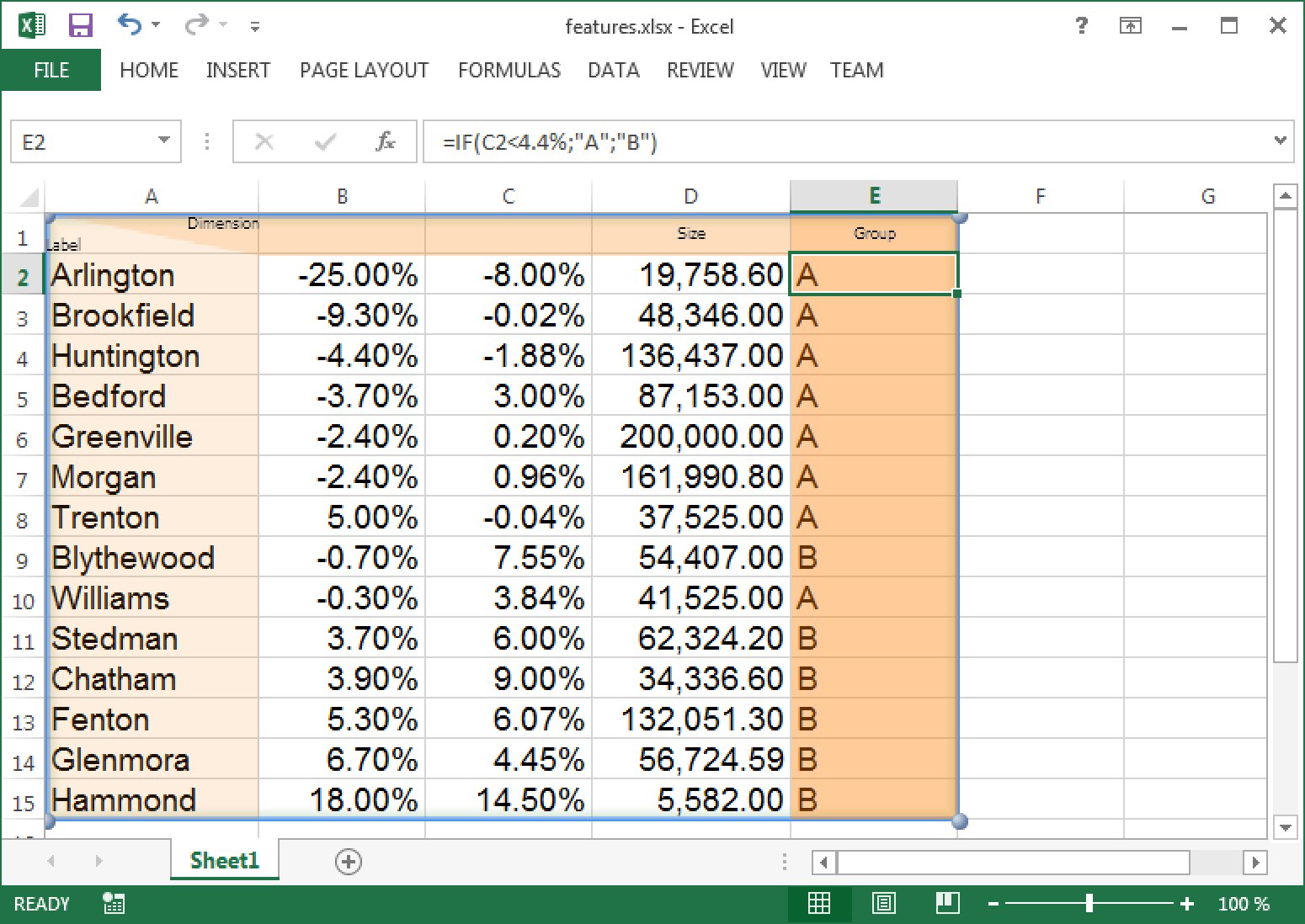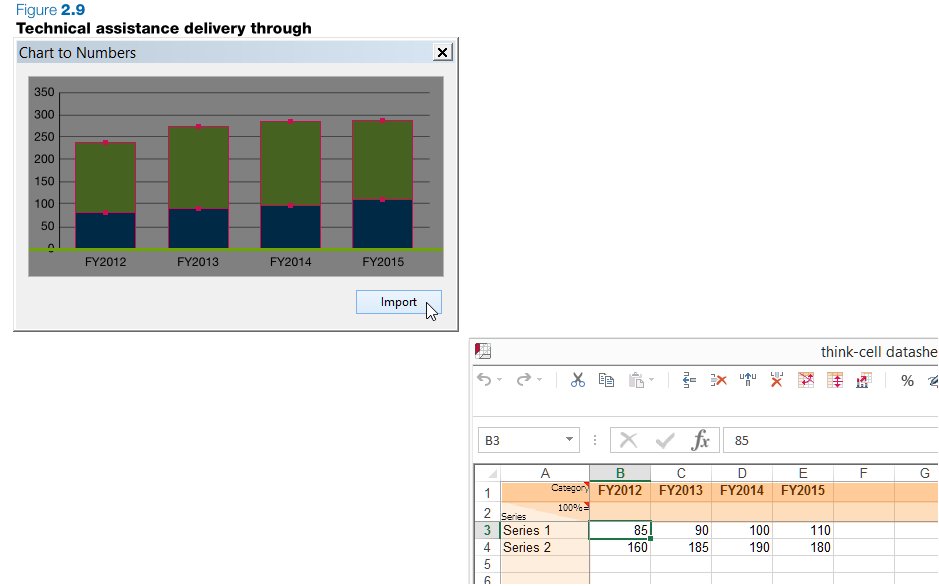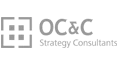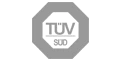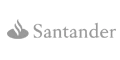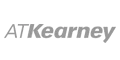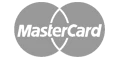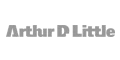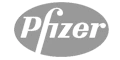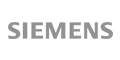エキスパートが指導:
わずか3 分でガントチャートを作成する方法
think-cell の自動ガント チャートで PowerPoint の弱点を克服
Microsoft VisioまたはProjectからPowerPointにガントチャートをインポートしようとしたことはありますか? 「はい」の場合、これはあまりうまく機能しないことがわかります。経験がない方は、まだ基本的なボックスと線を使用してご自分で作成しているのかもしれません。
think-cellはこのような手間を省くことができます。カレンダーに基づくガントチャートをPowerPointで直接作成し、更新できます。1週間の勤務日を5日または7日に設定できる機能や、備考や責任ラベル、期間ブラケットなどを使うことで、ガントチャートの作業時間を数時間ではなく数分に短縮することができます。
- 日付に基づくインタラクティブなアクティビティの入力
- 内蔵カレンダー
- オートメーション向けのExcelインターフェイス
- 1週間の勤務を5日または7日に設定
- 時系列の自動調整
- アクティビティと棒ラベルの自動配置
- 備考/責任ラベル用の列
- 複数の行にまたがるラベル
- 時系列をデータ関数に適合
- 異なるタイプのマイルストーン
- 期間ブラケットと網掛け
- アクティビティ行の網掛け
think-cell が PowerPoint の
その他の問題点にどのように対処しているかを確認する
think-cellを使えば、美しいグラフを簡単に作成することができ、スライドの見栄えが向上するほか、定期的なレポートを自動化することができます。これらはすべて単一のPowerPointアドインで実現します。以下に最もすばらしい機能のいくつかをご紹介します。
カレンダーに基づくガントチャート
Microsoft VisioまたはProjectからPowerPointにガントチャートをインポートしようとしたことはありますか? 「はい」の場合、これはあまりうまく機能しないことがわかります。経験がない方は、まだ基本的なボックスと線を使用してご自分で作成しているのかもしれません。
think-cellはこのような手間を終わらせます。カレンダーに基づくガントチャートをPowerPointで直接作成し、更新できます。1週間の勤務日を5日または7日に設定できる機能や、備考や責任ラベル、期間ブラケットなどを使うことで、ガントチャートの作業時間を数時間ではなく数分に短縮することができます。
スマートテキストボックス
PowerPointでのスライド レイアウトに関しては、妥協が欠かせず満足できないことばかりです。柔軟性のない PowerPoint の表を使用したり、標準のテキスト ボックスを組み合わせたりして、多くの面倒な手動調整に直面したり、PowerPoint の SmartArt または独自のライブラリのテンプレートを使用したりして、すぐに制限に遭遇する可能性があります。
think-cells スマート テキスト ボックスを使用すると、このような複雑なスライドをすばやく作成できます。テキストや他のエレメントを追加すると、スライド レイアウトが引き続き自動的に最適化されます。スナップや配置設定、エレメントの移動といった意味のある動作によってスマート グリッドが決まるので、図形を手動で配置したりサイズを変更したりする必要はありません。
縦棒グラフの画像からのデータ抽出
最近、WebサイトやPDFレポートでご自分のプレゼンテーションでも使用したいと思うようなグラフを見かけましたか? この場合はコピー & 貼り付けを使用すると、視覚的には十分な成果を得られますが、変更を加えることはできません。一方、グラフの基盤となっているデータを推測して再入力するのは時間がかかり、エラーも起きやすくなります。
think-cellを使うと、画面上の縦棒グラフの画像の上に透明なウィンドウをドラッグし、インポート ボタンを押すだけで、あとはこのソフトウェアが処理してくれます。データだけでなくカテゴリーのラベルも適正に抽出され、Excelシートに配置されます。ここまで来れば、あとは1回クリックするだけでPowerPoint上にthink-cellグラフができあがります。
think-cellの4つの主要メリット
1,000,000 25,000 のユーザーは
毎日 think-cell を利用しています
ガントチャートの詳細
ガントチャートとは?
ガントチャートは、プロジェクトプランまたはタイムラインチャートと呼ばれることもあり、アクティビティとイベントのリストの開始時間と終了時間をタイムラインで視覚化したものです。アクティビティとイベントは垂直に一覧表示され、開始時間と終了時間は水平に表示されます。アクティビティの場合は棒、イベントには記号が使われます。さらに、特定のアクティビティが別のアクティビティの完了後に始まるよう視覚化することも可能であり、個々のアクティビティがどのように相互依存しているのかを表示できます。詳細はこちら
このチャートの名前は、1910~1915年ごろにチャートをデザインしたヘンリー・ガントにちなんで名付けられました。「ガントチャート」に小文字(gantt)ではなく大文字(Gantt chart)が使われるのもこのためです。
ガントチャートの特長とは?
複雑なネットワークダイアグラムとは異なり、ガントチャートは非常にわかりやすく、日常的にグラフを見ることに慣れていない人にも理解できます。ガントチャートは、プロジェクトのスケジュールを立てたり、その進行状況を管理したりする際に非常に役に立ちます。このため、このタイプのチャートは、プロジェクト管理やコンサルティングの双方でプレゼンテーションに広く使われています。
PowerPointのガントチャートでthink-cellを利用するメリット
Microsoft PowerPointでガントチャートを作成するのは手間のかかる作業です。このチャートは非常によく使われていますが、PowerPointで自動的にガントチャートを作成する方法はありません。PowerPointユーザーは、既存のガントチャートをMicrosoft VisioやProjectからインポートするか、基本的なPowerPointの図形を使用して手作業で作成するしかありません。どちらの方法も時間がかかり、納得のいくすばらしい結果には至りません。
think-cellがPowerPoint向けのガントアドインを開発したのはこのためです。このアドインを使えば、PowerPoint環境内でガントチャートを自動的にわずか数分で作成し、直接、プレゼンテーションスライドに挿入できます。
ガントチャートは、PowerPointで利用できるthink-cellの40種類以上のダイアグラムやグラフの1つに過ぎません。あらゆるチャートには広範な機能が備わっており、かつてないほど容易かつ短時間でグラフを作成することができます。