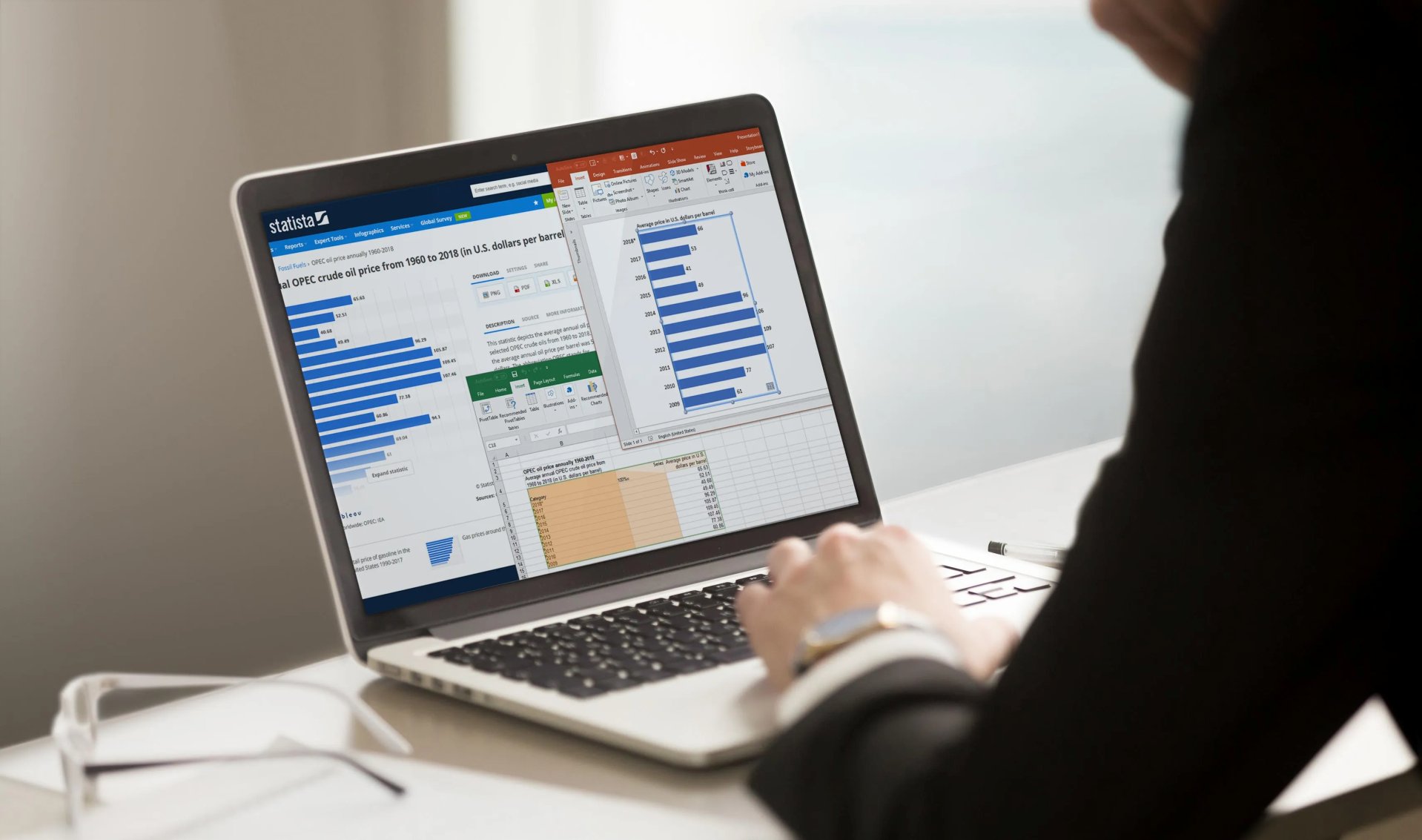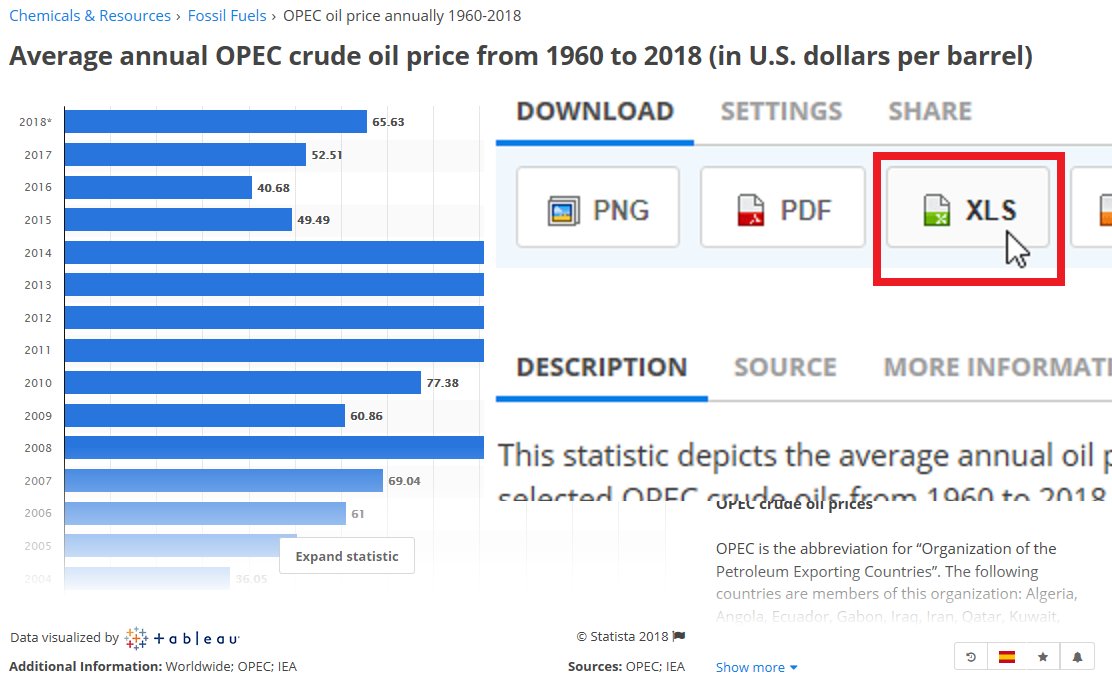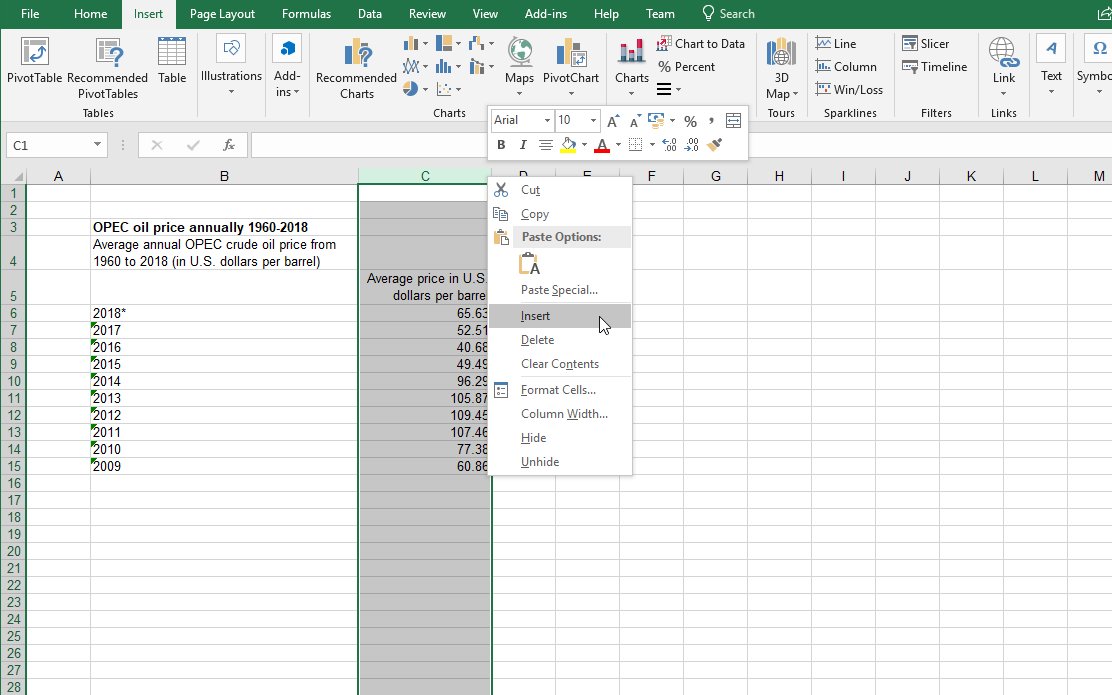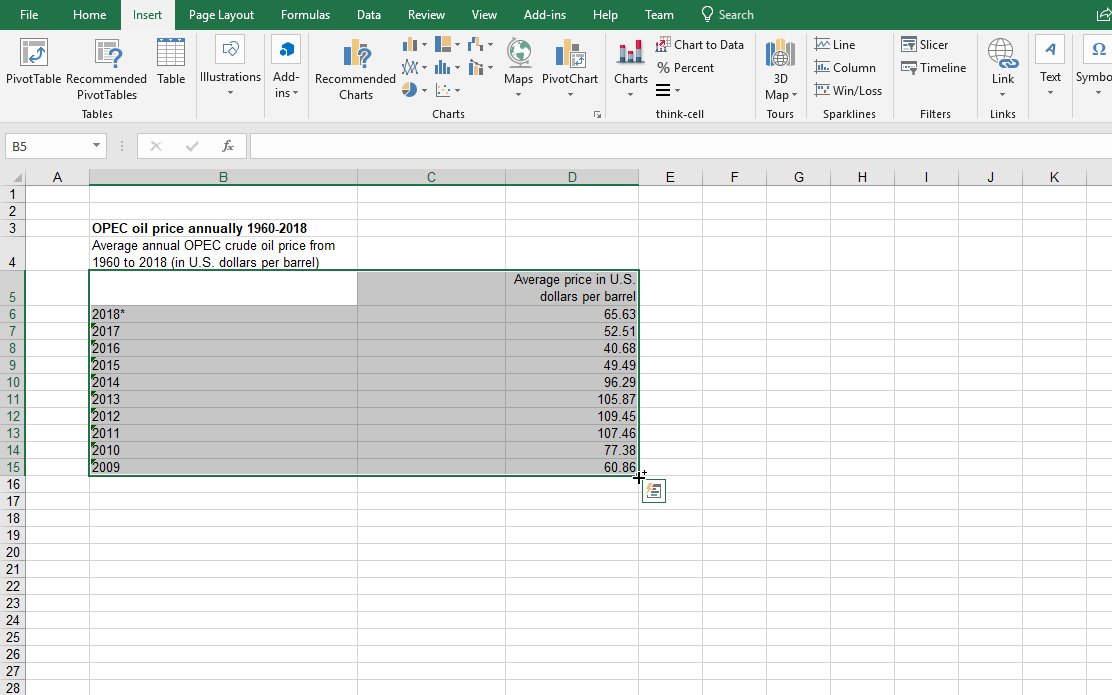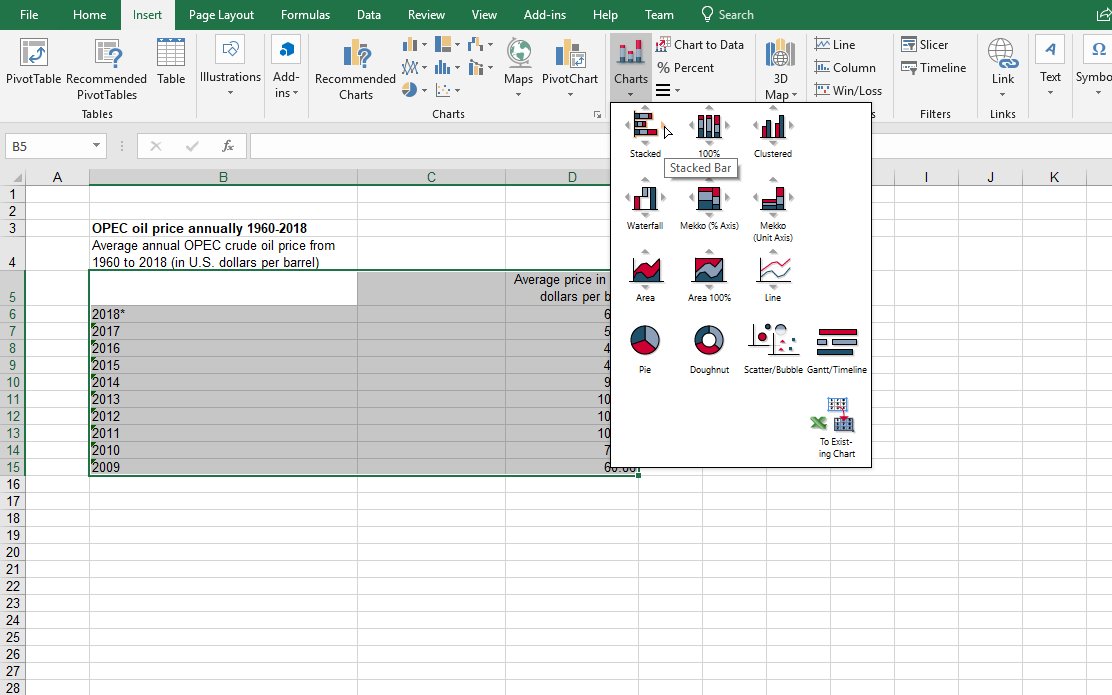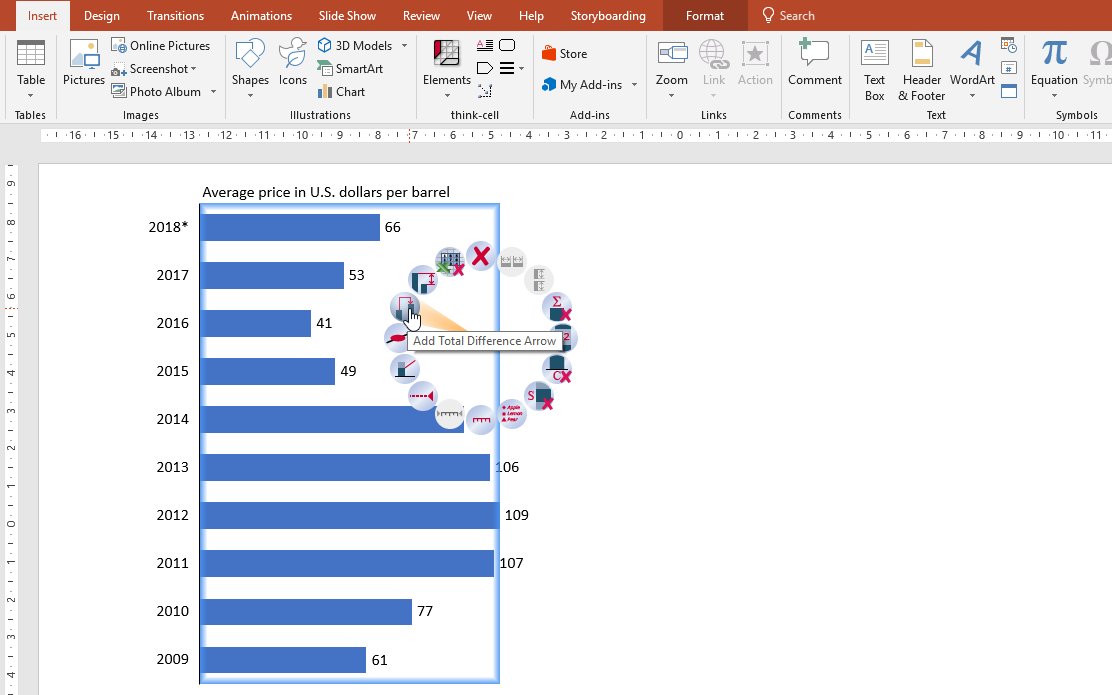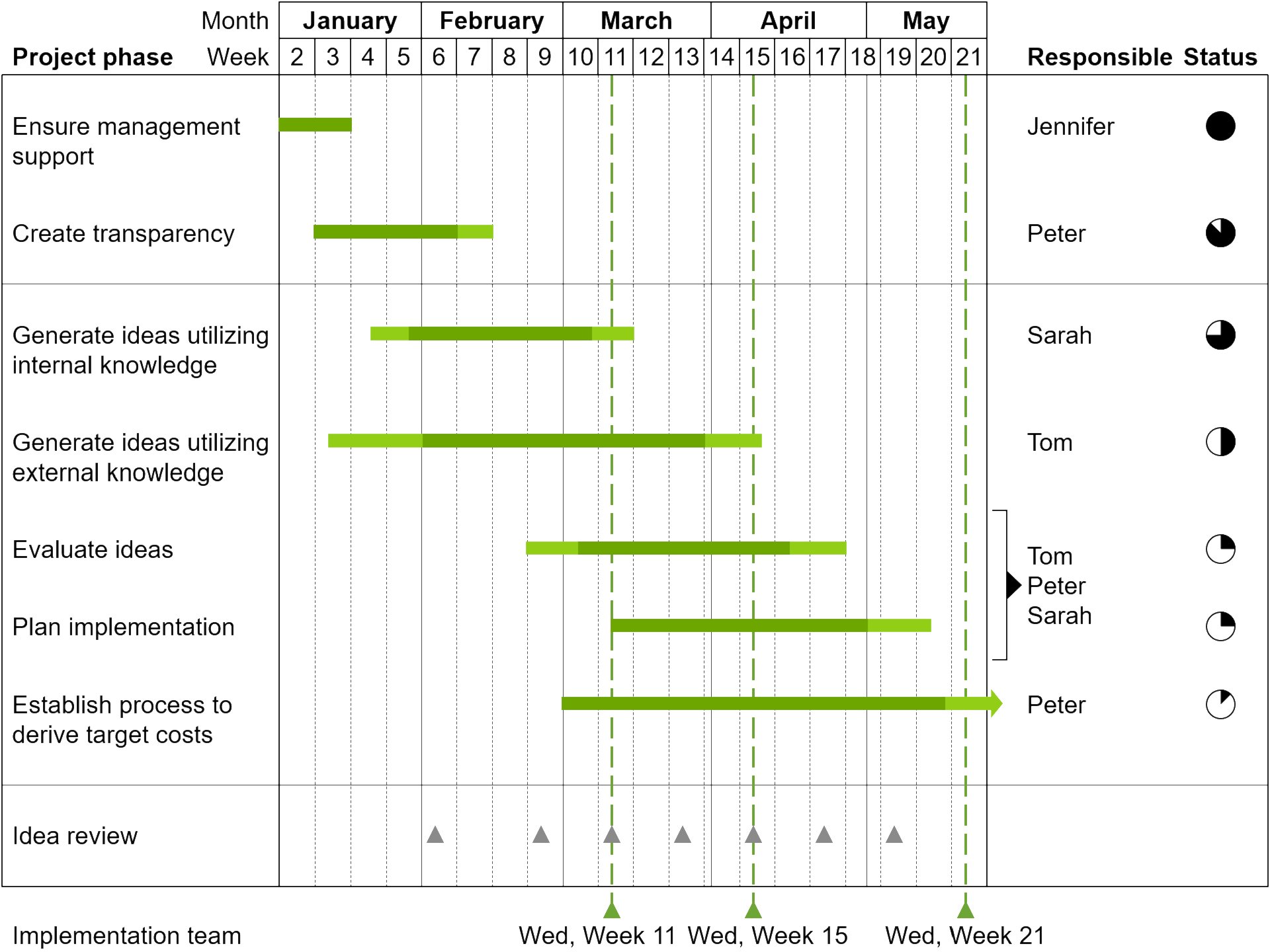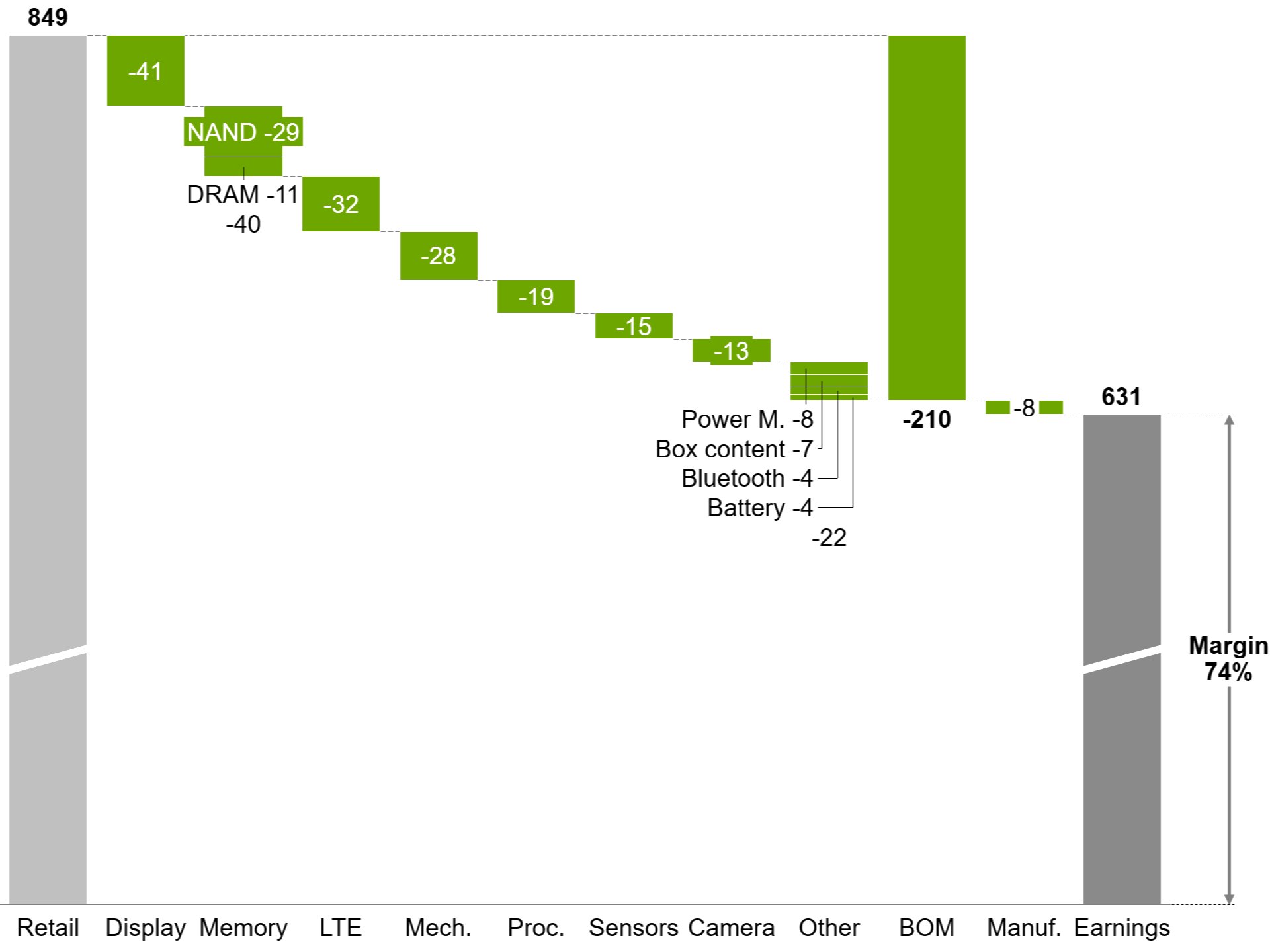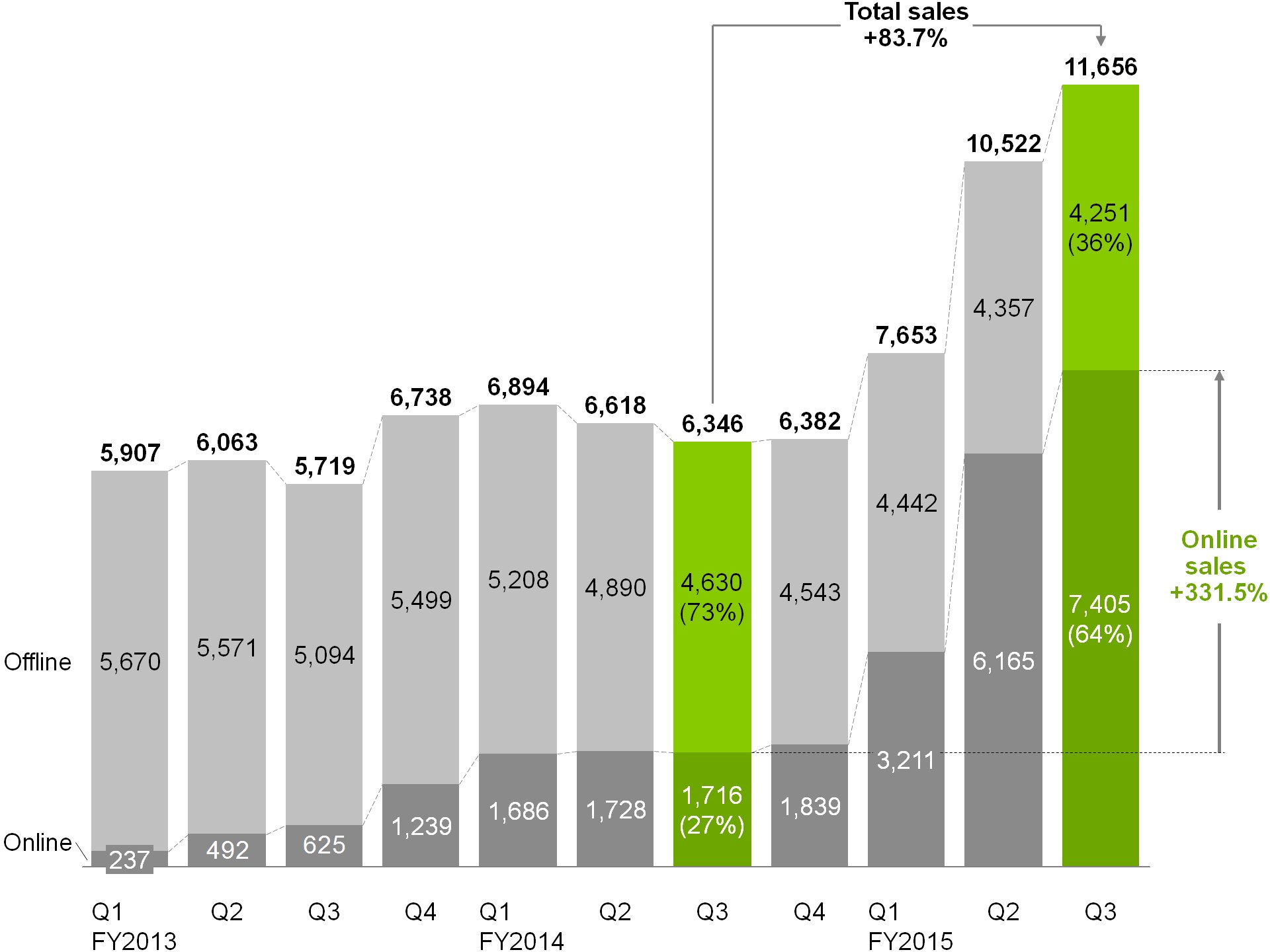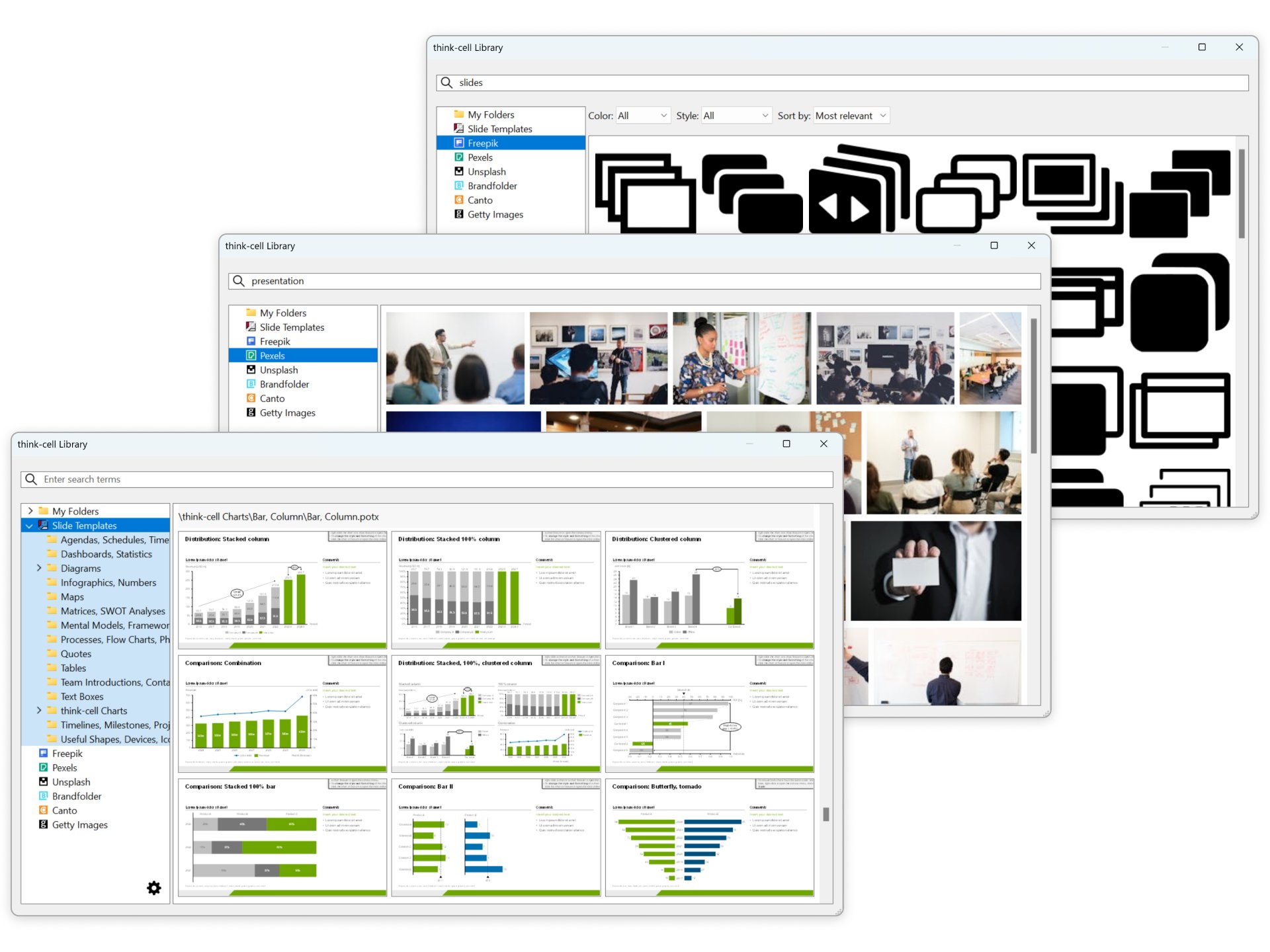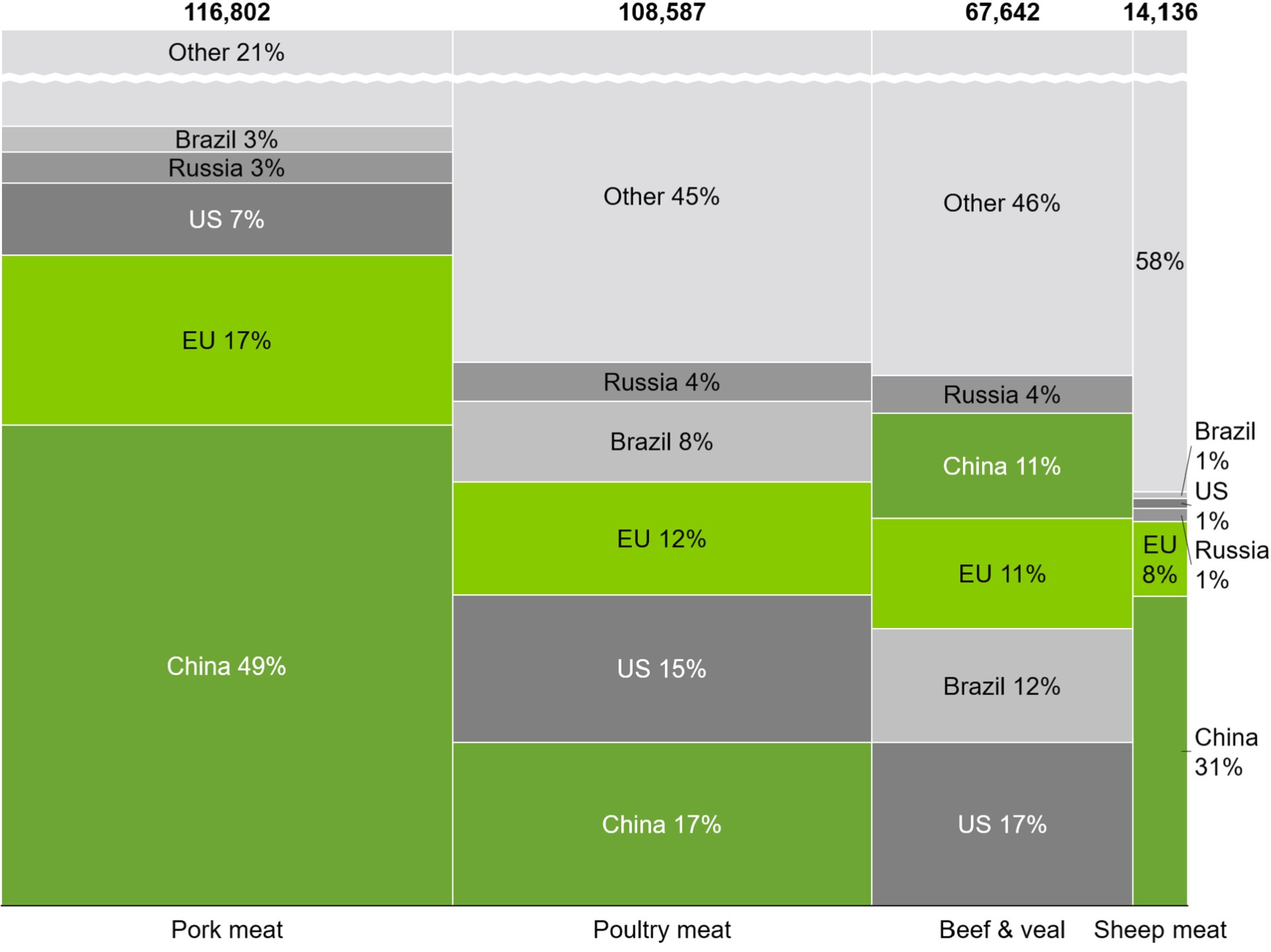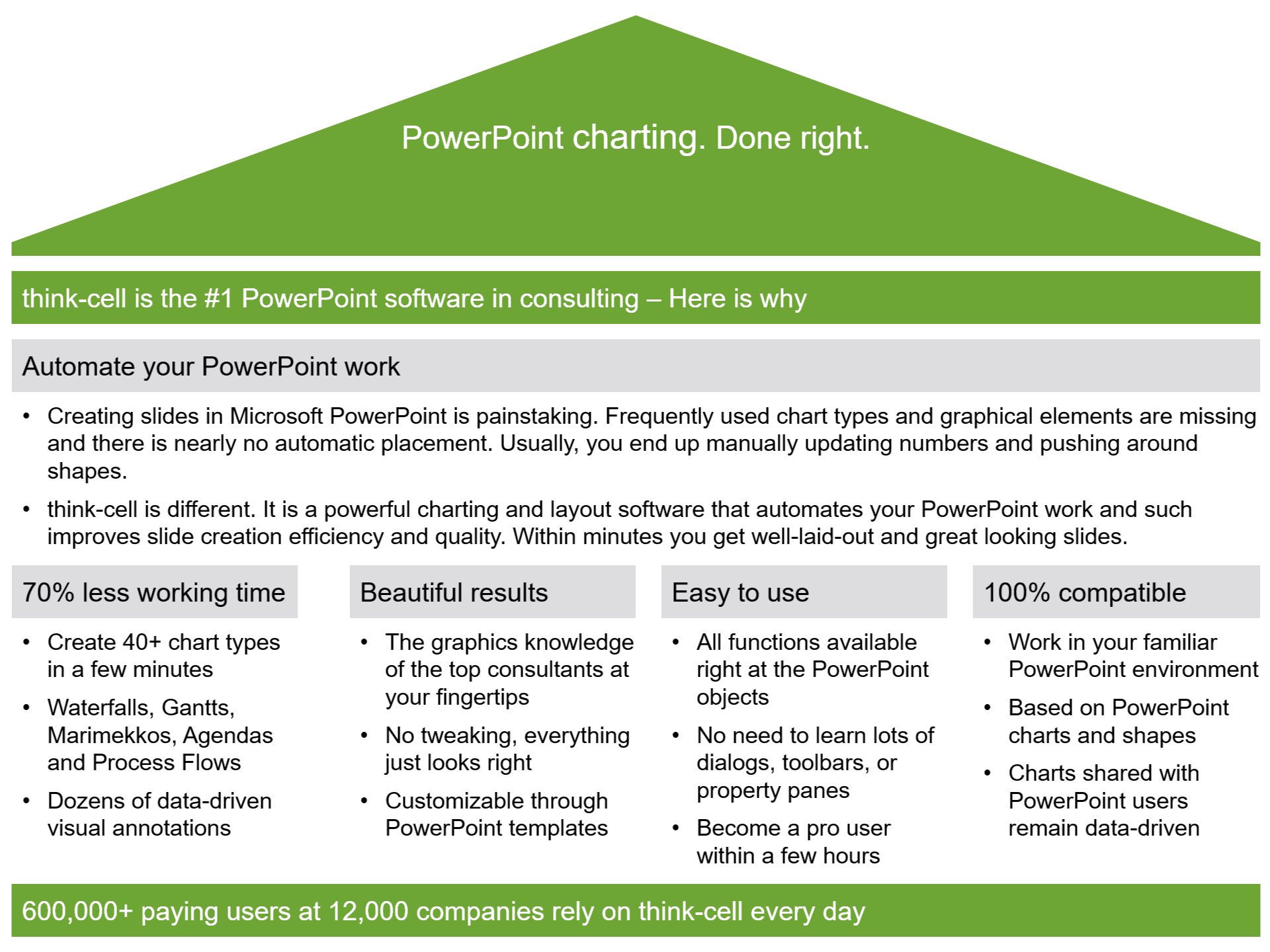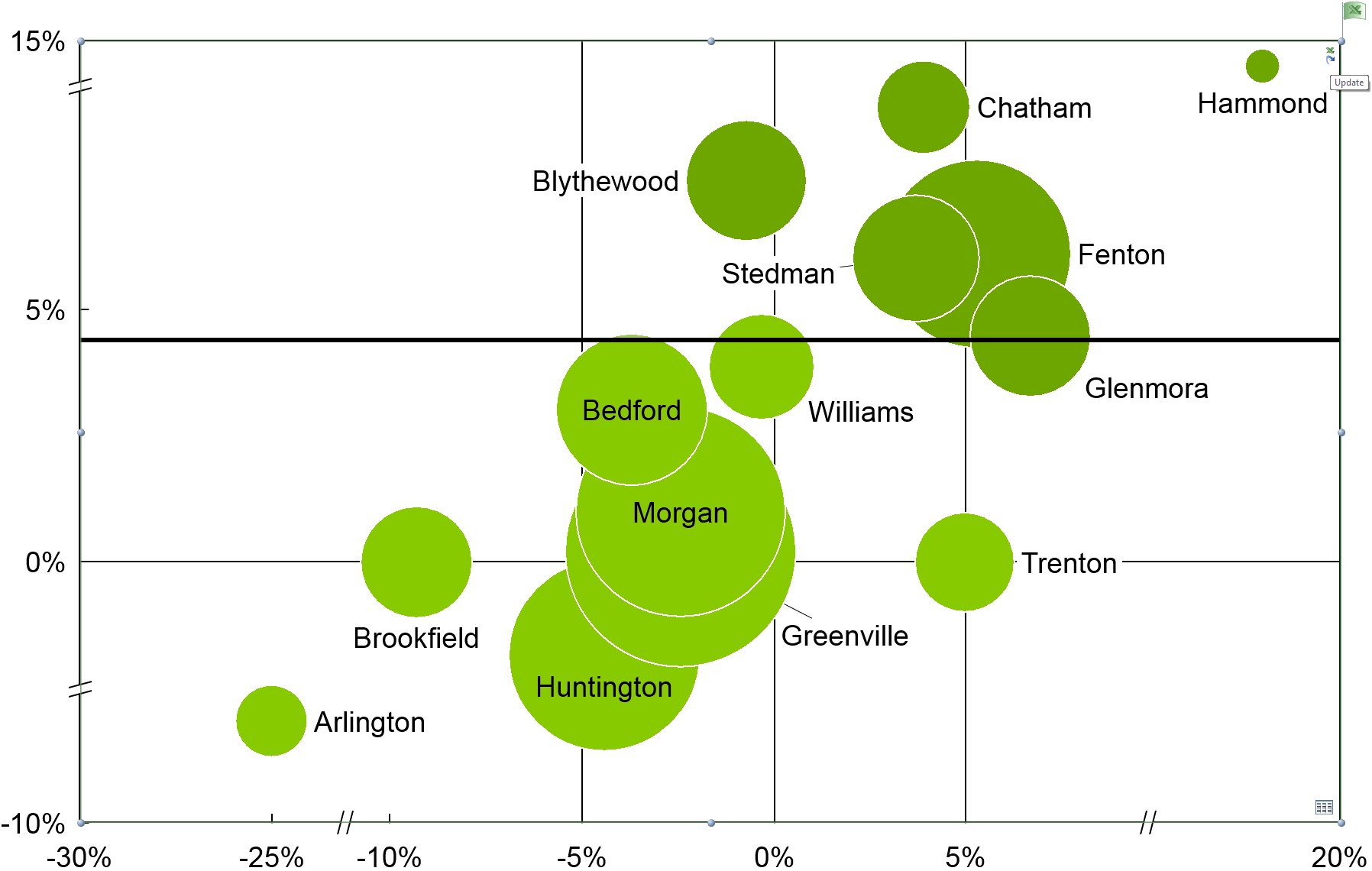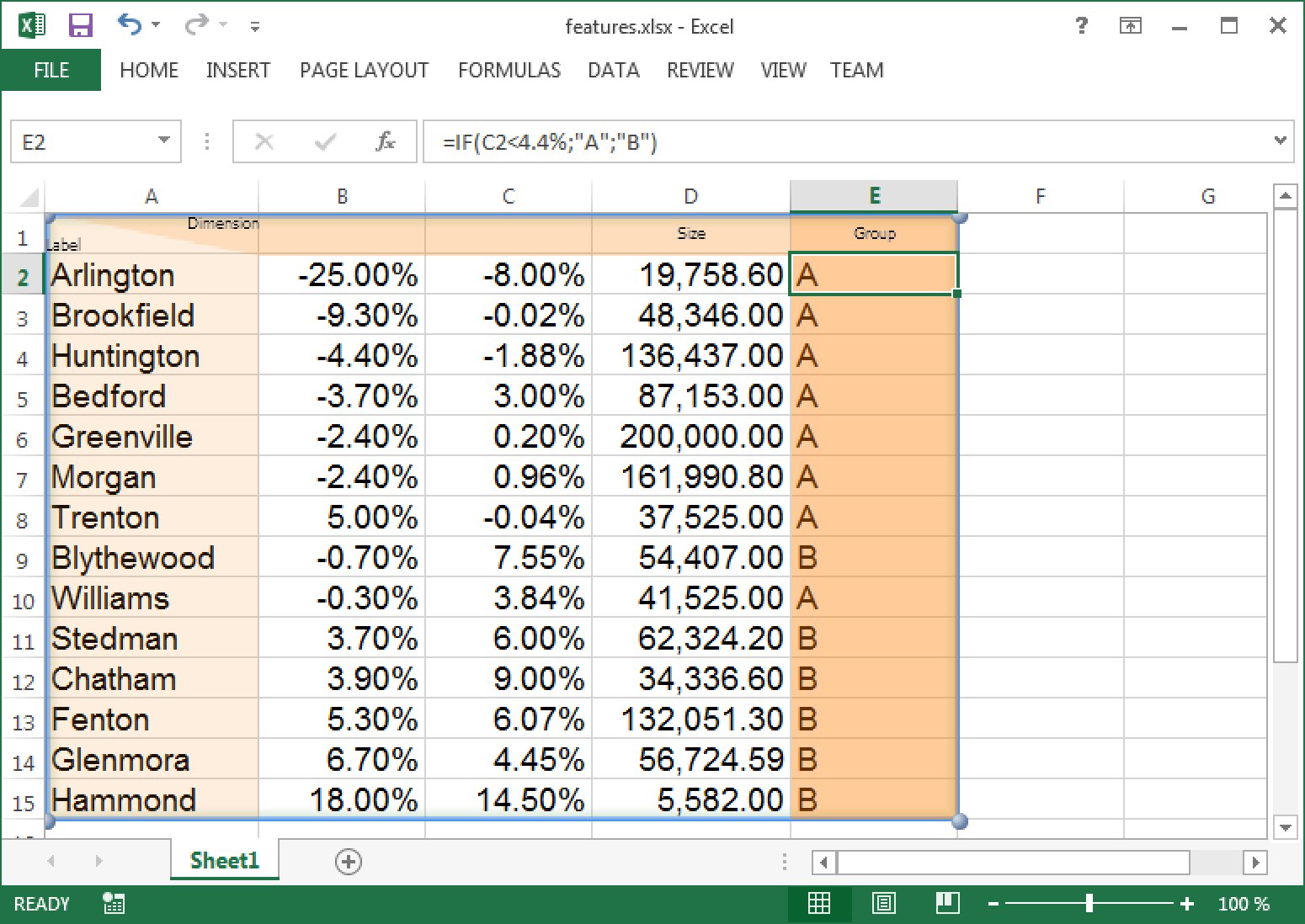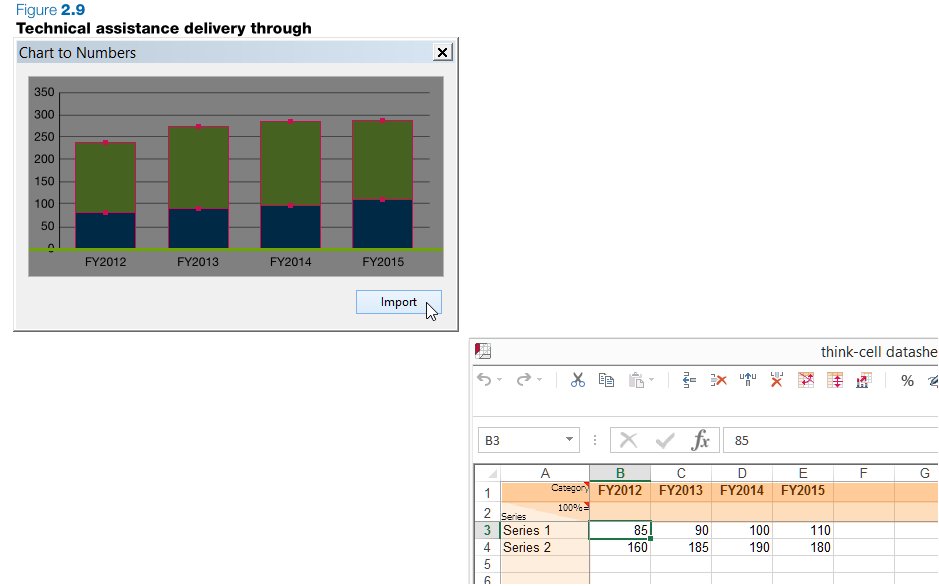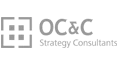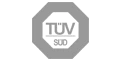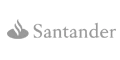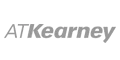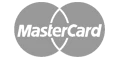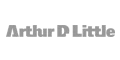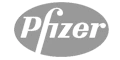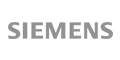Transforme seus dados da Statista em gráficos do PowerPoint em apenas 2 minutos
Basta seguir esse processo simples para transformar seus dados da Statista
em atraentes gráficos do PowerPoint
Exporte seus dados da Statista para Excel
No site da Statista você encontra um botão à direita de cada gráfico. Você pode usar esse botão para exportar os dados dos gráficos para Excel (XLS) e baixar um arquivo correspondente.
Formate seus dados em Excel para corresponderem ao formato dos dados do think-cell
Insira uma coluna extra entre os rótulos de categoria e a primeira coluna de dados. Os valores nesta coluna são usados pelo think-cell para computar os valores absolutos das porcentagens. Não há problema em deixá-la vazia.
Insira seu gráfico think-cell no PowerPoint
Na guia Inserir do Excel, clique no botão "Gráficos" no grupo da faixa do think-cell. Dados exportados da Statista têm a estrutura para um gráfico de barra. Portanto, use a seta para a direita do ícone "Empilhado" para criar um gráfico de barras empilhadas. Posteriormente, você pode girar o gráfico livremente no PowerPoint.
Dê mais destaque à sua mensagem
E pronto. O novo gráfico think-cell é criado no PowerPoint. Agora você pode usar os poderosos recursos do think-cell para destacar sua mensagem no gráfico, por exemplo, adicionando setas comparativas, eixos ou linhas de valores.
Dê vida às suas estatísticas
O think-cell ajuda você a criar mais de 40 tipos de gráficos maravilhosos em poucos minutos, automatizar seus relatórios padrão e aprimorar o layout de seus slides. Tudo isso com um único suplemento para PowerPoint. Aqui estão alguns dos recursos mais inspiradores.
Gráficos de Gantt baseados no calendário
Já tentou importar um gráfico Gantt do Microsoft Visio ou Project para o PowerPoint? Se sim, você sabe que isso não funciona muito bem. Se não, você talvez ainda use as caixas e linhas básicas para desenhá-los por conta própria.
O think-cell coloca um fim nessas melhores práticas tediosas. Você pode criar e atualizar gráficos de Gantt baseados em calendário diretamente no PowerPoint. Recursos como, por exemplo, semanas de trabalho de cinco ou sete dias, etiquetas de lembretes e responsabilidades ou parênteses de tempo gasto asseguram que o seu tempo de trabalho no Gantt seja reduzido a alguns minutos em vez de horas.
Gráficos de cascata automáticos
Criar gráficos em cascata no PowerPoint é demorado e sujeito a erros. Você empurra os formatos básicos ou usa uma linha de dados ocultos que suporta os segmentos flutuantes. Assim, qualquer mudança de dados implica em muitos cálculos e ajustes manuais.
No think-cell, os valores dos dados positivos nos gráficos em cascata se acumulam para cima e os valores negativos se acumulam para baixo. Isso funciona automaticamente, mesmos nos segmentos empilhados. Os segmentos podem cruzar a linha de base e se construir segmentos em qualquer categoria, não somente na categoria anterior.
Anotações visuais orientadas por dados
Sejam etiquetas de totais, percentuais, médias, quebras, setas de diferença ou CAGRs – o think-cell ajudará você a contar a história por trás dos seus dados oferecendo dezenas de anotações visuais orientadas por dados.
E o que é ainda melhor: Todos os cálculos e posicionamentos são feitos automaticamente. Os seus dados derivados são sempre corrigidos e as etiquetas ou setas nunca se sobrepõem.
think-cell Library
Descubra o conteúdo que você precisa mais rápido do que nunca. Pesquise todo o seu repositório do PowerPoint no nível do slide, acesse modelos, imagens e ícones premium. Basta conectar quaisquer pastas existentes que desejar à biblioteca e começar a pesquisar. Mantenha seus documentos seguros, pois eles permanecem em seu local original. think-cell respeita as permissões e não copia ou carrega seus arquivos para a nuvem.
Gráficos Mekko para análises complexas
Quer mostrar a participação no mercado para diferentes concorrentes e diferentes categorias de produtos ao mesmo tempo? Por que não acrescentar uma segunda dimensão à sua exibição de dados? Mekko (também conhecido como Marimekko) é um gráfico perfeito para esse trabalho.
O gráfico Mekko do think-cell é um gráfico 100% bidimensional ou gráfico empilhado. As larguras das colunas são calculadas automaticamente ou podem ser fornecidas por você. Os valores podem ser ordenados por tamanho e os valores pequenos podem ser ocultados em uma série “outros”.
Caixas de texto inteligentes
Quando se trata de layout de slide no PowerPoint, todas as suas opções implicam esforços insatisfatórios: você pode usar uma tabela de PowerPoint não flexível, combinar caixas de texto padrão e deparar-se com vários ajustes manuais desgastantes, ou você pode usar um modelo de SmartArt do PowerPoint ou sua biblioteca pessoal e logo se ver rodeado por suas limitações.
Ao usar as caixas de texto inteligentes do think-cell, você pode criar rapidamente slides complexos como este. O layout do slide é otimizado contínua e automaticamente conforme o texto e outros elementos são adicionados. As principais ações como colar, alinhar e mover elementos definem uma grade inteligente para que você não precise posicionar ou redimensionar formas manualmente.
Visualização de dados automática
Você gasta horas e horas atualizando gráficos em seus relatórios todos os meses? Reduza essas horas para alguns minutos!
Com os vínculos de dados do think-cell, cada gráfico em sua apresentação pode ser vinculado ao Excel e atualizado manual ou automaticamente. As interfaces programáticas do think-cell oferecem muito mais automação. Assim que são configuradas, elas criarão apresentações inteiras de slides a partir dos seus modelos de gráficos e dos dados escolhidos. Os relatórios periódicos não poderiam ser mais fáceis.
Extração de dados de qualquer imagem de gráfico de coluna
Você viu recentemente um gráfico em um site ou um relatório em PDF que gostaria de usar em sua apresentação? Usar copiar & colar nesta situação traz bons resultados visuais, mas é impossível fazer alterações. Por outro lado, adivinhar e redigitar os dados por trás do gráfico toma tempo e tende ao erro.
Usando o think-cell, você simplesmente arrasta uma janela transparente sobre qualquer imagem de gráfico de coluna na sua tela, clica no botão importar e deixa o software fazer o resto. Ele não apenas irá extrair os dados como também os rótulos de categoria corretamente e os colocará em sua planilha de Excel. A partir daí, um gráfico think-cell em PowerPoint está a apenas um clique de distância.