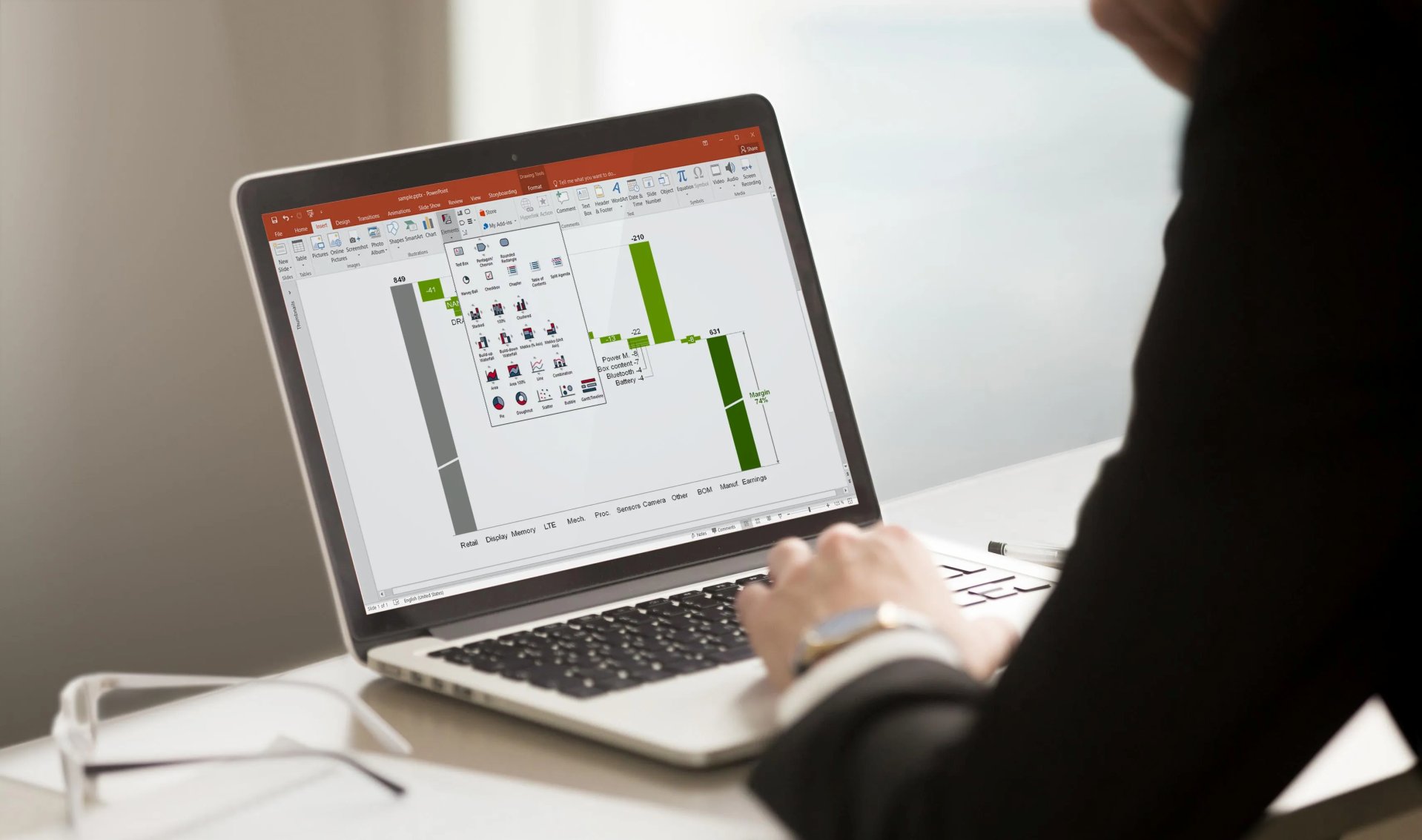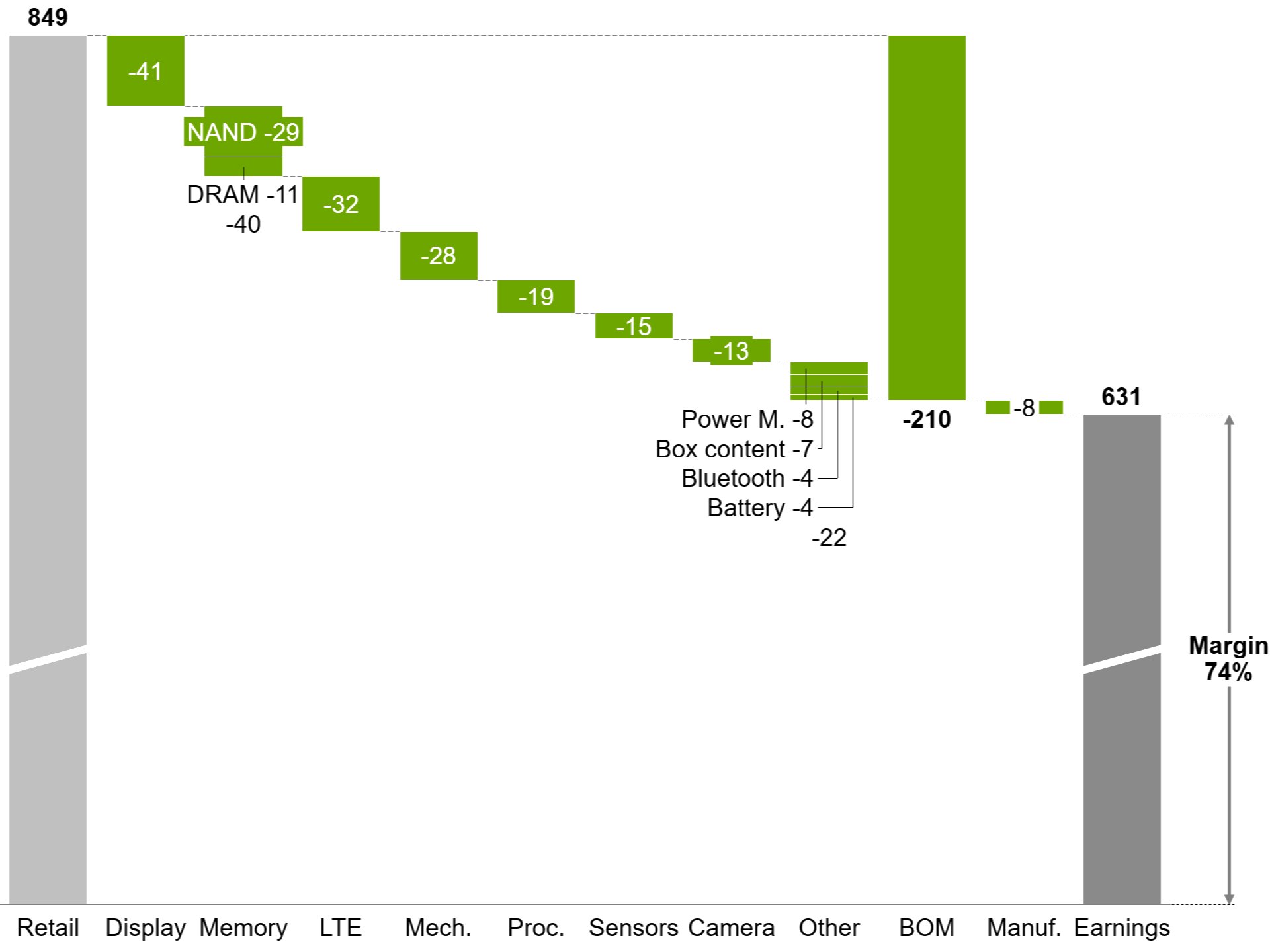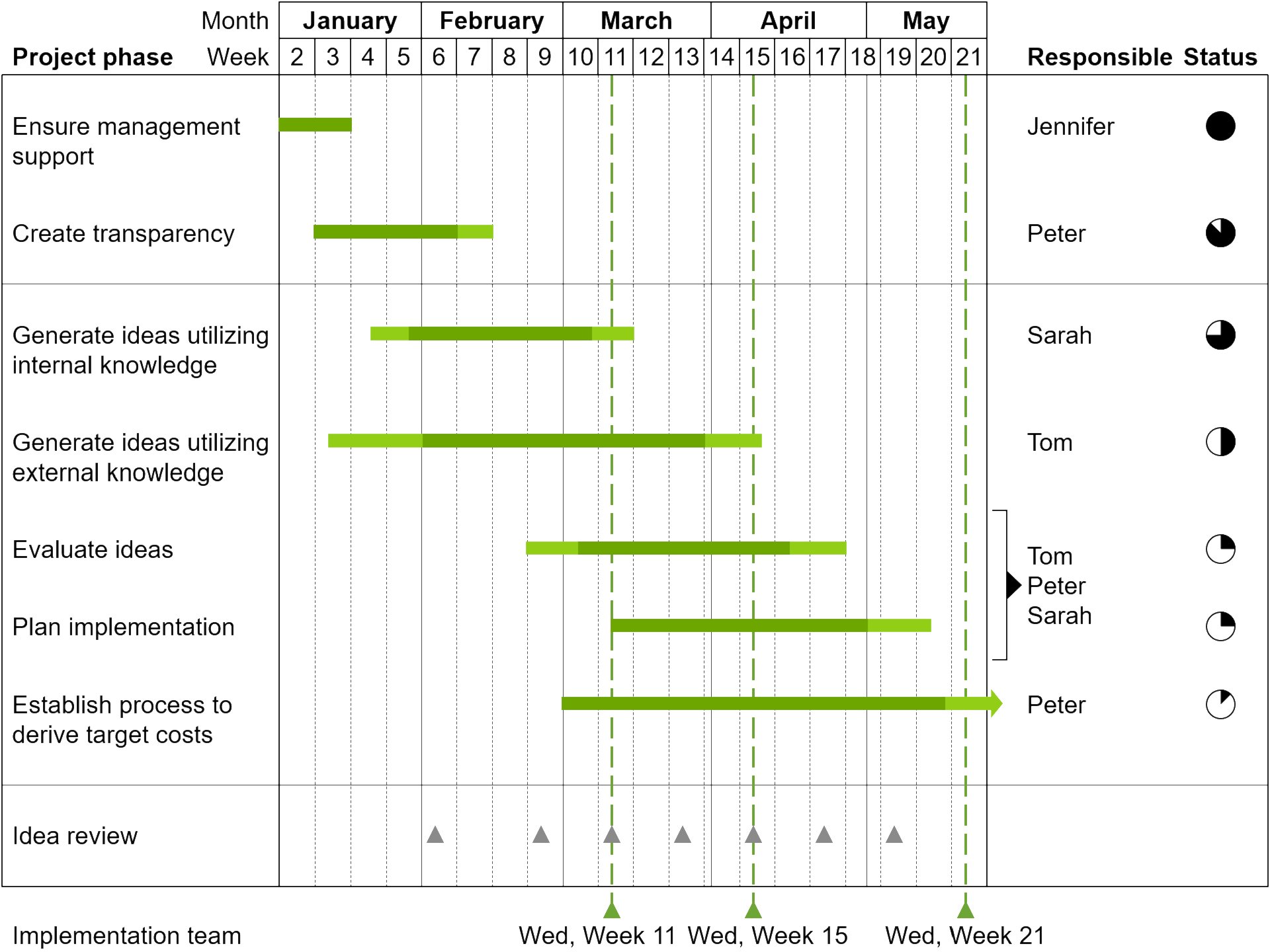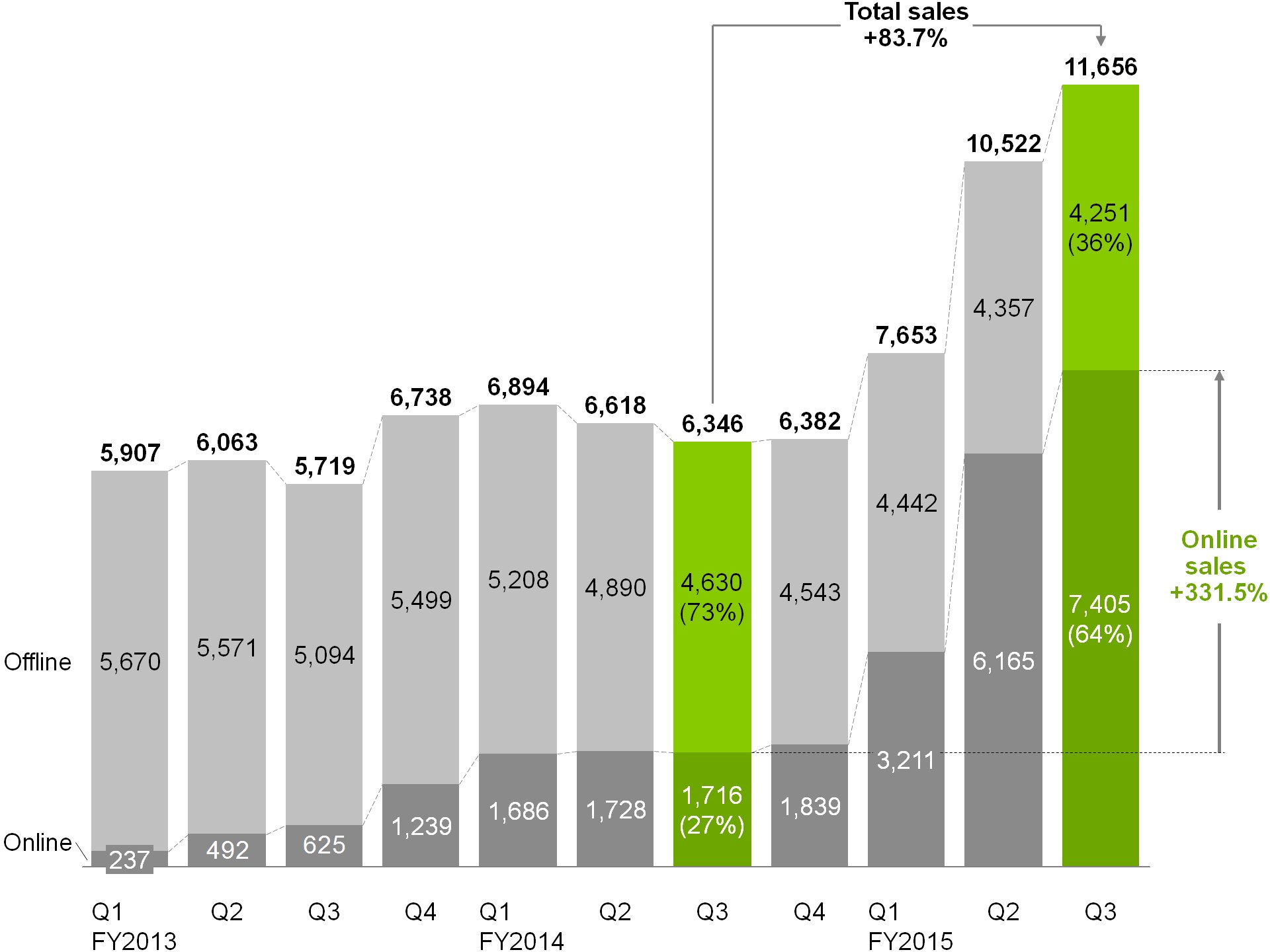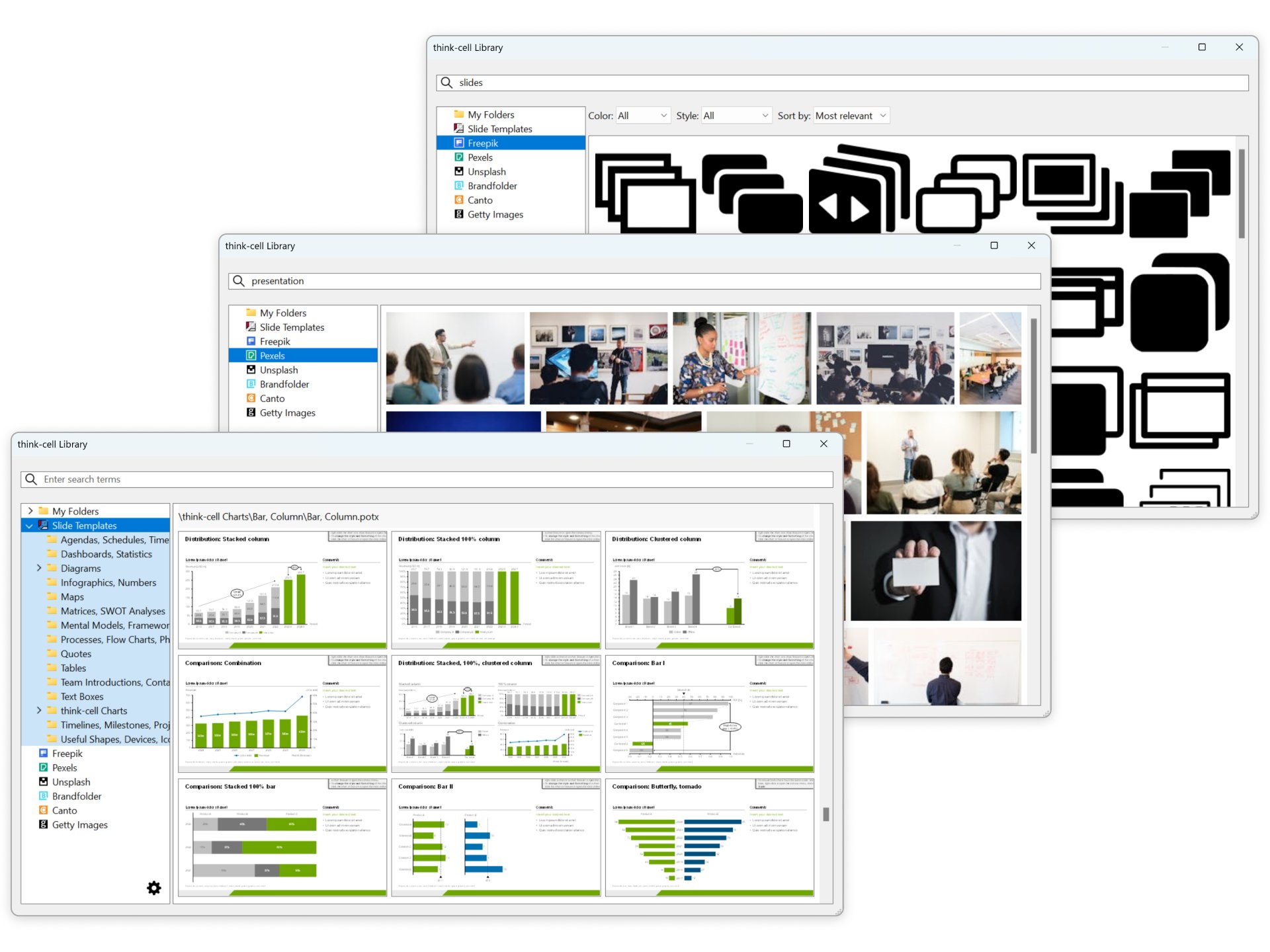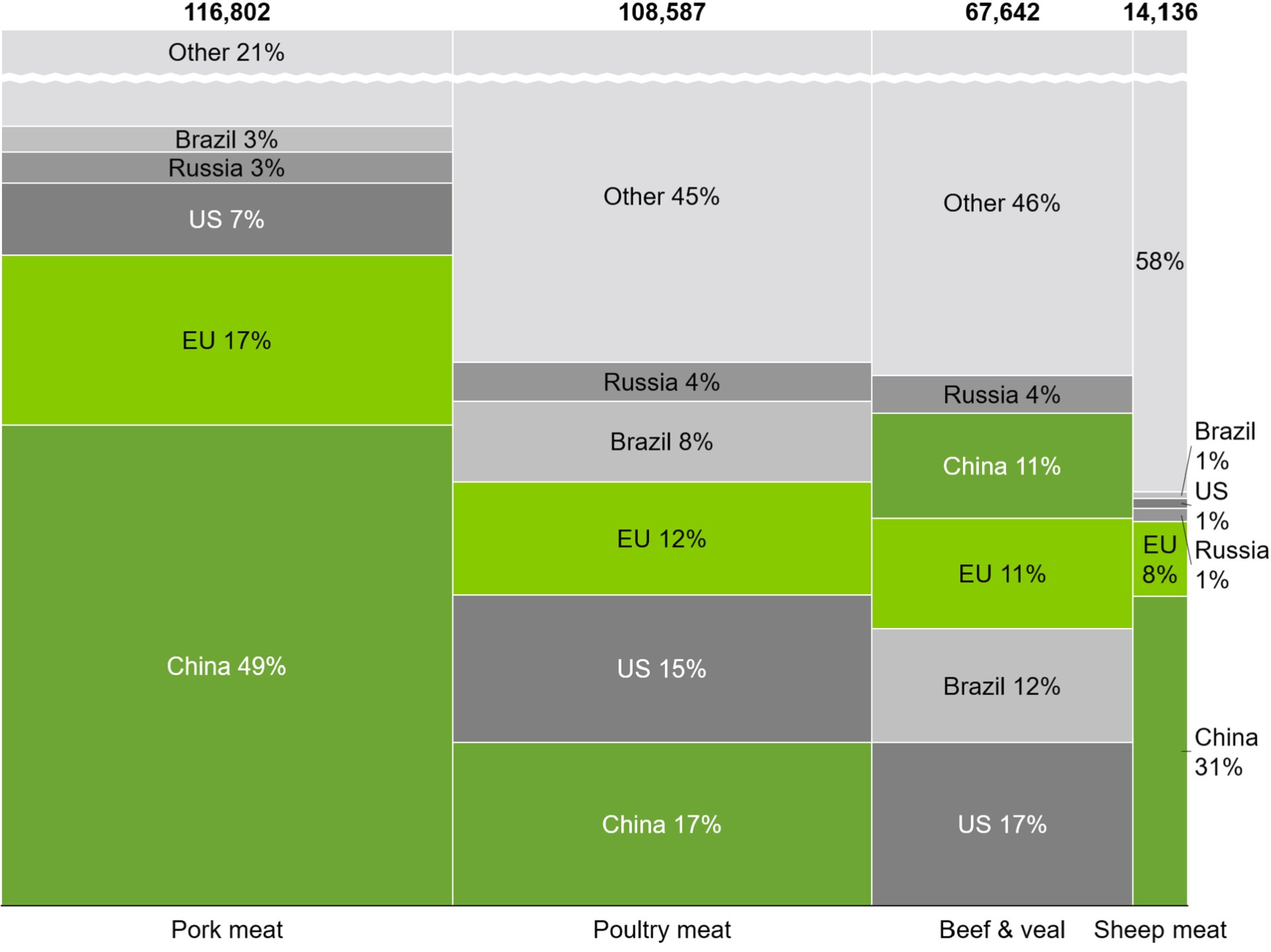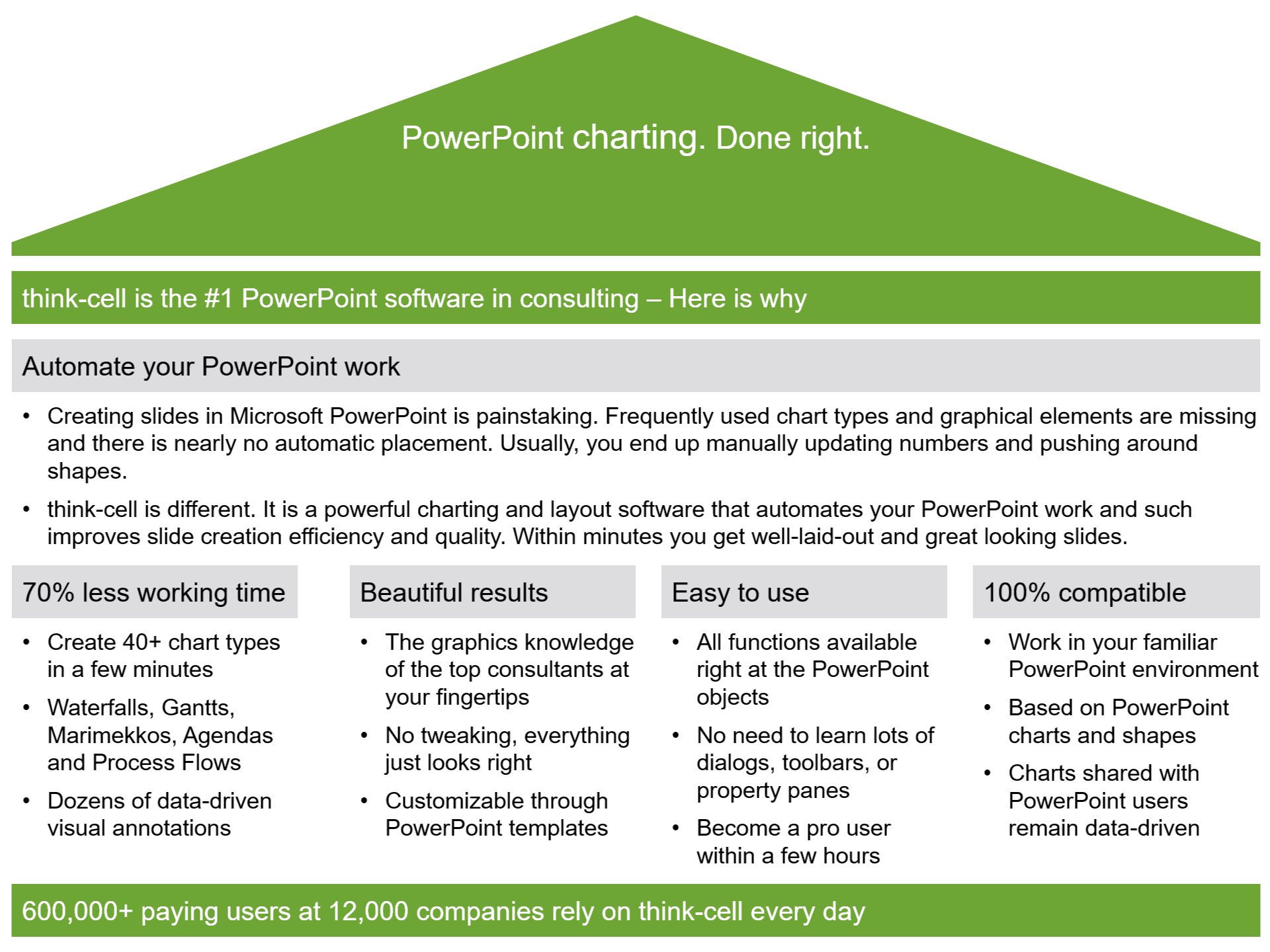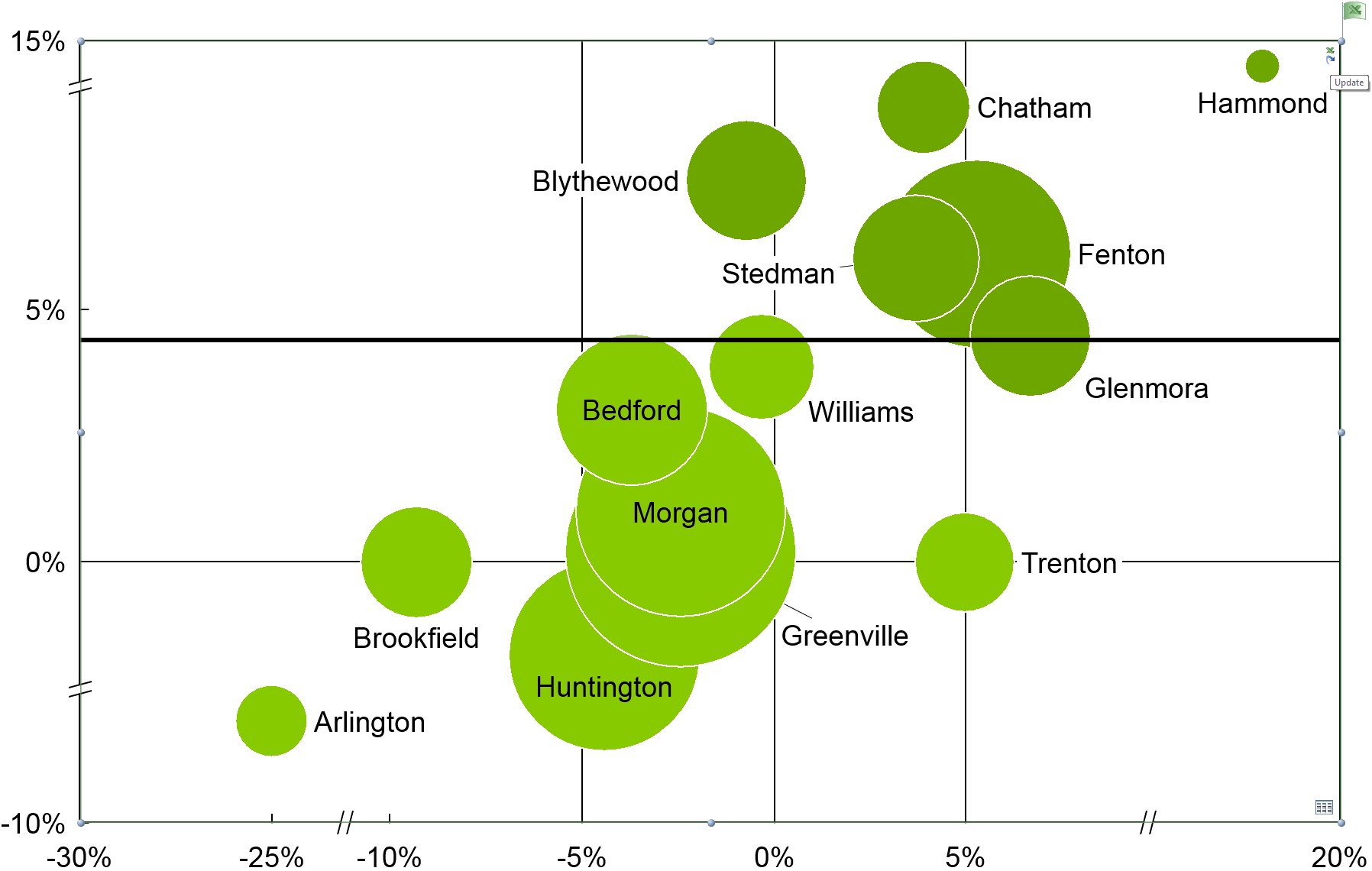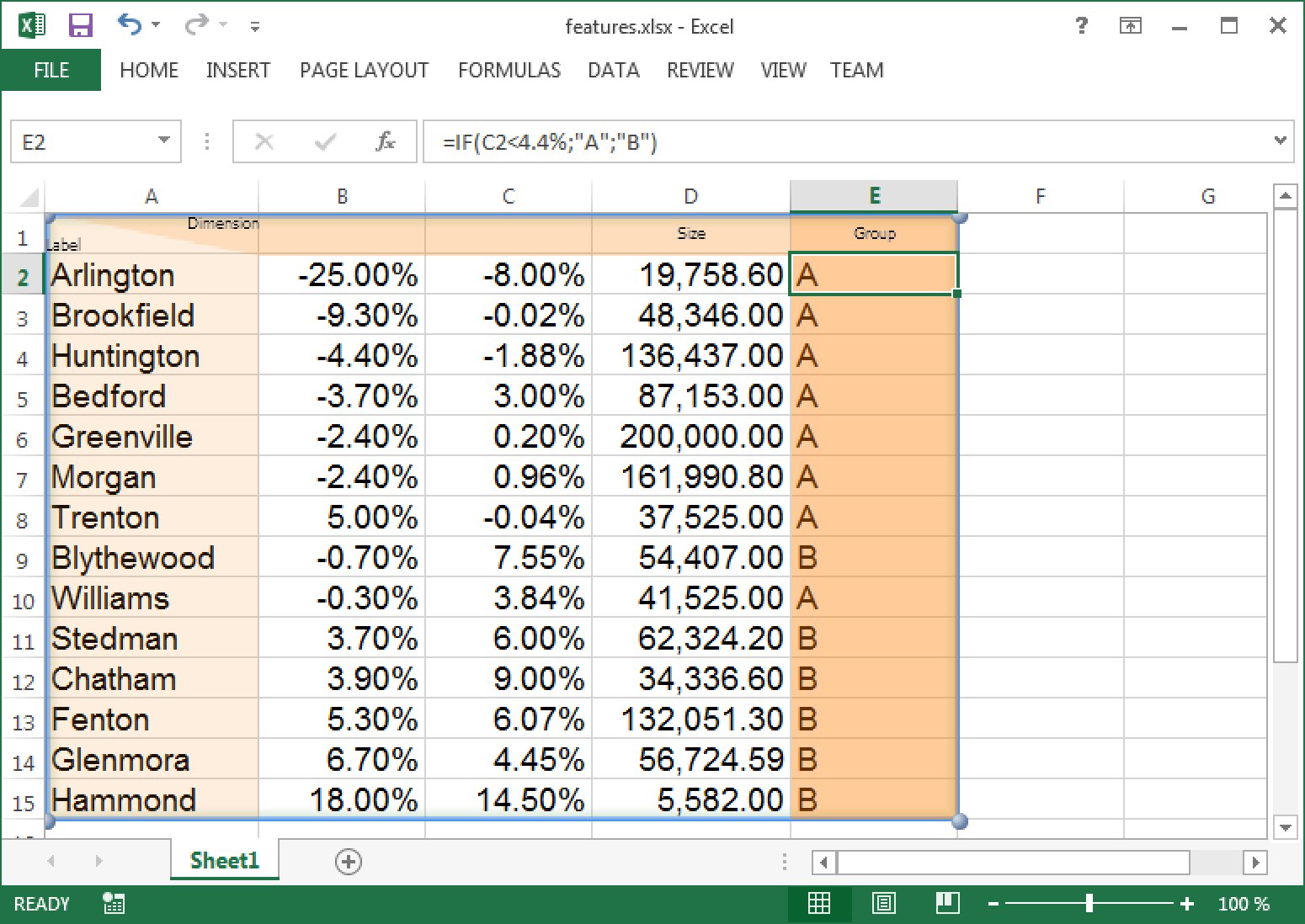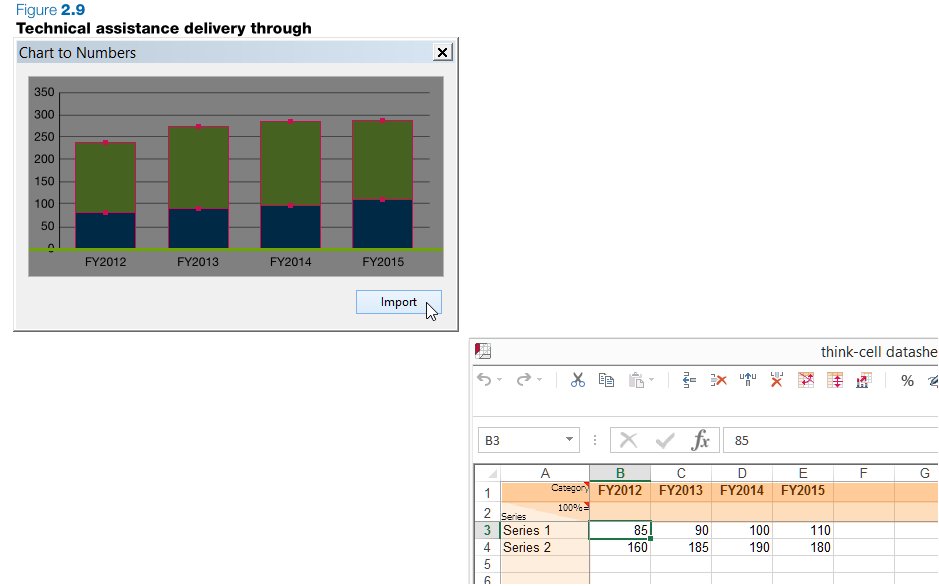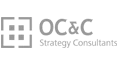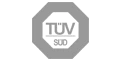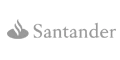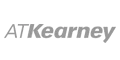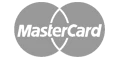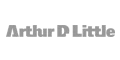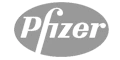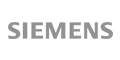エキスパートが指導:
わずか2 分でウォーターフォール図を作成する方法
think-cellの自動ウォーターフォール図でPowerPointの弱点を克服
PowerPointでウォーターフォールを作成するには時間がかかり、エラーも生じやすくなります。基本的な図形をいじるか、浮動セグメントに対応している隠れたデータ行を使用することになります。このため、データを変更すると、多くの計算と調整を手作業で行う必要があります。
think-cellでは、ウォーターフォールで正のデータ値は上向き、負の値は下向きに積み上げられます。これは積み上げセグメントでも自動的に機能します。セグメントは、ベースラインを越えて、前のカテゴリだけでなく、あらゆるカテゴリのセグメントに基づいて構築することができます。
- 縦棒と横棒のウォーターフォール図
- ビルドダウン & ビルドアップ
- 計算指向データ入力
- Excelリンク
- 縦棒と横棒の合計
- セグメントラベルの自動配置
- 絶対値とパーセンテージ
- 任意の数のコネクター
- セグメントを超えるベースライン
- 2種類の縦棒と横棒ブレーク
- ベースラインギャップおよびブレーク
- 差異の矢印
- 値ライン
- 自動カテゴリーのソート
think-cell が PowerPoint の
その他の問題点にどのように対処しているかを確認する
think-cellを使えば、美しいグラフを簡単に作成することができ、スライドの見栄えが向上するほか、定期的なレポートを自動化することができます。これらはすべて単一のPowerPointアドインで実現します。以下に最もすばらしい機能のいくつかをご紹介します。
カレンダーに基づくガントチャート
Microsoft VisioまたはProjectからPowerPointにガントチャートをインポートしようとしたことはありますか? 「はい」の場合、これはあまりうまく機能しないことがわかります。経験がない方は、まだ基本的なボックスと線を使用してご自分で作成しているのかもしれません。
think-cellはこのような手間を終わらせます。カレンダーに基づくガントチャートをPowerPointで直接作成し、更新できます。1週間の勤務日を5日または7日に設定できる機能や、備考や責任ラベル、期間ブラケットなどを使うことで、ガントチャートの作業時間を数時間ではなく数分に短縮することができます。
スマートテキストボックス
PowerPointでのスライド レイアウトに関しては、妥協が欠かせず満足できないことばかりです。柔軟性のない PowerPoint の表を使用したり、標準のテキスト ボックスを組み合わせたりして、多くの面倒な手動調整に直面したり、PowerPoint の SmartArt または独自のライブラリのテンプレートを使用したりして、すぐに制限に遭遇する可能性があります。
think-cells スマート テキスト ボックスを使用すると、このような複雑なスライドをすばやく作成できます。テキストや他のエレメントを追加すると、スライド レイアウトが引き続き自動的に最適化されます。スナップや配置設定、エレメントの移動といった意味のある動作によってスマート グリッドが決まるので、図形を手動で配置したりサイズを変更したりする必要はありません。
縦棒グラフの画像からのデータ抽出
最近、WebサイトやPDFレポートでご自分のプレゼンテーションでも使用したいと思うようなグラフを見かけましたか? この場合はコピー & 貼り付けを使用すると、視覚的には十分な成果を得られますが、変更を加えることはできません。一方、グラフの基盤となっているデータを推測して再入力するのは時間がかかり、エラーも起きやすくなります。
think-cellを使うと、画面上の縦棒グラフの画像の上に透明なウィンドウをドラッグし、インポート ボタンを押すだけで、あとはこのソフトウェアが処理してくれます。データだけでなくカテゴリーのラベルも適正に抽出され、Excelシートに配置されます。ここまで来れば、あとは1回クリックするだけでPowerPoint上にthink-cellグラフができあがります。
think-cellの4つの主要メリット
1,000,000 25,000 のユーザーは
毎日 think-cell を利用しています
ウォーターフォール図の詳細
ウォーターフォール図とは?
ウォーターフォール図は、ブリッジチャート、フライングブリックチャートと呼ばれることもあります。さまざまな正の値や負の値(収入と経費など)がどのように合計(たとえば会社の利益)に影響しているかを説明するために頻繁に使用されています。合計と中間値は通常、値のカテゴリー、場合により時間に関連して配置されます。
典型的なウォーターフォール図では、左から右に向かって計算されていきます。初期値から始まり、グラフのベースラインに接する縦棒として表示されます。そこから正の値は上、負の値は下に向かって伸びていきます。どちらも右側の最初の値に対する浮動縦棒として示され、ダッシュまたは点線で基準値につながります。合計と中間値は、同じ値カテゴリーまたは時間に属する場合、積み上げることができます。通常、最後の縦棒はそれまでの計算の合計を示し、その縦棒はグラフのベースラインに接し、縦棒が階段状に並んでいきます。詳細はこちら
ウォーターフォール図の特長とは?
McKinsey&Companyなどの経営コンサルティング会社によって普及したウォーターフォール図は、ビジネスプレゼンテーションでよく使われます。たとえば、企業の売上高から利益に至るまでに、特定のコストの額がどのように影響しているのかなど、全体像に対する重要分野の値の影響にフォーカスできるため、財務分析において非常に有効です。
ウォーターフォール図は、定量化できるものがあれば、ほぼあらゆるケースで利用できます。このような図は、販売会社の在庫計画や人事管理で役立ちます。研究関連では、たとえばウォーターフォール図を使えば、一定期間の社会の人口統計学的な変化や大気中のCO2レベルの推移を追跡できます。
PowerPointのウォーターフォール図でthink-cellを利用するメリット
Microsoft PowerPointが、プレゼンテーション スライドの作成で最もよく使われているプログラムであることは間違いありません。しかし、納得のいくすばらしいウォーターフォール図をPowerPointで作成するのは容易ではありません。PowerPointでグラフを作成する場合、通常何度も手作業でクリックとドラッグを繰り返す必要がありませすん。
think-cellがPowerPoint向けのウォーターフォール アドインを開発したのはこのためです。このアドインを使えば、PowerPoint環境内でウォーターフォール図を自動的にわずか数分で作成し、直接、プレゼンテーションスライドに挿入できます。
ウォーターフォール図は、PowerPointで利用できるthink-cellの40種類以上のダイアグラムとやグラフの1つに過ぎません。あらゆるチャートには広範な機能が備わっており、かつてないほど容易かつ短時間でグラフを作成することができます。